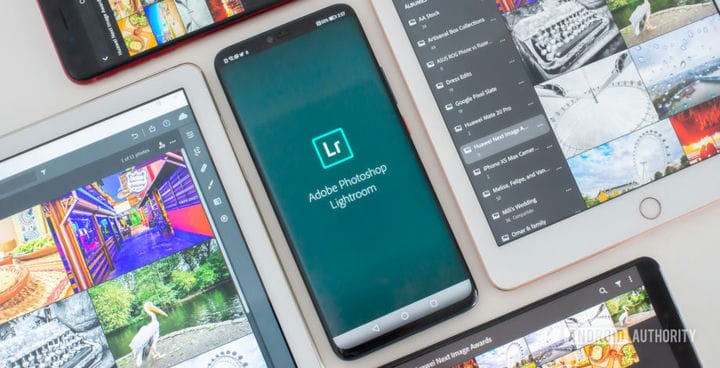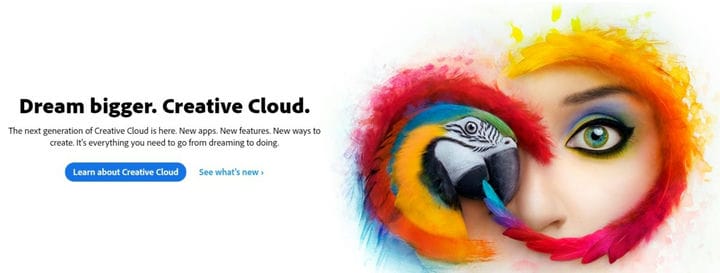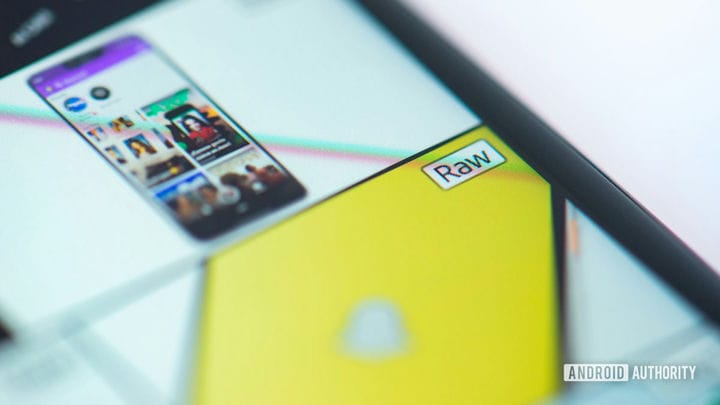10 советов и приемов Adobe Lightroom
Смартфоны могут делать потрясающие фотографии, а Lightroom – один из лучших мобильных инструментов для редактирования фотографий, но использование приложения может быть сложным для начинающих фотографировать. Это руководство Lightroom Mobile не предназначено для того, чтобы научить вас тому, что делает каждый параметр и слайдер, но оно включает в себя несколько отличных советов Lightroom, с которых можно начать. Мы стремимся показать вам основные изменения, которые вы можете использовать, чтобы вывести фотографии вашего смартфона на новый уровень.
Каждый раздел будет содержать краткое объяснение того, как эти советы Lightroom влияют на изображение и как им манипулировать. Кроме того, я решил захватить изображение смартфона и выполнить его через шаги редактирования, описанные в каждом разделе. Это покажет вам, как много может изменить редактирование.
Вот начальное фото:

Lightroom советы:
-
Стрелять RAW
-
Пресеты
-
Контакт
-
баланс белого
-
Цвета
-
Шум
-
перспективы
-
урожай
-
Выздоровление
-
Выборочные правки
Цены на Adobe Lightroom
Adobe Lightroom, как его называют в Google Play Store, является просто мобильной версией Lightroom CC (где CC означает «Creative Cloud»). Хотя вы можете загрузить мобильное приложение Adobe Lightroom и воспользоваться многими функциями бесплатно, для использования этого программного обеспечения в полной мере требуется подписка на Adobe Creative Cloud.
Цены на Adobe Creative Cloud:
- План фотографии ($ 9,99 / месяц): Lightroom, Lightroom Classic, Photoshop и 20 ГБ облачного хранилища.
- План Lightroom (9,99 долл. США в месяц): Lightroom и 1 ТБ облачного хранилища.
- План фотографии ($ 19,99 / месяц): Lightroom, Lightroom Classic, Photoshop и облачное хранилище объемом 1 ТБ.
- Все приложения ($ 52,99 / месяц): этот план включает в себя все приложения Adobe.
Бесплатные пользователи упускают эти возможности:
- Облачное хранилище: вы не платите за облачное хранилище, так что эта функция отсутствует.
- Поддержка RAW: Да, вы можете редактировать фотографии RAW прямо со своего телефона, но только если вы платите.
- Adobe Sensei: Adobe Sensei идентифицирует и маркирует фотографии для вас. Это удобно при поиске конкретных изображений. У этого также есть Представление Людей, которое использует распознавание лиц, чтобы организовать изображения человеком.
- Выборочные корректировки: Хотите редактировать только определенные области фотографии? Не бесплатно, вы не будете!
- Лечебная кисть: избавьтесь от мусора, пыли или любых других недостатков с помощью лечебной щетки.
- Геометрия: это отличный инструмент для исправления перспективы и выпрямления ваших фотографий.
- Общий доступ к Интернету: вы можете демонстрировать изображения через Интернет. Просто пригласите людей или поделитесь ссылкой. Пользователи могут как и комментировать изображения.
- Пакетное редактирование: Пакетное редактирование экономит время, поэтому Adobe полагает, что люди будут платить за это.
Имея это в виду, вам придется решить, стоит ли подписка денег или нет. Просто помните, что мы включим некоторые из этих платных функций в этот список советов и приемов Adobe Lightroom.
1. Снимайте RAW (вы можете сделать это с Lightroom!)
Первый совет Lightroom, который мы можем вам дать, – снимать RAW, если ваш телефон поддерживает это. Проверьте наш специальный пост, если вы не знаете, что такое RAW. В двух словах, RAW фотография – это несжатый файл изображения. Он хранит больше данных и предлагает расширенную свободу редактирования. Пользователь может настроить баланс белого, экспозицию, получить больше деталей и многое другое, не влияя при этом на качество изображения. Напротив, файлы JPEG сжимаются, редактируются программным обеспечением камеры и имеют меньше данных для работы.
Не все смартфоны выводят файлы изображений RAW, но они становятся все более популярными с последними моделями телефонов. Одной из основных особенностей Lightroom является возможность редактирования фотографий в формате RAW. И не только файлы RAW вашего телефона, вы можете передавать изображения RAW других камер в локальное хранилище телефона и редактировать их с помощью мобильного приложения. Кроме того, можно использовать облачную синхронизацию для загрузки изображений через другой компьютер, планшет или смартфон, а затем редактировать их на мобильном телефоне Lightroom.
- Совет для профессионалов: если ваше приложение стандартной камеры не может снимать в формате RAW, вы можете воспользоваться функцией камеры Lightroom. Приложение Lightroom имеет собственный шутер и поддерживает вывод RAW.
2. Посмотрите на пресеты Lightroom
Думайте о пресетах Lightroom как о фильтрах, но они более настраиваемы и могут быть довольно сложными, если вы в них разберетесь. При редактировании фотографии прокрутите список параметров ниже, чтобы найти раздел «Наборы настроек ». Выберите его, и вы сможете быстро просмотреть серию эффектов и отредактировать стили.
Не нравятся пресеты, которые вы видите? Вы можете создать свои собственные или даже загрузить их. Многие любители фотографии и профессионалы онлайн предлагают свои предварительные настройки для загрузки (часто по цене). Их можно синхронизировать с мобильным устройством через облако с помощью настольного приложения Lightroom.
Предустановки – это быстрое редактирование для тех, кто не хочет тратить много времени на постобработку. Продолжайте читать, если вы хотите больше контролировать окончательный результат вашего выстрела.
- Я просматривал доступные предустановки, пока не обнаружил, что они не слишком сильно меняют целостность изображения, но улучшают цвета и общий вид фотографии. Бирюзовый & amp; Красный был в разделе Креатив пресетов. Это демонстрация того, чего вы можете достичь с помощью простого пресета. Эта предустановка будет удалена, и я сам буду редактировать фотографию в оставшейся части этой статьи.
3. Исправить экспозицию и освещение в Lightroom
Камеры смартфонов в основном хорошо справляются с экспозицией изображения, но иногда они могут ошибаться. Иногда творческий подход требует более темного (или более яркого) изображения, чем то, что также считается «правильно выставленным». В любом случае, игра с элементами управления экспозицией должна быть вашим первым шагом.
Вы найдете эти опции под кнопкой Light в нижней части экрана. Обратите особое внимание на слайдер экспозиции. Перемещайте его влево и вправо, пока не найдете правильные уровни. Поиграйте с контрастом, бликами, тенями, белым и черным, чтобы получить правильный эффект освещения.
- Увеличенная экспозиция, чтобы сделать изображение ярче.
- Уменьшены блики и белки, чтобы получить больше деталей от облаков.
- Увеличенные тени и светлые черные цвета, чтобы получить больше деталей от листвы и здания.
- Увеличенный контраст для более ярких цветов.
4. Исправить баланс белого
Чтобы установить баланс белого, перейдите в раздел «Цвет ». Баланс белого настраивается с помощью ползунков температуры и оттенка. Температура может сделать изображение более синим или оранжевым, а оттенок – от зеленого до пурпурного.
Вы можете играть с ними творчески, чтобы добавить специальные эффекты к вашим фотографиям. Если вы ищете реалистичный баланс белого, вы также можете использовать пипетку. Просто нажмите на значок пипетки и выберите область белого или нейтрального цвета (серого) в кадре для достижения точного баланса белого.
5. Сделайте цвета поп
Цветная секция также будет иметь ползунки вибрации и насыщенности. Мне нравится использовать их, чтобы сделать цвета больше, но вы также можете переместить их влево, чтобы отключить их. Только будьте осторожны, чтобы не сходить с ума от этих опций. Значительное увеличение яркости и насыщенности может придать вашим изображениям чрезмерно обработанный вид.
- Увеличенная насыщенность и вибрация, чтобы сделать цвета более популярными.
6. Уменьшить шум
Есть зернистое изображение? Это обычное явление при съемке в темноте, так как необходимо увеличить ISO, создавая больше шума. Изображения можно очистить, перейдя в раздел «Детали» и используя ползунок шумоподавления. Будьте осторожны, не используйте его слишком много, так как он смягчает изображения. Это может уменьшить детализацию и сделать кожу слишком гладкой.
Кстати, вы также можете добавить зерно, если хотите придать фотографиям интересный вид. Ползунок количества зерна находится в разделе «Эффекты ».
- На изображении было очень мало шума, поэтому вы, вероятно, не заметите разницу здесь. Я уменьшил шум на 10, просто чтобы убрать зерно, видимое при увеличении.
7. Исправить перспективу
Плохая перспектива – одна из самых неприятных ошибок в фотографии, с которой вы можете столкнуться, особенно если вы хотите, чтобы фотография была действительно прямой. Не расстраивайтесь в следующий раз, когда ваша фотография слегка изогнута; в большинстве случаев это можно исправить с помощью инструмента геометрии в Lightroom. Просто найдите раздел Geometry в опционной карусели и нажмите на нее.
Вы можете использовать ползунки, чтобы выпрямить фотографию. Мне также нравится использовать инструмент Guided Upright. Просто нажмите на значок направленной стойки и нарисуйте линии, следуя изогнутым элементам, как по вертикали, так и по горизонтали. Система автоматически выпрямит изображение соответствующим образом.
Перспектива этой фотографии искажена из-за широкоугольного объектива. Я немного исправил это с помощью ползунка искажения. Я не хотел заходить слишком далеко, потому что это обрезало бы важные части изображения, но деревья теперь стали немного более прямыми, как и здание сзади.
8. Растениеводство
Иногда исправление перспективы – это слишком много. Может быть, ваше фото просто нуждается в обрезке. В этом случае перейдите в раздел «Растениеводство» в Lightroom. Поверните и обрежьте соответственно. Не забывайте о композиции, так как обрезка изображения до небольшого или слишком большого размера может ухудшить его. Наш лучший совет Lightroom – никогда не бояться обрезки!
- Область травы была подавляющей. Это требует внимания от Лондонского Глаза и здания рядом с ним. Я обрезал большую его часть, чтобы лучше сфокусироваться на объекте, сохраняя при этом красивую зелень видимой.
9. Удалите ненужные объекты
Иногда вы делаете удивительную фотографию только для того, чтобы потом узнать, что вы также сняли раздражающий кусок мусора рядом с вашим объектом. Это также происходит при съемке случайных объектов, которые могут содержать пыль, грязь, пух и другие раздражающие факторы. Может быть, вы не хотите, чтобы портрет показывал последний прыщ вашего друга. К счастью, программное обеспечение Adobe очень умное и может помочь вам избавиться от недостатков.
Выберите опцию Исцеление, чтобы очистить ваше изображение. Нажмите и перетащите вверх / вниз на значки влево, чтобы выбрать размер, перо и непрозрачность вашей кисти для исцеления. Нажмите на несовершенство и убедитесь, что ваша кисть полностью покрывает его. Кроме того, вы можете нажать, удерживать и перетащить, чтобы охватить больше области. Приложение достаточно умен, чтобы выбрать правильную область изображения для исцеления, но если что-то пойдет не так, вы можете перетащить выборки вокруг.
- Есть не так много элементов, которые я хотел бы удалить из этого изображения. Я избавился от нескольких голов и далеких людей на левой стороне изображения под зданием, чтобы показать вам, на что способен этот инструмент.
10. Выборочные правки и эффекты
Выборочные изменения могут помочь вам настроить определенные области в вашем изображении. Этот инструмент полезен, когда часть вашей фотографии переэкспонирована, или, возможно, вы просто хотите сделать что-то более темное, чтобы привлечь больше внимания к вашему объекту. Это пара примеров, но вы можете выборочно изменять многие вещи, такие как цвет, баланс белого, резкость, шум и т.д.
Нажмите на раздел «Выборочные» в приложении Lightroom, нажмите кнопку «+» и выберите нужный тип выбора. Кисть позволит вам вручную выбирать области на фотографии по вашему желанию. Вы также можете использовать овальные выборочные правки и градиенты. Последний может быть использован для плавного затухания эффектов через изображение.
После выбора области, которую вы хотите настроить, просто начните редактировать, как вы хотите, используя кнопки ниже. Вы найдете опции Свет, Цвет, Эффекты, Детали и Оптика.
- Использовал инструмент градиента, чтобы затемнить область на левой стороне неба. Сделано темнее, чтобы получить больше деталей облаков и сделать небо более синим.
Отличный фотограф хорош как в съемке, так и в редактировании. О редактировании вам нужно узнать гораздо больше, но эти советы Lightroom, несомненно, помогут вам значительно улучшить качество изображения.
Наконец, вот сравнение между исходным изображением и окончательным редактированием со всеми примененными советами Lightroom.
Фотография – сложное искусство, поэтому мы собрали серию учебных пособий и подробных материалов, чтобы вы могли узнать больше!
У нас также есть много рекомендаций для тех, кто хочет приобрести новую камеру!
Источник записи: https://www.androidauthority.com