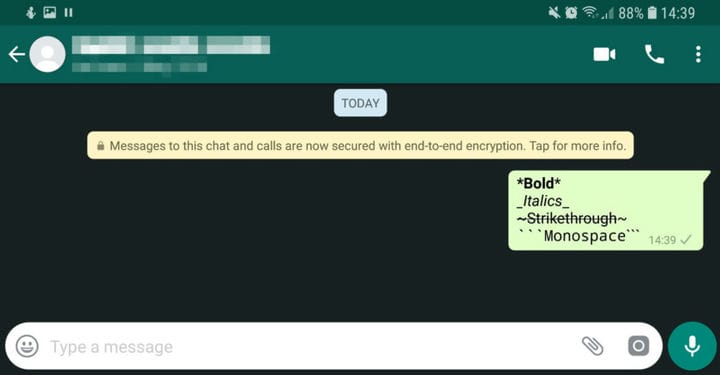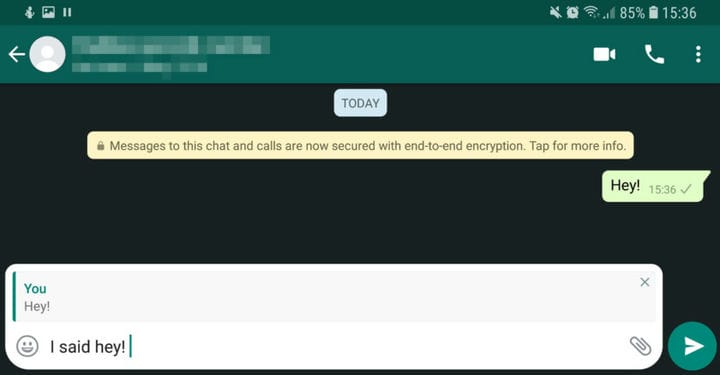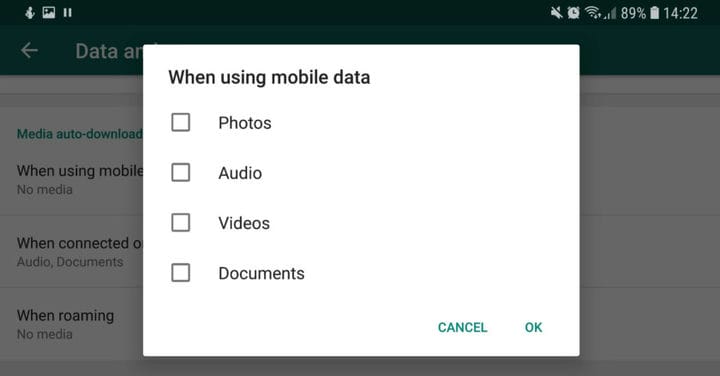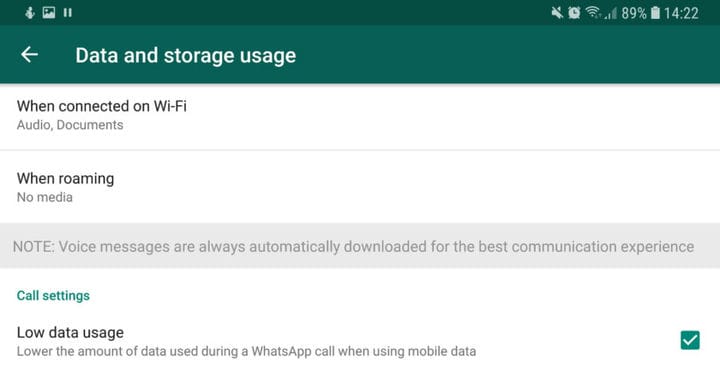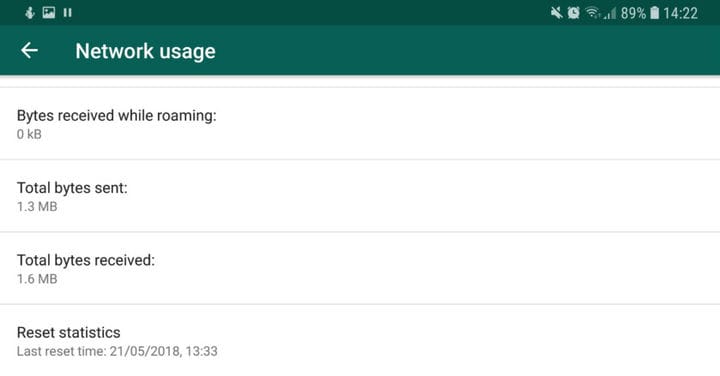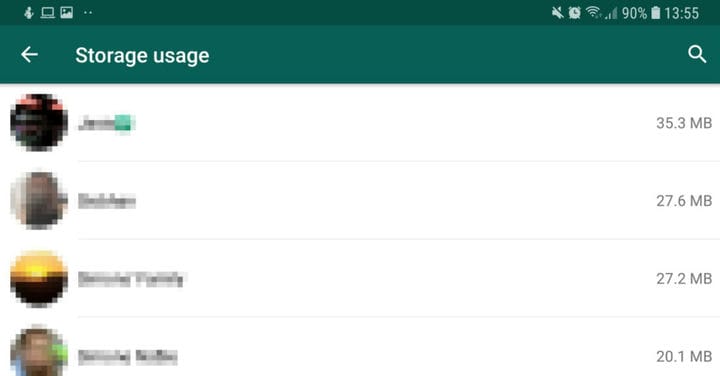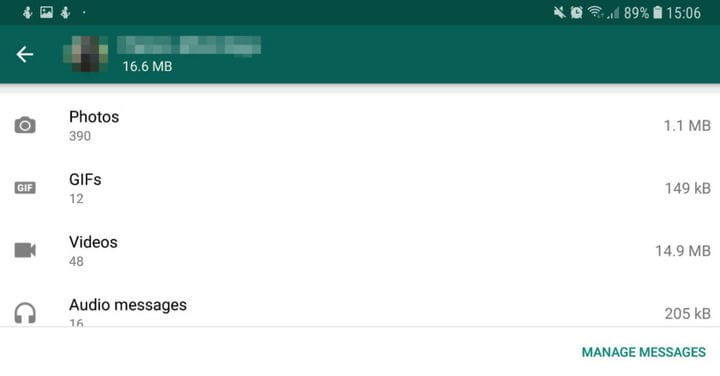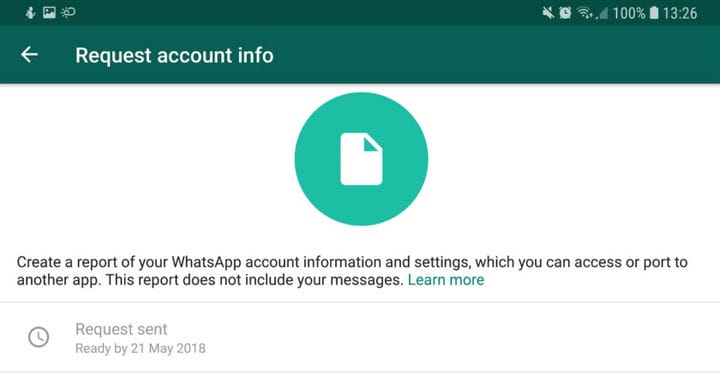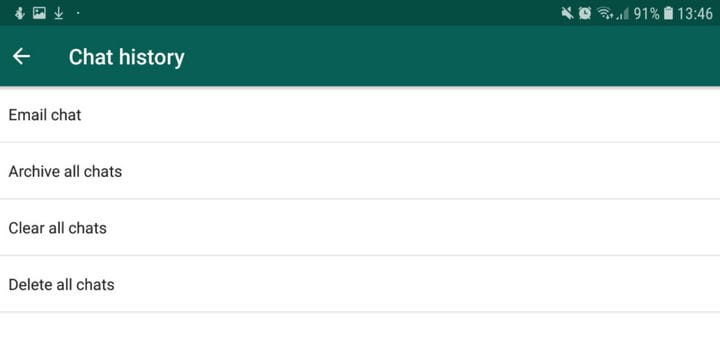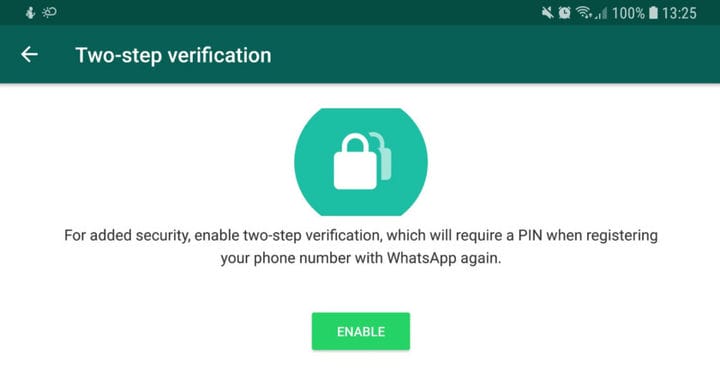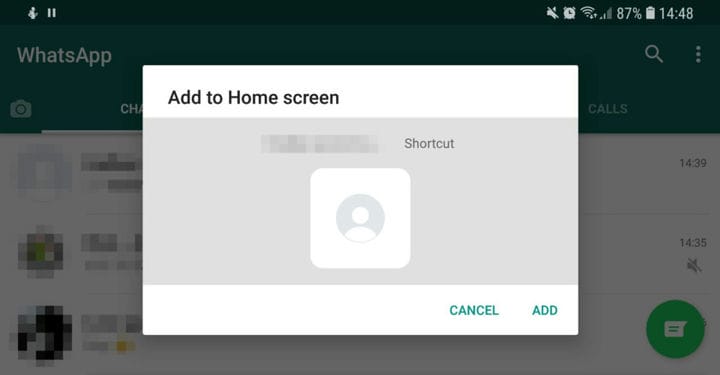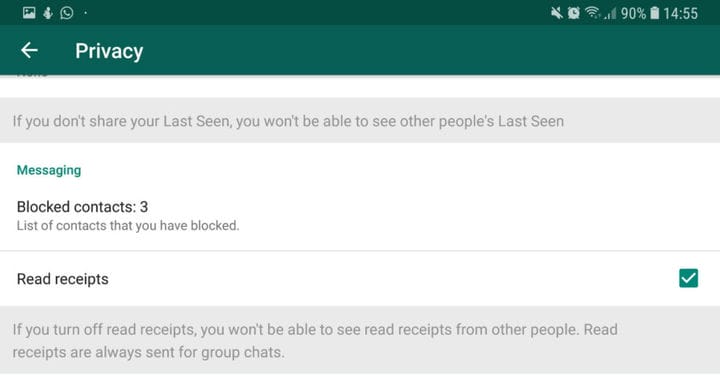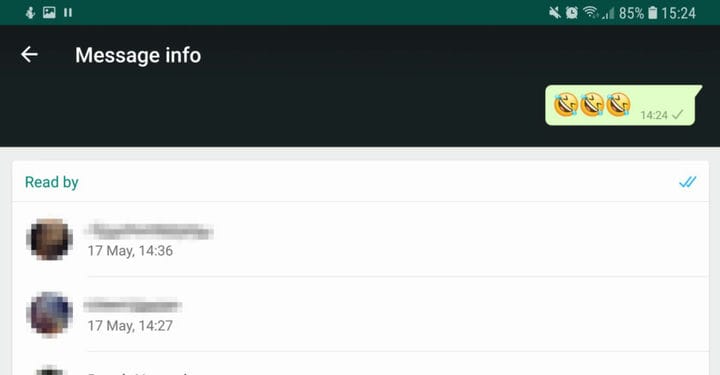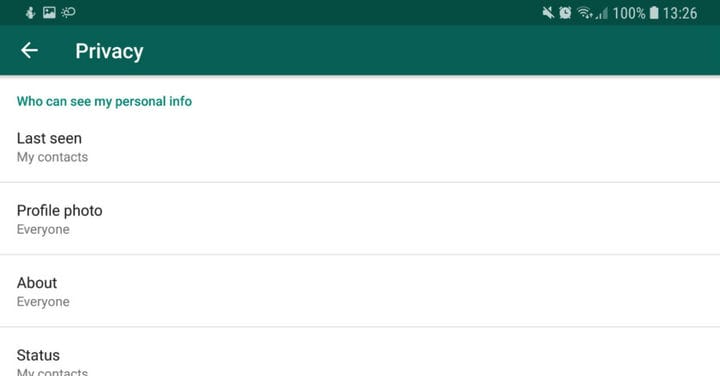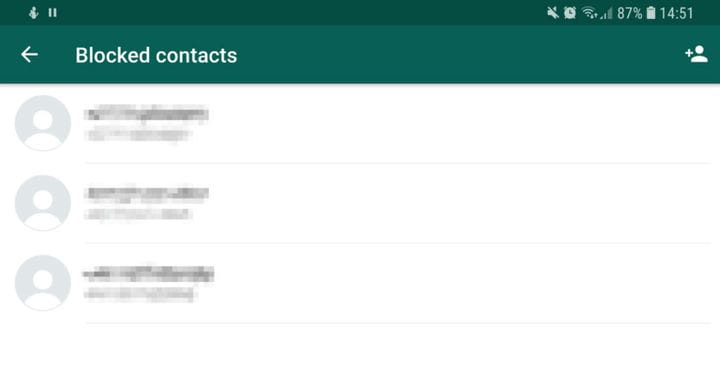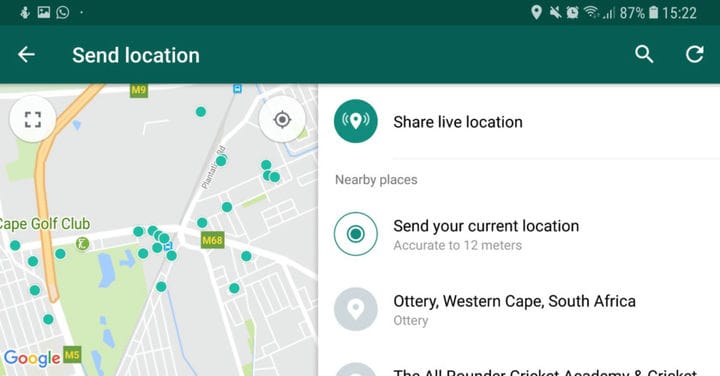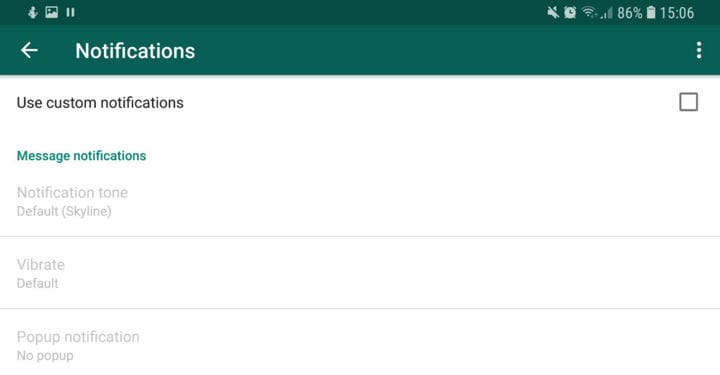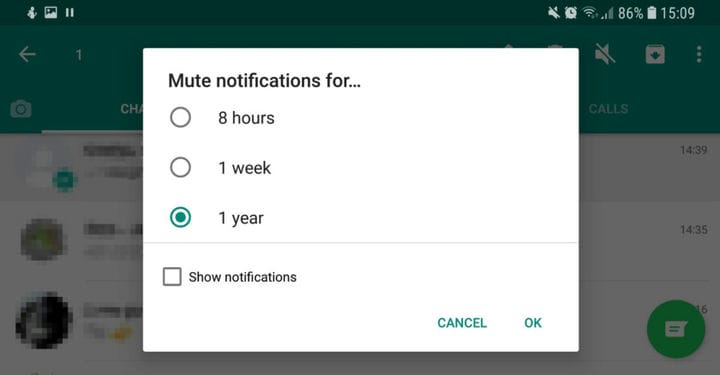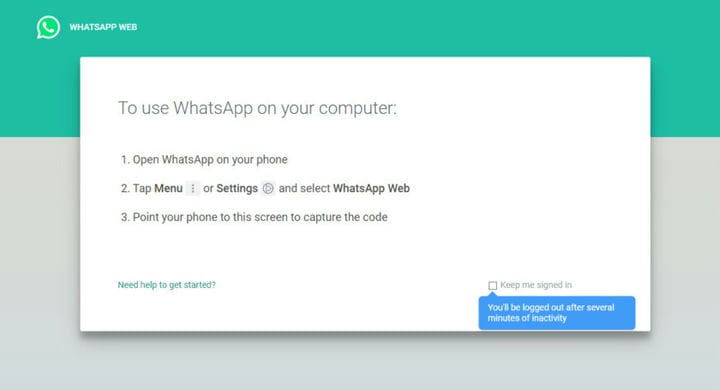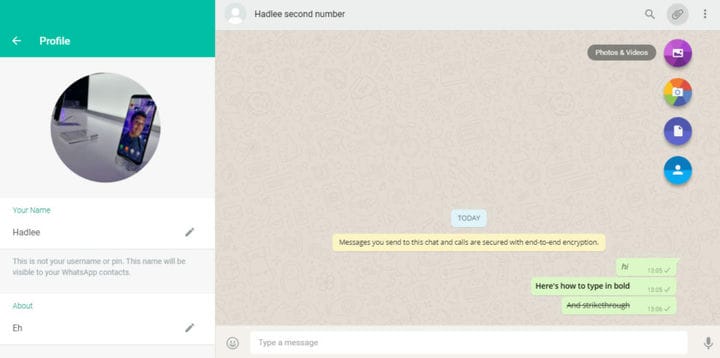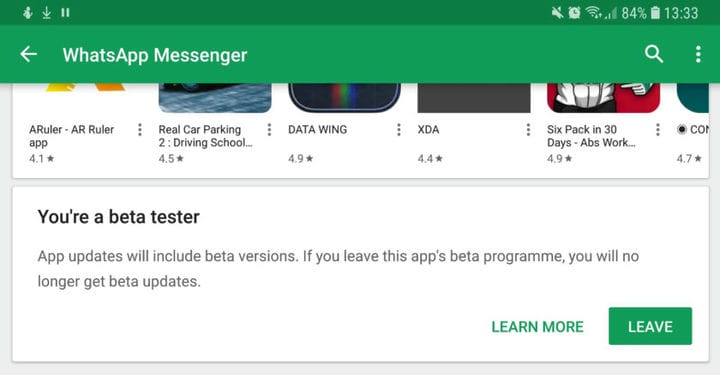21 важный и увлекательный прием WhatsApp, который вы должны знать
WhatsApp – самое популярное в мире приложение для обмена мгновенными сообщениями, и не зря – оно получает постоянный поток обновлений, имеет длинный список функций и поддерживает широкий спектр устройств. Неудивительно, почему он достиг отметки в миллиард пользователей. Хотите получить максимальную отдачу от платформы? У нас есть несколько важных приемов WhatsApp, которые вам следует использовать.
Как создать жирный, курсивный или зачеркнутый текст
Он существует уже некоторое время, но вы будете удивлены, сколько людей не знают об этом изящном трюке с WhatsApp.
Просто поставьте звездочку (*) в начале и в конце нужного слова или предложения, и вы сможете выделить их жирным шрифтом. Поэтому, если вы хотите выделить слово «бисквит» полужирным шрифтом, введите «бисквит». То же самое и с курсивом, только с подчеркиванием (_) по обе стороны от желаемого текста. Чтобы зачеркнуть текст, вам нужно добавить тильду (~) в начало и конец нужного отрывка. Также есть возможность создать моноширинный текст, добавив три серьезных акцента (`) с каждой стороны текста.
Хотите более простой способ сделать все это? Затем выделите нужное слово или отрывок, коснитесь еще и выберите полужирный шрифт, курсив, зачеркивание или моноширинный шрифт. Однако это работает не на всех устройствах, поэтому вам, возможно, придется проделать долгий путь.
Цитируйте сообщение в своем ответе
Независимо от того, слишком ли вы быстро набираете текстовые сообщения или в групповом чате постоянно появляются новые сообщения, цитирование – один из лучших способов управления контекстом в WhatsApp.
Чтобы процитировать кого-то, просто смахните вправо по желаемому сообщению, и оно появится вверху текстового поля. Ваш ответ будет прикреплен к цитируемому тексту (или изображению) для всеобщего обозрения. Вы можете удерживать сообщение и нажать значок стрелки слева, чтобы сделать то же самое.
Остановить автоматическую загрузку через мобильные данные
Один из наших любимых приемов WhatsApp действительно может помочь вам сэкономить драгоценные мобильные данные.
Есть несколько способов сохранить данные в WhatsApp, получая при этом уведомления и сообщения. Во-первых, отключите возможность приложения загружать мультимедиа в мобильные данные. Это делается через Настройки> Данные и использование хранилища> При использовании мобильных данных.
В этом разделе вы можете установить или снять отметку с загрузки фотографий, аудио, видео и документов через мобильные данные. Таким образом, вам нужно нажать на файл, чтобы загрузить его. В частности, видео – это огромное количество данных, поэтому мы рекомендуем не устанавливать этот флажок.
WhatsApp называет жевательные данные? Попробуй это
Звонки в WhatsApp – удобная функция на платформе, но они могут потреблять довольно много мобильных данных, если вы активный пользователь или пользуетесь ограниченным тарифным планом. К счастью, мы знаем и другие уловки WhatsApp для улучшения потребления данных. Если вы хотите сэкономить пропускную способность, попробуйте посетить «Настройки»> «Использование данных и хранилища»> «Низкое использование данных» и установите флажок, чтобы уменьшить объем данных, используемых во время вызова.
Получите подробную информацию об использовании данных WhatsApp
Все телефоны Android за последние пять лет поставляются с трекером использования данных, что позволяет вам получить разбивку использования данных по приложениям. Но в WhatsApp также есть трекер, позволяющий анализировать использование данных по категориям.
Чтобы получить доступ к журналу использования данных WhatsApp, вам необходимо посетить Настройки> Использование данных и хранилища> Использование сети. Здесь вы найдете информацию об использовании данных, связанных с Google Диском, роумингом, звонками в WhatsApp, обновлениями статуса, сообщениями и общим использованием. Самым большим недостатком является то, что, похоже, нет разницы между Wi-Fi и сотовой связью – все это относится к одной категории.
Просмотр распределения хранилища по контактам…
Функциональность использования хранилища (Настройки> Данные и использование хранилища> Использование хранилища) может показать впечатляющую статистику.
Эта функция позволяет просматривать рейтинг памяти, используемой контактом. Он оценивается по тому, какой контакт или группа использует больше всего памяти на вашем телефоне. Просто нажмите на контакт / группу, и вы увидите разбивку сообщений, фотографий, GIF, видео и многого другого.
Затем удалите эти файлы из своего хранилища.
Вы можете делать больше, чем просто смотреть на контакты, которые занимают всю память. При желании вы можете стереть эти файлы со своего телефона.
Все, что вам нужно сделать, это еще раз посетить раздел использования хранилища (Настройки> Данные и хранилище> Использование хранилища ). Отсюда вы выбираете контакт или группу и нажимаете «Освободить место». Затем вы можете выбрать категории, которые необходимо очистить, в этом контакте / группе. Поэтому, если в вашей группе друзей 50 МБ видеоклипов, просто оставьте отметку в категории «Видео» и снимите флажки со всего остального. Затем вы захотите нажать кнопку «Удалить элементы» и выбрать, будут ли помеченные сообщения включены в очистку.
Запросить информацию о вашей учетной записи
Как и Facebook и Twitter, WhatsApp позволяет запрашивать ZIP-файл с информацией и настройками вашей учетной записи. Это не относится к вашим сообщениям, а только к сбору фотографии вашего профиля и соглашению о том, согласны ли вы с этой политикой данных Facebook, названиями групп и т.
Для этого вам нужно зайти в «Настройки»> «Учетная запись»> «Запросить информацию об учетной записи», затем нажать «Запросить отчет». На получение отчета уходит от двух до трех дней. Однако запрос будет отменен, если вы решите удалить или повторно зарегистрировать свою учетную запись, или изменить свой номер или устройство.
Однако вы не можете просмотреть этот файл в WhatsApp, поэтому попробуйте вместо этого использовать другую программу на своем телефоне или ПК.
Отправить журналы чата по электронной почте себе (или кому-то еще)
WhatsApp уже позволяет создавать резервные копии истории чатов в облаке, но что, если вы хотите отправить кому-то конкретный журнал чата или, возможно, вам просто нужны квитанции? Вы всегда можете отправить журнал чата по электронной почте через WhatsApp.
Для этого вам нужно зайти в «Настройки»> «Чаты»> «История чата», а затем нажать «Экспорт чата». Отсюда появится меню чата, в котором вы сможете выбрать конкретный контакт или историю чата группы.
После того, как вы выбрали желаемый чат, WhatsApp спросит, хотите ли вы включить мультимедиа или отправлять только текст и смайлы. Рекомендуется выбрать последний вариант, если вы хотите контролировать конечный размер файла. После того как вы примете решение, вы сможете выбрать способ отправки файла. Если вы выберете «Электронная почта», журнал чата (в облегченном формате .txt) будет автоматически прикреплен к новому черновику сообщения.
Активировать двухэтапную проверку
По умолчанию WhatsApp запрашивает ваш номер и одноразовый PIN-код при смене устройства. Однако включение двухэтапной проверки означает, что изворотливые люди не смогут получить доступ к вашей учетной записи на новом телефоне, даже если у них есть ваша SIM-карта.
Чтобы включить это, вы должны посетить Настройки> Учетная запись> Двухэтапная проверка. Отсюда вам будет предложено создать шестизначный пин-код всякий раз, когда вы добавляете WhatsApp на новый телефон. Вы также добавите свой адрес электронной почты на случай, если забудете свой PIN-код.
Одна довольно серьезная ошибка заключается в том, что вам не нужно вводить PIN-код при попытке отключить двухэтапную проверку с исходного устройства. Странный.
Добавить контакт на главный экран
WhatsApp также позволяет добавлять контакты на главный экран – идеально для близких людей и других людей, с которыми часто общаются.
Чтобы добавить чат на главный экран телефона, откройте соответствующий контакт или группу, а затем нажмите трехточечное меню в правом верхнем углу. Отсюда перейдите в раздел «Еще»> «Добавить ярлык». Затем вы просто нажимаете «Добавить автоматически» или удерживаете значок, чтобы разместить его на главном экране.
Отключить уведомления о прочтении
Ах, печально известная синяя галочка. Для непосвященных это просто означает, что сообщение было просмотрено. Если вы предпочитаете уклоняться от контактов, вы можете отключить уведомления о прочтении (например, синие галочки), зайдя в «Настройки»> «Учетная запись»> «Конфиденциальность» и сняв флажок «Уведомления о прочтении».
Помните, что это работает в обоих направлениях: ваши контакты не увидят, когда вы прочитали их сообщения, а вы не увидите, когда они прочитали ваши сообщения.
Посмотрите, кто прочитал ваше групповое сообщение
Одна из хитрых уловок WhatsApp – это возможность увидеть, кто читает ваш групповой текст. Все, что вам нужно сделать, это удерживать ваше сообщение, чтобы выделить его, затем коснуться значка i или трехточечного меню, а затем I nfo. Отсюда вы увидите, кто просматривал и не просматривал шутку вашего отца, а также когда она была доставлена на их устройство.
Стоит отметить, что кто-то может не отображаться в списке, если он отключил уведомления о прочтении, как указано выше, или если они заблокировали вас.
Отключите функцию «последний раз видели»
Есть сталкер? Возможно, вы захотите настроить функцию «Последнее посещение», которая показывает, когда вы в последний раз появлялись в сети.
Для этого вам нужно зайти в Настройки> Учетная запись> Конфиденциальность. Затем вы хотите нажать на поле «Последний раз видели» и настроить его соответствующим образом. Это можно настроить на «Все» (все, у кого есть ваш номер, могут видеть, когда вы в последний раз появлялись в сети), «Мои контакты» или «Никто».
Бонусный совет: в разделе «Конфиденциальность» есть еще несколько приемов WhatsApp для борьбы со сталкерами и обычными крипами, например, настройка фотографий профиля и поле «О себе». Оба эти раздела можно настроить так, чтобы они были доступны для просмотра всем, только вашим контактам или вообще никому.
Просмотр списка заблокированных контактов
Это ваша учетная запись WhatsApp, поэтому не стесняйтесь банить кого угодно. Но если вы хотите увидеть полный список тех, кого вы заблокировали, перейдите в «Настройки»> «Учетная запись»> «Конфиденциальность». Затем вам нужно будет прокрутить вниз до раздела «Сообщения» и нажать «Заблокированные контакты».
Вы также можете добавить контакты в список блокировки, нажав значок в правом верхнем углу. Вы попадете на страницу контактов, где сможете использовать молоток запрета.
Как использовать отслеживание местоположения в реальном времени
Отправить булавку местоположения в WhatsApp довольно просто: вы коснетесь значка скрепки в поле сообщения и выберите «Местоположение». Но что, если вы хотите, чтобы ваш партнер или родители отслеживали ваши движения в режиме реального времени? К счастью, это действительно одна из лучших уловок в WhatsApp для родителей и людей, у которых родители-вертолеты.
Вы можете сделать это, нажав значок скрепки. Оттуда нажмите «Местоположение»> «Поделиться местоположением в реальном времени» и укажите период времени для отслеживания в диапазоне от 15 минут до восьми часов. Не волнуйтесь, вы можете вручную завершить отслеживание местоположения в любое время.
Создать индивидуальное уведомление для контакта
У среднего пользователя WhatsApp множество контактов, поэтому понятно, если вы чувствуете себя немного перегруженным сообщениями. К счастью, есть по крайней мере один способ отделить зерна от плевел в виде настраиваемых уведомлений.
Чтобы создать собственное уведомление, вам нужно войти в чат с нужным контактом. Отсюда вы должны нажать свое имя в верхней части окна чата и выберите Си уведомление Выборочного.
После того, как вы вошли в это меню, вы захотите установить флажок «Использовать пользовательские уведомления» и прокрутите вниз до следующего поля, чтобы настроить предупреждение. Параметры настройки включают изменение тона сообщения и настройку цвета светодиодного уведомления для контакта.
Отключение звука контактов или групп
У вас, вероятно, есть группа, которая постоянно превращается в постоянный поток мемов и вирусных видео. Вы можете создать собственное уведомление, как в предыдущем совете, или просто отключить звук для группы или контакта.
Чтобы отключить звук для данного контакта или группы, нажмите и удерживайте их в меню чатов. Отсюда вы должны увидеть несколько значков в правом верхнем углу. Коснитесь значка отключения звука (это динамик, через который проходит линия). Затем вы можете указать период отключения звука (восемь часов, неделю, год), выбрать, будете ли вы по-прежнему получать уведомления, и нажмите «ОК».
Используйте WhatsApp на своем ПК
Если вы предпочитаете полноразмерную клавиатуру или просто любите удобство большого экрана, WhatsApp Web – одна из лучших функций для вас.
Чтобы начать работу, посетите web.whatsapp.com на своем компьютере. На веб-сайте будет отображаться QR-код, который можно прочитать в мобильном приложении WhatsApp. На телефоне коснитесь меню из трех точек в правом верхнем углу, затем выберите WhatsApp Web, чтобы запустить считыватель QR-кода. Теперь отсканируйте QR-код веб-сайта с помощью устройства чтения QR-кодов вашего телефона, и все.
Самым большим недостатком WhatsApp Web является то, что он полностью привязан к вашему телефону. Оба устройства должны быть в одной сети, поэтому вы не сможете получить к ним доступ через компьютер на работе, если вы оставили свой телефон дома. Тем не менее это лучше, чем ничего.
Сохраняйте вещи с телефона на компьютер (и наоборот)
WhatsApp Web может быть не таким гибким, как хотелось бы, но одна из крутых уловок WhatsApp – это возможность обмениваться данными между телефоном и ПК.
Если у вас есть две учетные записи WhatsApp, вы можете отправлять данные из второй учетной записи в ту, которая в настоящее время активна на ПК. Есть друг, который не против быть посредником? Затем вы можете просто отправить им файлы, зайти в WhatsApp Web и щелкнуть их учетную запись, чтобы просмотреть / загрузить файл.
Верно и обратное: вы можете отправлять материалы со своего ПК (через WhatsApp Web) на другую учетную запись WhatsApp или на друга-многострадального.
Обновление: пользователь Twitter Моше Фастен предложил нам гораздо более простой способ обмена файлами на ПК и мобильных устройствах. Все, что вам нужно сделать, это создать группу с одним из ваших контактов, удалить указанный контакт, и группа останется. Таким образом, у вас есть частный центр для обмена материалами.
Подпишитесь на бета-доступ
Чтобы сначала получить новые функции, вам необходимо присоединиться к бета-программе. Это также означает, что вы рискуете столкнуться с ошибками и другими недостатками, так что имейте это в виду.
Чтобы подписаться на бета-доступ, посетите страницу WhatsApp в магазине Google Play и прокрутите вниз до раздела «Стать бета-тестером» внизу. Нажмите кнопку «Я участвую», и вы станете участником бета-программы. Обновление до бета-версии работает так же, как и обычное обновление приложения в Play Store, поскольку вы просто нажимаете кнопку «обновить», чтобы получить новейшую версию приложения.
Если вы хотите выйти из бета-версии, вы можете сделать это в любое время, нажав кнопку «Выйти», которая заменяет «Я в игре», как показано на изображении выше.
Источник записи: https://www.androidauthority.com