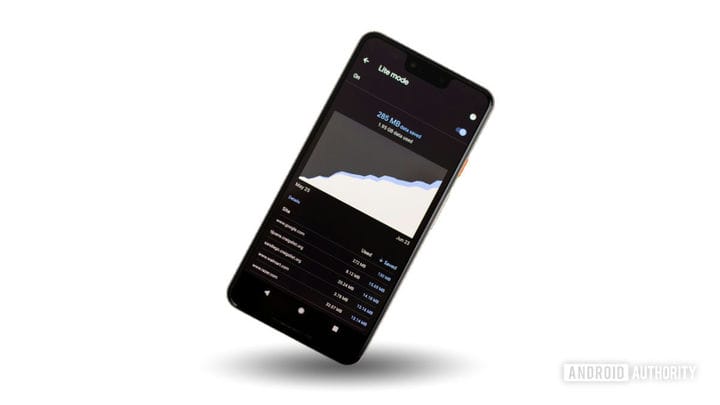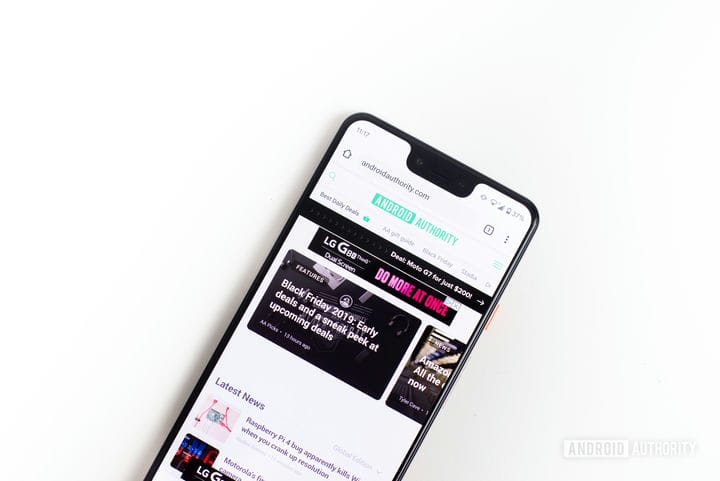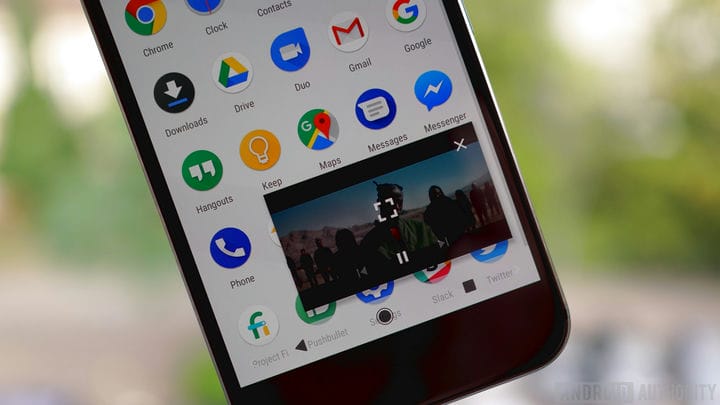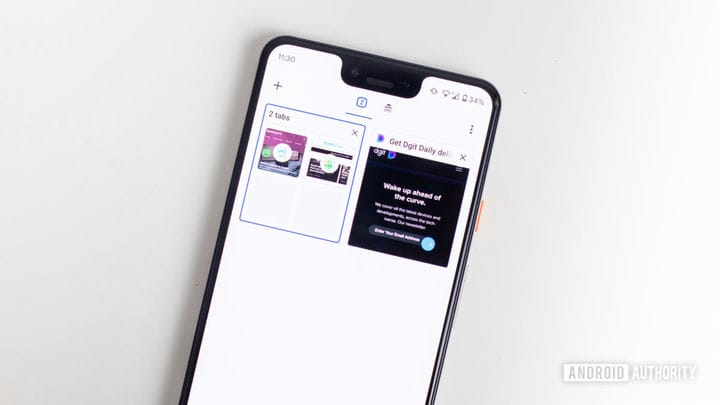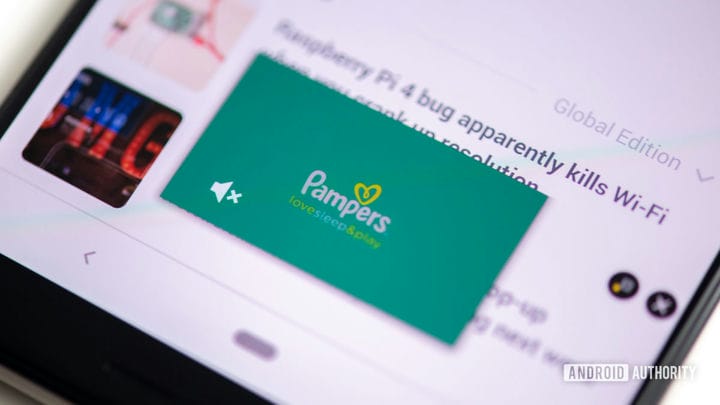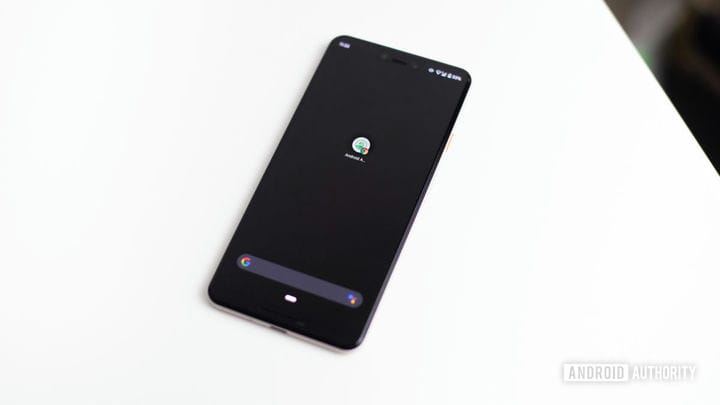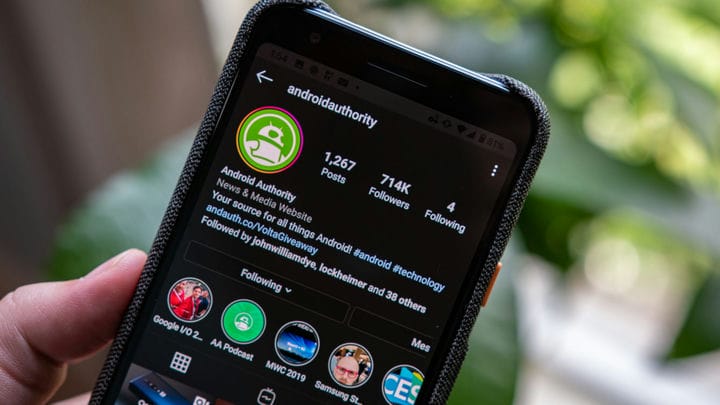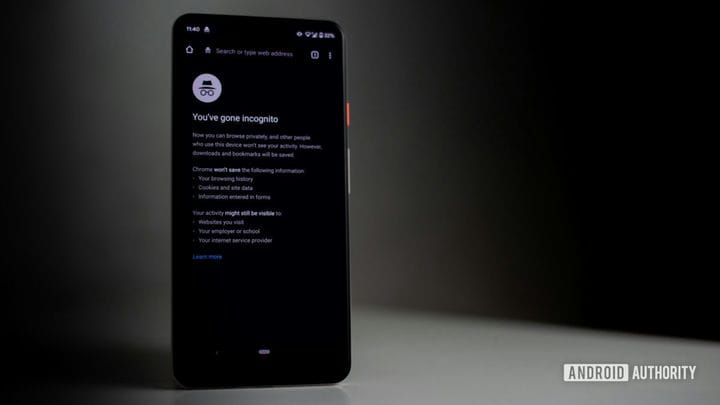Chrome для Android советы и рекомендации
Chrome – самый популярный мобильный браузер с долей рынка 61,96% по состоянию на февраль 2020 года. Это неудивительно, ведь браузер предлагает отличные функции, скорость и простоту использования. Не говоря уже о том, что он предустановлен на большинстве телефонов Android. Но даже если это не так, люди обычно стараются использовать популярный браузер Google.
Имея это в виду, мы хотели бы обратить ваше внимание на некоторые из самых крутых советов и приемов Chrome для Android. Хотя мобильный браузер Google известен своей простотой, он имеет множество функций (как официальных, так и экспериментальных), которые улучшат ваш опыт. Они могут быть скрыты там, где большинство людей не смотрят, поэтому давайте рассмотрим их с помощью списка советов и хитростей Chrome для Android.
Chrome советы и хитрости:
Примечание редактора: мы будем регулярно обновлять этот список лучших советов и приемов Chrome для Android по мере запуска новых функций.
Кроме того, некоторые из этих советов и приемов Chrome для Android требуют использования флагов Chrome. Многие из них являются экспериментальными функциями. Вы можете столкнуться с некоторыми ошибками или функции могут работать неправильно. Если вам неудобно рисковать, избегайте советов Chrome, которые требуют изменения настроек флага Chrome.
1. Включите темный режим на Chrome для Android
Разработчики внедряют темный режим в свои приложения для Android, и неудивительно, что Google делает то же самое. Хотите ли вы меньше напрягать глаза или просто смотреть в темном режиме, легко изменить внешний вид Chrome для Android.
- Откройте Chrome.
- Нажмите кнопку меню из трех точек в правом верхнем углу экрана.
- Выберите Настройки.
- Хит Темы.
- Выберите Dark.
Также читайте: Любите темный режим? Вот почему вы все еще можете избежать этого
2. Включить Data Saver в Chrome для Android
Это не только ускорит ваш просмотр, но и сократит потребление данных. Мы все знаем, насколько дорогими могут быть данные. Даже если у вас есть безлимитный интернет-план, большинство операторов будут ограничивать вас, если вы слишком увлечены своим потреблением данных. Почему бы не оптимизировать веб-сайты для мобильного использования и сохранять данные?
Как включить облегченный режим на Chrome для Android:
- Откройте Chrome.
- Нажмите кнопку меню из трех точек.
- Выберите Настройки.
- Перейти в облегченный режим.
- Включите настройку.
3. Синхронизируйте закладки, пароли, историю и многое другое на разных устройствах.
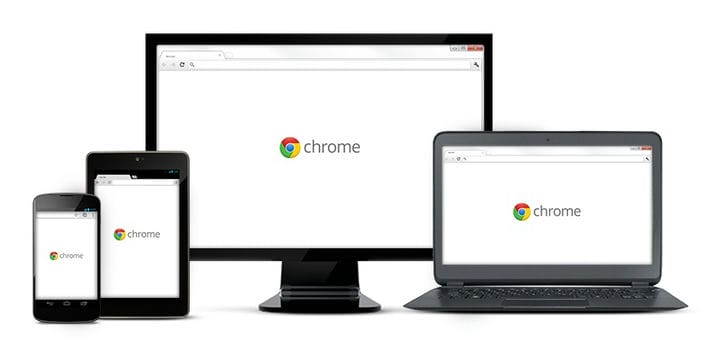
Chrome для Android – это Интернет, а значит, и облако. Google позволяет синхронизировать большинство данных Chrome между устройствами. Это включает в себя закладки, историю, пароли, открытые вкладки, информацию о кредитной карте и многое другое. Он также проанализирует ваши данные об использовании, чтобы обеспечить более точные прогнозы.
- Откройте Chrome.
- Нажмите кнопку меню из трех точек.
- Выберите Настройки.
- В разделе «Учетная запись» выберите «Войти в Chrome».
- Следуйте инструкциям, чтобы войти.
- Теперь вы можете получить доступ к службам синхронизации и Google, чтобы настроить параметры.
4. Предварительная загрузка страниц для более быстрого просмотра
Предварительная загрузка страниц – это функция Chrome, которая будет активно загружать сайты, на которые вы, вероятно, нажмете. Это означает, что страница часто загружается в фоновом режиме, прежде чем вы решите зайти на нее. Это значительно ускоряет использование файлов cookie, но также может привести к потере данных, которые вы в противном случае не использовали бы. Это не круто, если у вас ограниченный интернет-бюджет, но те, кто не против тратить мегабайты, получат дополнительную скорость.
- Откройте Chrome.
- Нажмите на кнопку меню из 3 точек.
- Выберите Настройки.
- Хит конфиденциальности.
- Переключите Preload страницы для более быстрого просмотра и поиска.
Также читайте: Как ускорить Chrome для Android
5. Переключите поисковую систему по умолчанию на Chrome
Google считается королем в своей категории, но если по какой-то причине вы хотите использовать другую поисковую систему по умолчанию, Chrome для Android дает вам возможность ее переключать.
- Откройте Chrome.
- Нажмите на кнопку меню из трех точек в правом верхнем углу.
- Выберите Настройки.
- Хит Поисковик.
- Выберите поисковую систему по вашему выбору.
6. Проведите пальцем, чтобы переключать вкладки
Простое переключение вкладок может раздражать, когда требуется несколько нажатий. Опыт был упрощен Google; Вы можете переключать вкладки простым жестом. Проведите из стороны в сторону в адресной строке. Это действие позволит вам легко перемещаться по всем вашим вкладкам.
7. Картинка в картинке
Этот Chrome Flag является одним из самых крутых в этом списке. Google позволяет видео в картинке. Это означает, что вы можете смотреть любое видео на небольшом квадрате, занимаясь другими делами онлайн. Видеоокно даже можно вытащить из Chrome!
- Откройте Chrome.
- Введите Chrome: // флажки в адресной строке и нажмите клавишу ввода.
- Ищите «Глобальные средства управления медиа».
- Включите «Глобальные элементы управления мультимедиа» и «Глобальные элементы управления мультимедиа картинка-в-картинке».
- Перезапустите браузер.
8. Включите группы вкладок, чтобы сохранить страницы организованными
Еще одна удобная функция для лучшей организации вкладок – это группировка вкладок. По сути, это позволяет вам создавать вкладки и сохранять все ваши просмотры аккуратно по категориям.
- Откройте Chrome.
- Введите Chrome: // флажки в адресной строке и нажмите клавишу ввода.
- Ищите «Группы вкладок».
- Когда появится опция, нажмите на раскрывающееся меню и выберите «Включено».
- Нажмите на Перезапустить.
Читайте также: 10 лучших флагов Chrome для улучшения вашего браузера
9. Взаимодействуйте с электронными письмами, номерами телефонов и адресами, которые вы видите онлайн
Раздражает копирование и вставка электронных писем, телефонных номеров и адресов для использования их в других приложениях. Safari для iOS превращает их в ссылки для связи с людьми или навигации. Хотя Chrome для Android до сих пор не имеет этой изящной функции, есть нечто похожее на копирование и вставку.
Похожие страницы: Как отключить всплывающие окна с запросами уведомлений Google Chrome
Когда вы видите номер телефона, адрес электронной почты или адрес, просто нажмите и удерживайте его. Появится плавающая панель с параметрами. Первый даст вам возможность использовать эту информацию с Gmail, приложением Телефон или Google Maps.
10. Масштаб всех страниц
Увеличение и уменьшение количества веб-сайтов не всегда подходит для страниц, оптимизированных для мобильных устройств. Это может быть проблемой, если вы имеете дело с плохо спроектированным веб-сайтом, хотите посмотреть на что-то ближе или у вас проблемы со зрением. Chrome для Android позволяет принудительно увеличивать все страницы, которые препятствуют этому действию. Следуйте этим шагам и приблизьтесь к своему сердцу.
- Откройте Chrome.
- Нажмите на кнопку меню из трех точек в правом верхнем углу.
- Выберите Настройки.
- Выберите доступность.
- Установите флажок «Принудительное включение».
11. Убить автоматически воспроизводимые видео и аудио
Автозапуск может раздражать, особенно если вам нужен мир. Те из нас, кто часто посещает библиотеки и другие тихие места, знают о борьбе. К счастью, есть кое-что, что вы можете сделать с Chrome для Android. Выполните следующие действия, чтобы отключить автозапуск.
- Откройте Chrome.
- Нажмите на кнопку меню из трех точек в правом верхнем углу.
- Выберите Настройки.
- Зайдите в настройки сайта.
- Выберите Медиа.
- Хит Автоигра.
- Отключить функцию.
12. Ускорьте загрузку с параллельной загрузкой
Этот прием Chrome для Android может быть полезен при загрузке больших файлов. Параллельная загрузка по существу делит файл на несколько частей для одновременной загрузки. Эта техника увеличивает общую скорость, делая вашу жизнь менее напряженной.
- Откройте Chrome.
- Введите Chrome: // флажки в адресной строке и нажмите клавишу ввода.
- Ищите «Параллельная загрузка».
- Когда появится опция, нажмите на раскрывающееся меню и выберите «Включено».
Также читайте: Лучшие браузеры Android
13. Добавьте ярлык сайта на домашний экран
Некоторые веб-сайты не имеют приложений, или, возможно, вы бы не хотели их использовать. Страницы и веб-приложения часто могут работать лучше, и ярлык на главном экране будет идеальным решением. Chrome для Android делает это возможным с помощью нескольких нажатий.
- Откройте Chrome.
- Перейти на ваш сайт по выбору.
- Нажмите кнопку меню из трех точек.
- Выберите Добавить на главный экран.
- Введите имя (или оставьте имя по умолчанию) и выберите Добавить.
- Вы можете перетащить значок, где вы хотите. Либо выберите «Добавить автоматически», чтобы Android работал.
14. Используйте режим чтения для ускорения Chrome для Android
Режим чтения упростит веб-сайт и обеспечит более удобную работу для тех, кто хочет сосредоточиться на тексте. Изображения, видео, варианты шрифтов и другие ненужные элементы будут сокращены. Этот режим можно включить в настройках Chrome flags.
- Откройте Chrome.
- Введите Chrome: // флажки в адресной строке и нажмите клавишу ввода.
- Поиск «Запуск режима чтения».
- Когда появится опция, коснитесь раскрывающегося меню и выберите «Всегда».
15. Force Dark Mode
Dark Mode довольно крутой, как эстетически, так и по соображениям комфорта глаз. Если вы также являетесь его поклонником, вы хотите, чтобы весь контент сайта поддерживал его. К сожалению, не все сайты сотрудничают, поэтому у Google есть способ форсировать Dark Mode.
- Откройте Chrome.
- Введите Chrome: // флажки в адресной строке и нажмите клавишу ввода.
- Ищите «Принудительный темный режим для веб-содержимого».
- Когда появится опция, нажмите на раскрывающееся меню и выберите «Включено».
- Нажмите Перезапустить.
16. Проведите пальцем вниз, чтобы обновить веб-сайт
Этот совет Chrome для Android может показаться обыденным для многих, но это хитрый прием, который знают не все. Перезагрузка страницы может быть выполнена несколькими способами, но самый простой и быстрый из них – просто выполнить длинный пролистывание сверху вниз.
17. Запрос настольного сайта на Chrome для Android
Мобильные сайты лучше всего подходят для Chrome для Android, только если они правильно спроектированы. Плохие мобильные веб-сайты распространены, и многие не предлагают все функции, доступные в их настольных аналогах. Вы можете запросить Chrome для Android для настольного сайта в любое время, выполнив следующие действия.
- Откройте Chrome.
- Перейти на ваш сайт по выбору.
- Нажмите кнопку меню из трех точек.
- Установите флажок рядом с сайтом рабочего стола.
18. Изменить размер текста в Chrome для Android
Не можете прочитать крошечный текст? Возможно, текст слишком велик и занимает все пространство экрана. Вот как можно решить проблему.
- Откройте Chrome.
- Нажмите на кнопку меню из трех точек в правом верхнем углу.
- Выберите Настройки.
- Хит Доступность.
- В разделе «Масштабирование текста» перетащите пальцем влево или вправо, чтобы изменить размер шрифта.
19. Переведите любой сайт на Chrome для Android
В Chrome для Android встроен Google Translate, и его можно использовать на любом веб-сайте, написанном на одном из множества поддерживаемых языков.
- Откройте Chrome.
- Перейти на ваш сайт по выбору.
- Нажмите кнопку меню из трех точек.
- Выберите Перевести.
- Панель появится внизу. Нажмите на меню из трех точек и выберите «Другие языки», чтобы добавить языки, которые вы знаете. В этом меню также есть больше вариантов, которые вы должны рассмотреть.
- Вернитесь в бар и выберите язык, на котором вы хотите видеть веб-сайт.
20. Используйте режим инкогнито, чтобы просматривать в частном порядке
Большинство людей должны знать, что такое режим инкогнито, но мы подумали, что это достаточно важно, чтобы раскрыть его на всякий случай. Просмотр в режиме инкогнито сделает вашу интернет-активность приватной. Ничто из того, что вы делаете в режиме инкогнито, не будет сохранено в вашей истории или телефоне.
- Откройте Chrome.
- Нажмите кнопку переключения вкладок рядом с адресной строкой.
- Нажмите на кнопку меню из трех точек в правом верхнем углу.
- Выберите новую вкладку инкогнито.
- Просматривайте прочь!
Хотите узнать больше советов и рекомендаций для других продуктов и услуг? Вот еще немного контента, на который вы могли бы взглянуть.
Источник записи: https://www.androidauthority.com