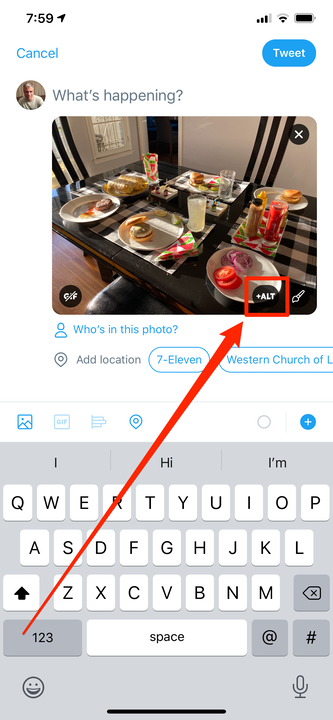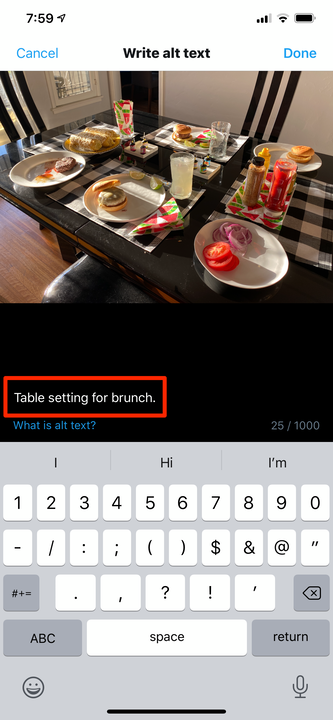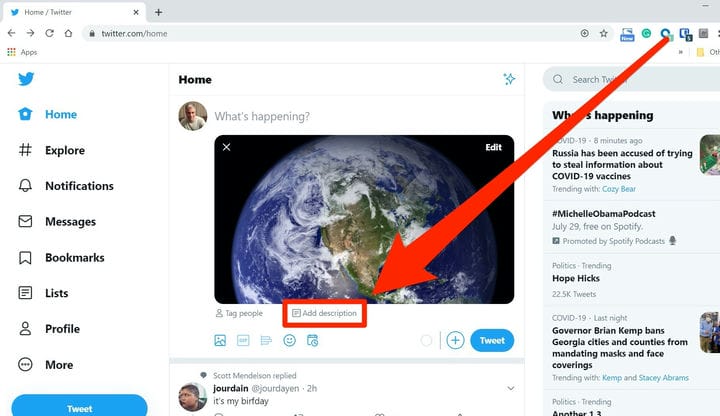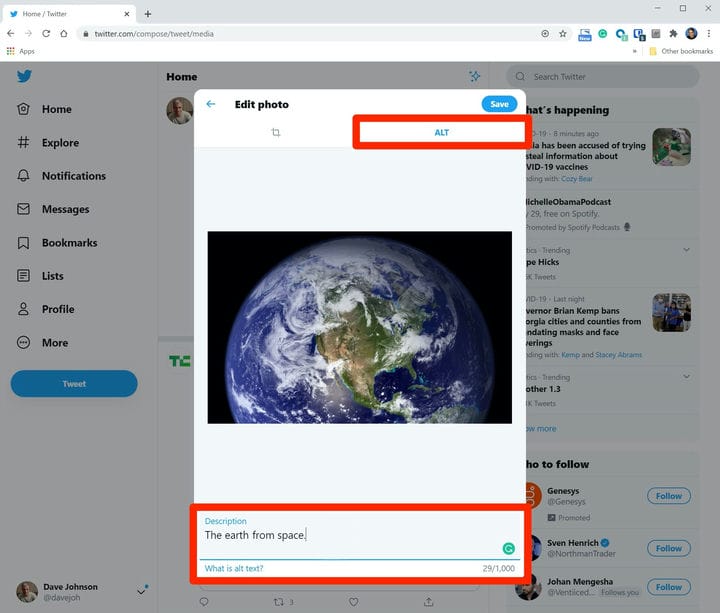Cómo agregar texto alternativo a las imágenes en Twitter de 2 maneras
- Puede agregar texto alternativo a las imágenes en Twitter para ayudar a los usuarios con discapacidades visuales a encontrar sus tweets.
- Puede agregar texto alternativo usando la aplicación móvil de Twitter tocando el botón +ALT en la esquina de la imagen antes de publicar el tweet.
- En un navegador web, puede agregar texto alternativo a una imagen haciendo clic en el botón Descripción debajo de la imagen antes de twittear.
- Cuando agrega texto alternativo a una imagen en Twitter, a los usuarios con lectores de pantalla se les leerá ese texto alternativo.
Si crea páginas web o publica contenido en línea, es posible que esté familiarizado con el texto alternativo.
Los textos alternativos son subtítulos breves que puede agregar a las imágenes, describiendo lo que hay en la imagen. Estos son útiles para los usuarios con discapacidades visuales, que dependen de los lectores de pantalla para usar Internet.
Cuando un lector de pantalla encuentra una imagen con texto alternativo, el texto alternativo se leerá en voz alta, lo que permitirá a esos usuarios comprender lo que ha publicado.
Twitter facilita la escritura de texto alternativo para imágenes cuando usa el sitio web de Twitter en su Mac o PC, así como la aplicación móvil de Twitter para dispositivos iPhone y Android.
Cómo agregar texto alternativo a las imágenes usando Twitter en un dispositivo móvil
1 Usando la aplicación de Twitter en su iPhone o Android, cree un Tweet de la forma habitual. Toque el botón Imagen para agregar una imagen a su Tweet y seleccione una foto.
2 En la esquina inferior derecha de la imagen, toque "+ALT". Este es el botón que le permite agregar texto alternativo al tweet.
Use el botón +ALT en la imagen para agregar texto alternativo.
3 La primera vez que usa texto alternativo, aparece la ventana emergente "Agregar descripciones", que explica el propósito del texto alternativo. Toque "Seguro" para descartarlo.
4 Escriba su descripción. Tiene hasta 1000 caracteres, aunque probablemente no debería usar todo ese espacio; un buen texto alternativo generalmente tiene menos de 100 caracteres, no más que un tweet real.
5 Cuando haya terminado, toque "Listo". No podrá ver el texto alternativo que acaba de crear, pero puede verificar que está allí tocando el botón "Alt" nuevamente.
6 Cuando esté listo, publique el tweet.
Escriba su texto alternativo y toque "Listo" para completar su tweet.
Cómo agregar texto alternativo a las imágenes usando el sitio web de Twitter
1 Abra Twitter en un navegador en su Mac o PC y cree un tweet de la forma habitual. Haga clic en el botón Imagen para agregar su foto al tweet.
2 Debajo de la imagen y a la derecha de "Etiquetar personas", haga clic en "Agregar descripción".
El texto alternativo se agrega a un tweet en un navegador usando el enlace "Agregar descripción".
3 La primera vez que usa texto alternativo, aparece la ventana emergente "Agregar descripciones", que explica el propósito del texto alternativo. Toque "Seguro" para aceptar descartarlo.
4 Escriba su texto alternativo en el "campo Descripción". Puede usar hasta 1000 caracteres, aunque probablemente no deba usar todo ese espacio: un buen texto alternativo generalmente tiene menos de 100 caracteres, no más que un tweet real.
5 Cuando haya terminado, haga clic en "Guardar". Para volver a su texto alternativo, ahora puede hacer clic en "ALT" en la esquina inferior izquierda de la imagen.
6 Cuando esté listo, publique el tweet.
Agregue su texto alternativo en el campo Descripción y haga clic en "Guardar" cuando haya terminado.