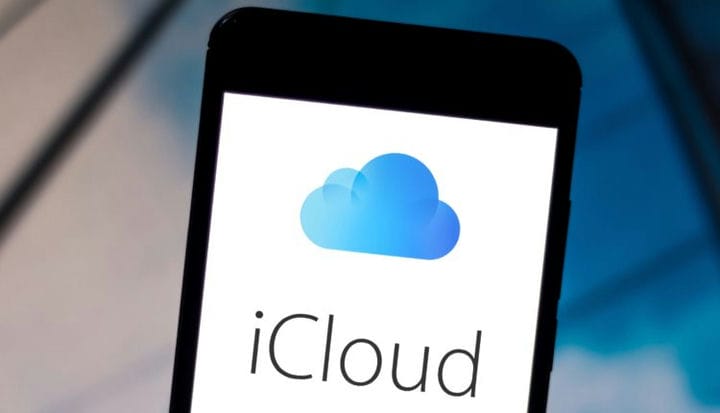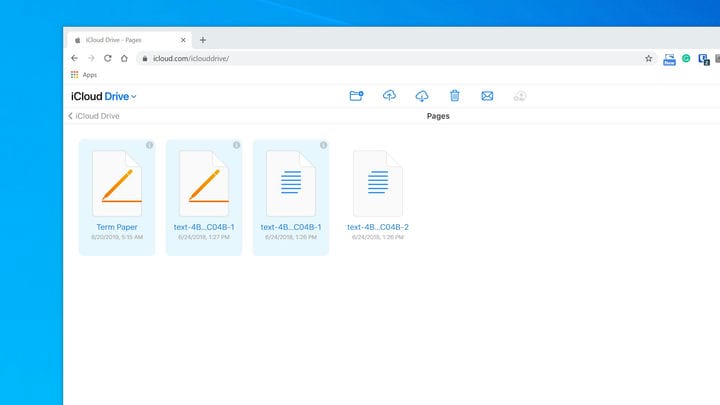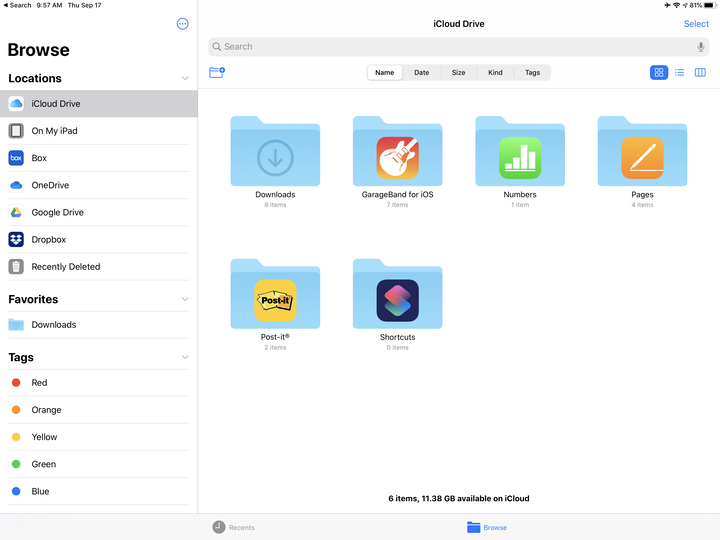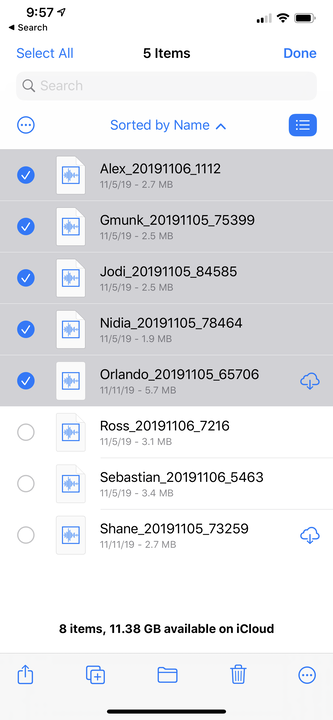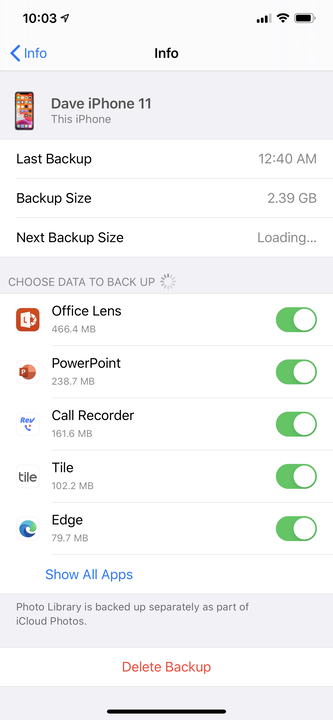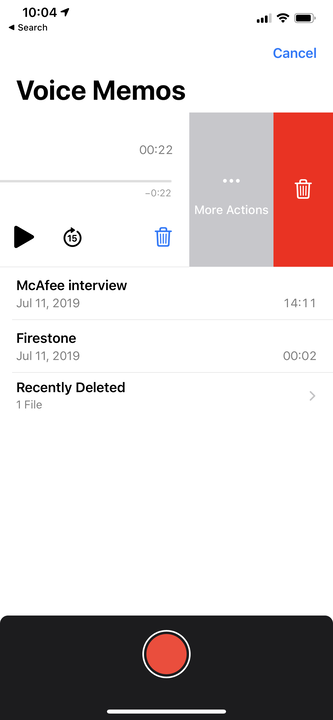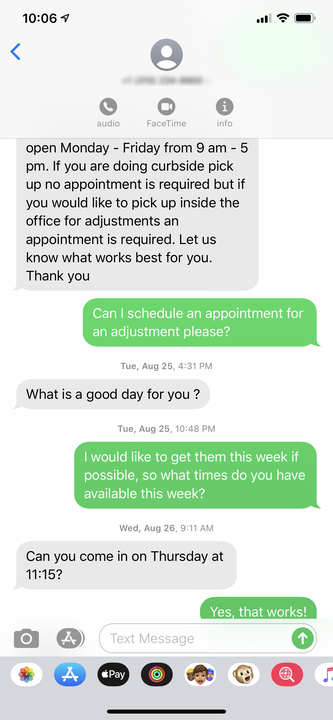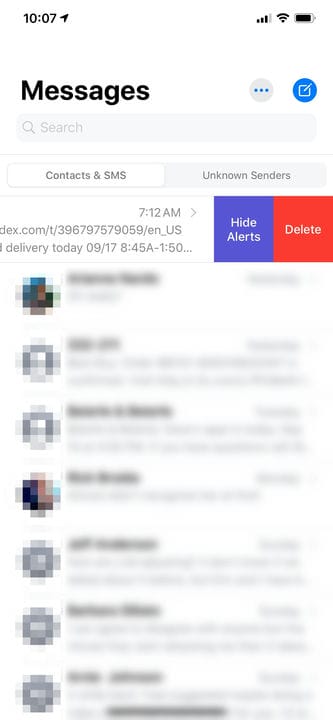Cómo borrar el espacio de almacenamiento de ICloud de 6 maneras
- Puede borrar el almacenamiento de una cuenta de iCloud de varias maneras para liberar espacio y evitar tener que pagar por almacenamiento adicional.
- Apple te da 5 GB de almacenamiento en iCloud con la compra de uno de sus dispositivos, y eso puede llenarse rápido.
- La mayoría de las veces, su almacenamiento de iCloud se destina a realizar copias de seguridad de sus fotos, archivos, notas de voz, aplicaciones y mensajes de texto.
A menos que pague una suscripción a iCloud, Apple le ofrece 5 GB de almacenamiento con la compra de cualquier dispositivo. Eso no es mucho espacio, y puede descubrir rápidamente que no tiene suficiente espacio para sus fotos, archivos de iCloud Drive y otros datos de su teléfono o tableta.
Puede actualizar su suscripción de iCloud, pero es más económico liberar espacio en su cuenta de iCloud. Puede eliminar archivos, fotos, copias de seguridad de aplicaciones, notas de voz y más desde su iCloud Drive directamente en su dispositivo Apple o a través del sitio web de iCloud.
Por lo general, estas cosas y todos sus datos asociados se respaldan en iCloud de manera predeterminada. Esto puede ser tanto una bendición como una maldición, especialmente si las cosas de las que desea hacer una copia de seguridad ocupan mucho espacio de almacenamiento. Pero puede ahorrar una cantidad sustancial de espacio al deshabilitar las copias de seguridad automáticas, especialmente cuando se trata de sus aplicaciones más grandes.
También puede eliminar mensajes de texto y cualquiera de los videos o imágenes adjuntos a ellos. Si bien eliminar textos individuales no ahorrará mucho espacio, puede eliminar conversaciones completas y los medios asociados con ellas, lo que puede ser de gran ayuda.
Te mostramos cómo borrar tu almacenamiento de iCloud y liberar más espacio.
Cómo borrar el almacenamiento de iCloud
Eliminar fotos del almacenamiento de iCloud
De forma predeterminada, iCloud realiza una copia de seguridad de todas sus fotos y videos en la nube. Con el tiempo, eso se suma a muchas imágenes. Puede ahorrar espacio eliminando las imágenes que ya no desee. Es posible hacer esto desde su iPhone, iPad o el sitio web de iCloud. Siempre que Google Photos esté habilitado, cualquier imagen que elimine en una ubicación se eliminará automáticamente en todas partes. Te mostramos cómo eliminar fotos de iCloud.
Eliminar archivos y carpetas del sitio web de iCloud
1. Abra iCloud.com en un navegador.
2. Inicie sesión con su ID de Apple.
3. Haga clic en "iCloud Drive".
4. Para eliminar una carpeta, selecciónela y luego haga clic en el icono Eliminar.
5. Para eliminar archivos, haga doble clic en una carpeta.
6. Mantenga presionada la tecla CTRL mientras hace clic en cada archivo.
Puede eliminar uno o varios archivos de iCloud con la tecla CTRL.
7. Seleccione el icono Eliminar.
Elimine archivos no deseados en iCloud Drive desde su iPad o iPhone
1. En su iPhone o iPad, inicie la aplicación Archivos.
2. Toque "Examinar" en la parte inferior de la pantalla.
3. En la sección Ubicaciones, seleccione "iCloud Drive".
Puede eliminar archivos y carpetas para liberar espacio en iCloud usando la aplicación Archivos en su iPhone o iPad.
4. Para eliminar una carpeta completa, toque "Seleccionar" en la parte superior derecha de la pantalla.
5. Luego, elija la carpeta y toque el icono Eliminar.
6. Para eliminar archivos, abra la carpeta en la que se encuentran.
7. Use "Seleccionar" para elegir archivos y eliminarlos.
Seleccione cada archivo que desee eliminar y luego envíelos a la papelera.
Elimine las copias de seguridad de aplicaciones de iCloud en su iPhone o iPad
1. Inicie la aplicación Configuración en su iPhone o iPad.
2. Toque el nombre de su cuenta en la parte superior de la pantalla.
3. Seleccione "iCloud".
4. Elija "Administrar almacenamiento" en la siguiente pantalla.
5. Toca "Copias de seguridad".
6. Aparecerá una lista de sus dispositivos Apple respaldados en iCloud. Seleccione el nombre del dispositivo que está utilizando actualmente.
7. En la sección Elegir datos para respaldar, ahora debería ver una lista de las cinco aplicaciones que ocupan la mayor parte del espacio en iCloud.
8. Desactive la función de copia de seguridad para cualquiera de estas aplicaciones deslizando el botón hacia la izquierda.
Puede ahorrar mucho espacio de almacenamiento si no realiza una copia de seguridad de sus aplicaciones más grandes.
9. Para ver más opciones y deshabilitar más aplicaciones, toque "Mostrar todas las aplicaciones".
10. Repita este proceso para cualquiera de sus otros dispositivos Apple desde ese dispositivo respectivo.
Elimina notas de voz de iCloud en tu iPhone o iPad
1. Inicie la aplicación Voice Memos en su iPad o iPhone
2. Deslice una nota de voz hacia la izquierda.
3. Toque el icono Eliminar.
Puede eliminar cualquier nota de voz, pero deberá eliminarla de la sección Eliminados recientemente para recuperar el espacio de inmediato.
4. Seleccione "Eliminados recientemente".
5. Toque la grabación que acaba de eliminar.
6. Elija "Eliminar" para eliminar permanentemente la nota de voz, que se borrará por sí sola después de 30 días.
Elimine mensajes de texto y sus archivos adjuntos grandes en un iPhone o iPad
1. En su iPhone o iPad, inicie la aplicación Mensajes.
2. Busque una conversación que tenga archivos adjuntos que desee eliminar.
3. Seleccione el nombre de la persona en la parte superior de la pantalla.
4. Elija "Información".
La información de un contacto a menudo se puede encontrar tocando el icono "i".
5. En la página Detalles, las fotos deberían aparecer en una cuadrícula. Desplácese y toque el enlace "Ver todas las fotos" debajo de ellos.
6. Toque "Seleccionar" en la parte superior de la pantalla.
7. Seleccione cada foto que desee eliminar.
8. Toca "Eliminar".
9. Vaya a la aplicación iMessage.
10. Seleccione el hilo de texto que desea eliminar.
11. Deslízalo hacia la izquierda.
Este método eliminará una conversación completa, incluidos todos sus archivos adjuntos de fotos y videos.
12. Toca "Eliminar".