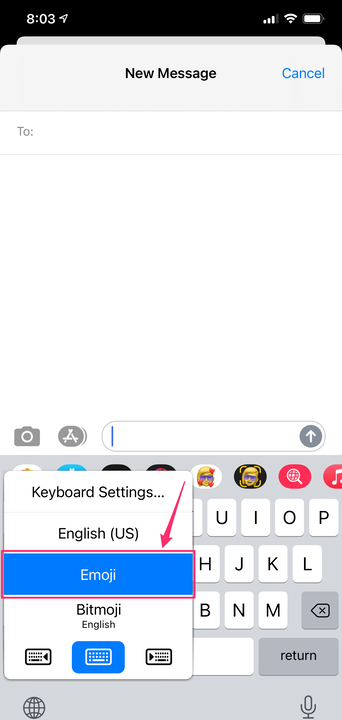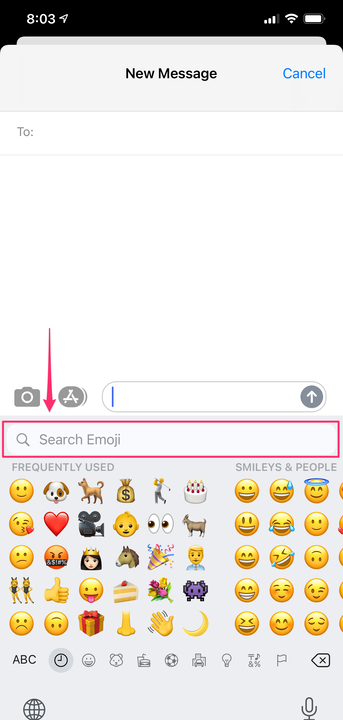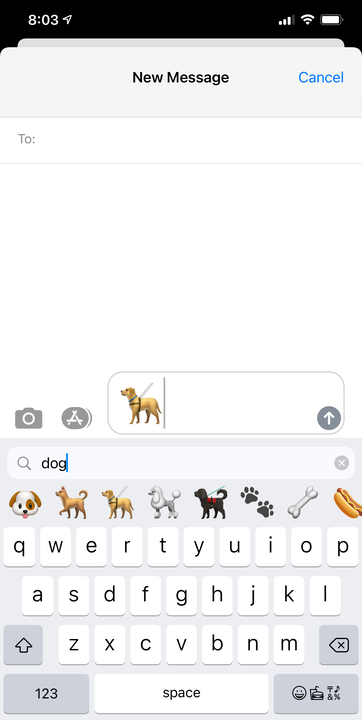Cómo buscar emojis específicos en un teclado de iPhone
- Puede buscar emojis en su iPhone, comenzando con iOS 14, para que no tenga que navegar desplazándose por todos ellos.
- Para buscar, cambie al teclado emoji y escriba sus términos de búsqueda en el campo "Buscar emoji".
- Cuando encuentre el emoji que desea, tóquelo para insertarlo en el mensaje que está redactando.
Si te gusta agregar emojis a los mensajes, probablemente te hayas sentido frustrado por la forma en que tu iPhone maneja tradicionalmente esas imágenes pequeñas. Al escribir ciertas palabras, el iPhone a veces sugería emojis relacionados, pero no podía simplemente buscarlos hasta iOS 14. Así es cómo.
Cómo buscar emojis en iPhone
1. Inicie una aplicación que abra el teclado, como Mensajes o Correo, para que el teclado se muestre en la pantalla.
2. Toque el icono de emoji en la esquina inferior izquierda para cambiar al teclado de emoji. Si tiene instalados teclados adicionales, el ícono puede verse como un globo terráqueo y puede pasar por alto el teclado emoji. Para asegurarse de llegar al teclado emoji, toque y mantenga presionado el ícono, luego toque "Emoji" en el menú emergente.
Cambia al teclado emoji.
3. Toque el campo llamado "Buscar emoji" encima de los emojis.
El teclado emoji ahora tiene su propio campo de texto para buscar.
4. Escriba un término de búsqueda. Puede buscar cualquier término común para encontrar un emoji adecuado: puede buscar gato, perro, corazón, niña, bandera o muchos otros términos.
Busque el emoji que desee y tóquelo cuando vea el que desea.
5. Si ve el emoji que desea usar, tóquelo para insertarlo en el mensaje como lo haría normalmente.