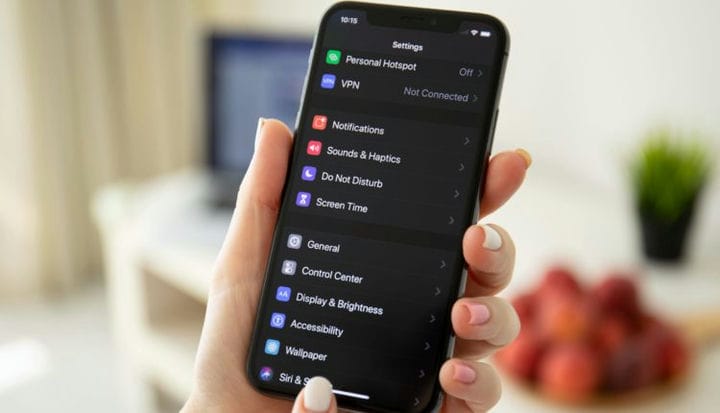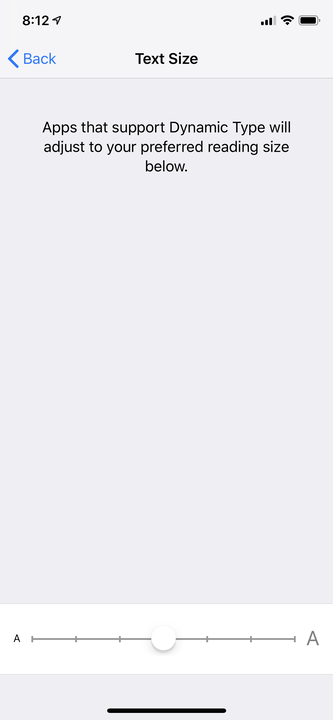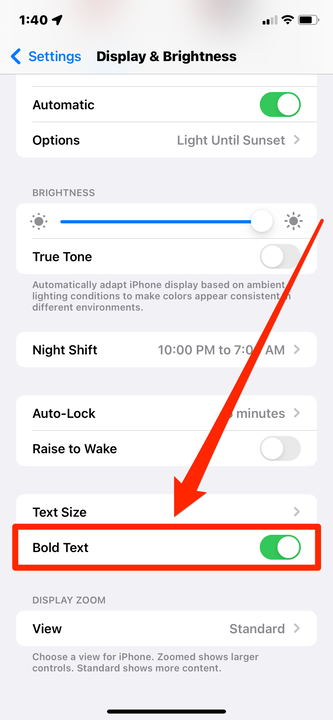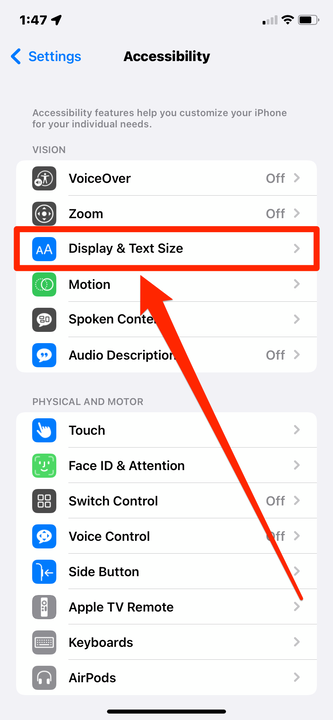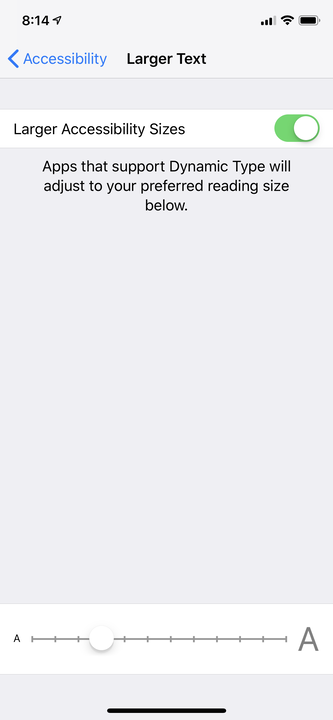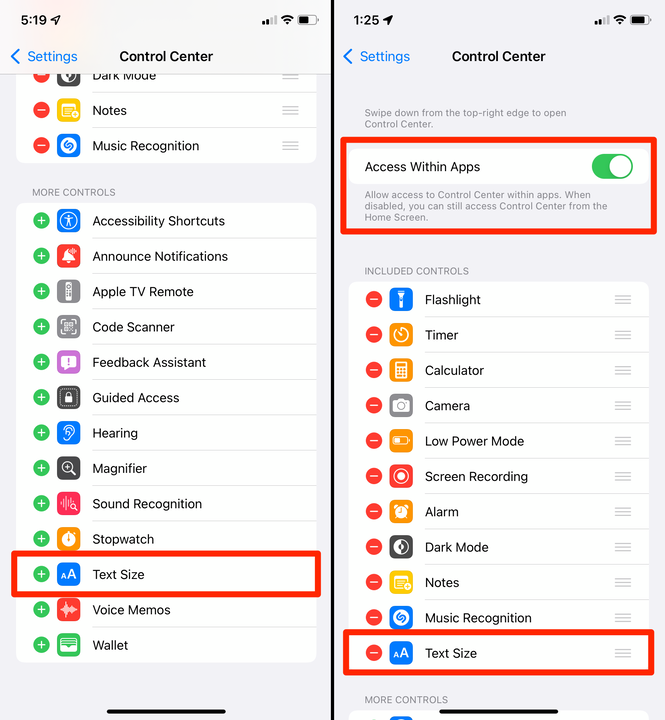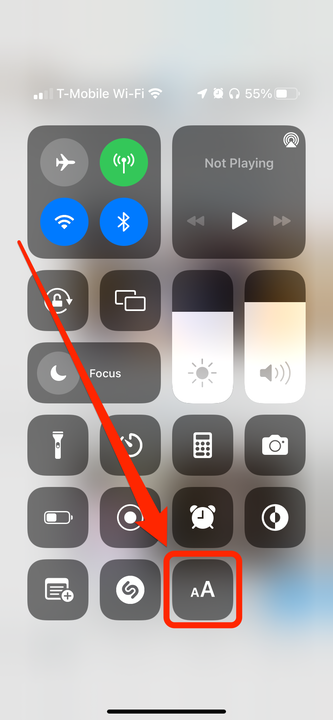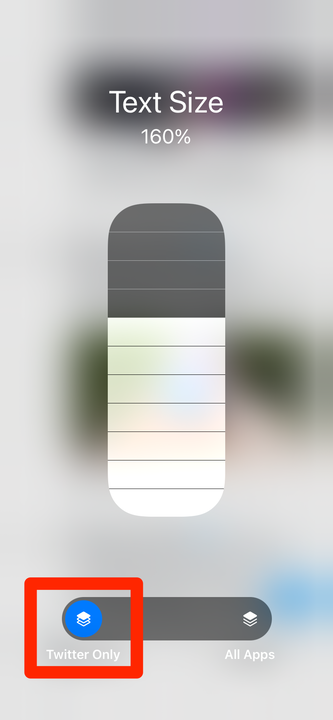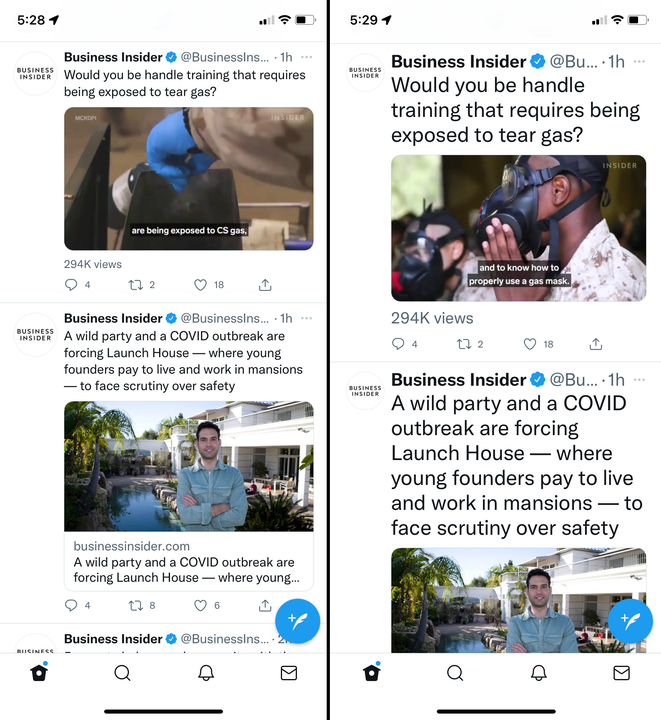Cómo cambiar el tamaño de fuente en tu iPhone
- No puede cambiar la fuente real en su iPhone, pero puede cambiar el tamaño de fuente de varias maneras.
- La aplicación Configuración le permite reducir o ampliar la fuente de su iPhone en casi todas las aplicaciones a la vez.
- Si tiene iOS 15, puede usar el Centro de control para cambiar el tamaño de fuente en cada aplicación individual.
La mayoría de los teléfonos Android le brindan una variedad de fuentes diferentes para usar en su teléfono. El iPhone, sin embargo, te da una sola fuente. Si la fuente cambia, es porque la aplicación que tienes abierta la cambió, no tú.
Pero eso no significa que no puedas editar el texto en absoluto. Todos los iPhone te permiten cambiar el tamaño de la fuente, haciéndola más grande o más pequeña. Esto es excelente para usuarios con problemas de visión o con pantallas ampliadas.
Hay algunas formas de cambiar el tamaño de fuente de su iPhone, y puede hacerlo para todo el teléfono a la vez, o solo para aplicaciones específicas. Así es cómo.
Cómo cambiar el tamaño de fuente en todas partes en tu iPhone
1 Abra la aplicación Configuración.
2. Toque Pantalla y brillo y luego toque Tamaño del texto.
3 En la página Tamaño del texto, puede arrastrar el control deslizante en la parte inferior de la pantalla para hacer que el texto sea más grande o más pequeño.
El tipo dinámico es una función que permite que las aplicaciones cambien el tamaño de fuente.
Dave Johnson/Información privilegiada
Si tiene problemas para ver el texto de su iPhone incluso en tamaños más grandes, también puede poner todo el texto en negrita. Para hacer eso, regrese a la página Pantalla y brillo y active Texto en negrita deslizando el botón hacia la derecha.
La opción para poner en negrita todo el texto se encuentra en la parte inferior de la página Pantalla y brillo.
William Antonelli/Información privilegiada
Si tiene problemas de visión, puede beneficiarse de las funciones de accesibilidad del iPhone. Esto le permite hacer que el texto sea aún más grande que el menú anterior.
1 Abra la aplicación Configuración y toque Accesibilidad.
2 Toque Pantalla y tamaño de texto.
Abra las opciones de accesibilidad "Tamaño del texto".
William Antonelli/Información privilegiada
3 Esto abrirá un menú donde puede editar una variedad de opciones de visualización, pero la más importante es la pestaña Texto más grande . Tócalo.
4 En la página Texto más grande, active Tamaños de accesibilidad más grandes deslizando el botón hacia la derecha y luego use el control deslizante en la parte inferior de la pantalla para seleccionar el tamaño de texto que más le convenga.
Los controles de accesibilidad te permiten hacer que el texto de tu iPhone sea mucho más grande de lo habitual.
Cómo cambiar el tamaño de fuente para aplicaciones específicas en tu iPhone
Esta opción le permite editar el tamaño de fuente para algunas aplicaciones, pero dejarlo igual para otras. Es nuevo en iOS 15, que debutó en septiembre de 2021.
1 Abra la aplicación Configuración y seleccione la opción Centro de control .
2 Verá la página dividida en dos secciones: Controles incluidos y Más controles. Busque la opción Tamaño del texto en Más controles y toque el signo más junto a ella, que la moverá a la sección Controles incluidos.
3 Si aún no está habilitado, active Acceso dentro de las aplicaciones en la parte superior de la página.
Mueva "Tamaño del texto" a los controles incluidos y asegúrese de poder acceder a él dentro de una aplicación.
William Antonelli/Información privilegiada
Una vez que esté habilitado, puede usarlo para cambiar el tamaño de fuente de una aplicación.
4 Abra la aplicación en la que desea cambiar el tamaño de fuente. Para este ejemplo, usaremos Twitter.
5 Abra el Centro de control de su iPhone. Puede hacerlo deslizando hacia abajo desde la esquina superior derecha de la pantalla o deslizando hacia arriba desde la parte inferior de la pantalla, según el iPhone que posea.
6 Puntee en el icono Tamaño del texto, que parece dos A mayúsculas una al lado de la otra.
Seleccione el icono Tamaño del texto.
William Antonelli/Información privilegiada
7 Use el control deslizante en la parte inferior de la pantalla para seleccionar Solo Twitter (o cualquiera que sea el nombre de la aplicación que está cambiando), y luego el control deslizante vertical para reducir o aumentar el texto.
Deslice hacia arriba para agrandar el texto y hacia abajo para hacerlo más pequeño.
William Antonelli/Información privilegiada
Tus cambios entrarán en vigor inmediatamente.
A la izquierda, el tamaño de fuente normal de Twitter. A la derecha, los mismos tweets aumentados hasta un 160 % de tamaño.