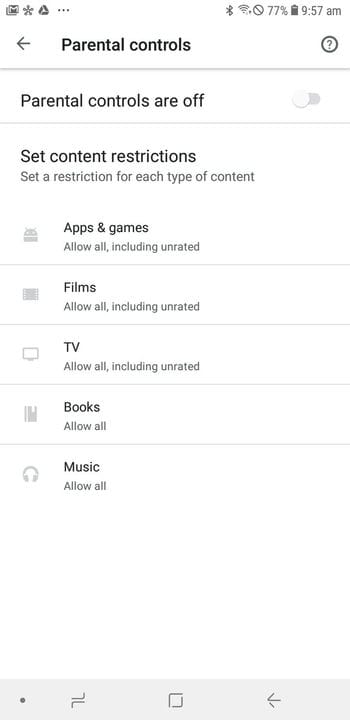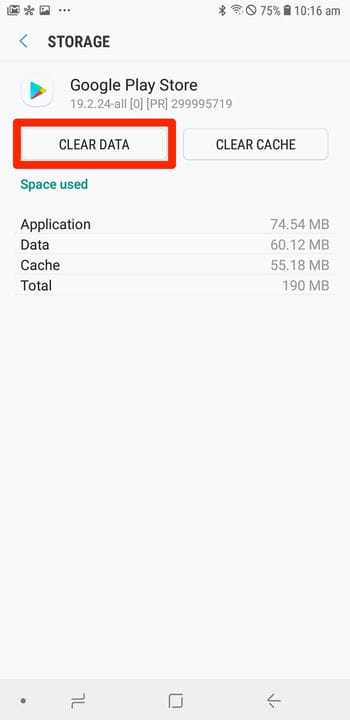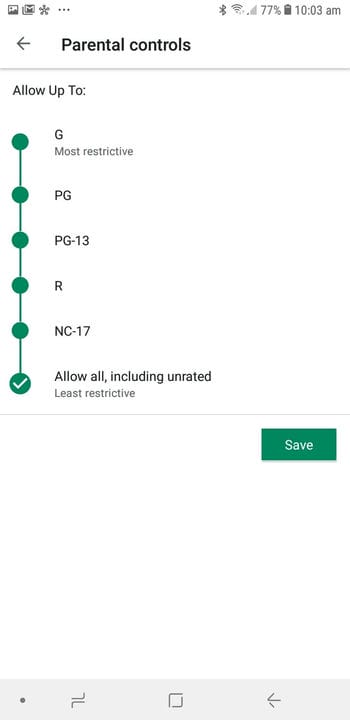Cómo desactivar los controles parentales en un dispositivo Android
- Puede desactivar los controles parentales en su dispositivo Android dirigiéndose a Google Play Store o la aplicación Family Link.
- Los controles parentales en un teléfono o tableta Android limitan qué tipo de aplicaciones y películas puede descargar un usuario y requieren que los padres aprueben cualquier compra dentro de la aplicación.
- Si usa la aplicación Google Family Link para configurar los controles parentales, no puede desactivarlos hasta que el niño tenga 13 años.
Internet es un lugar loco, y no es un lugar para que los niños deambulen solos.
Es por eso que los dispositivos Android, como todo buen hardware, ofrecen controles parentales para limitar el acceso de los jóvenes a películas, programas de televisión y aplicaciones. Google también ofrece su aplicación Family Link, que ofrece controles aún más estrictos.
Sin embargo, puede llegar un punto en el que sienta que su hijo está listo para comenzar a navegar sin restricciones. Afortunadamente, su dispositivo Android le permite desactivar estos controles parentales cuando esté listo.
Aquí se explica cómo desactivar los controles parentales en su dispositivo Android a través de Play Store o mediante la aplicación Google Family Link.
Cómo desactivar los controles parentales en un dispositivo Android usando Google Play Store
1 Abra la aplicación Google Play Store y toque el icono de menú, que consta de tres líneas apiladas.
2 Toque "Configuración" en el menú, luego desplácese y toque "Controles parentales".
3 Ahora puede tocar en cada categoría, como "Aplicaciones y juegos" o "Películas", ingresar su PIN de control parental y ajustar lo que está permitido caso por caso. También puede tocar el interruptor de palanca en la parte superior para desactivar los controles parentales por completo.
Con los controles parentales desactivados, también se permitirán las aplicaciones y los programas que no estén clasificados.
Nuevamente, necesitará su PIN de control parental para hacer esto. Si no tienes el pin, tendrás que borrar los datos de la aplicación.
Esto no eliminará ninguna de sus descargas, pero borrará su historial de búsqueda y borrará cualquier configuración de control parental.
Para hacer esto:
1 Abra la aplicación de configuración de su dispositivo Android y toque "Aplicaciones" o "Aplicaciones y notificaciones".
2 Seleccione la aplicación Google Play Store de la lista completa de aplicaciones.
3 Toque "Almacenamiento" y luego presione "Borrar datos".
Restablecer su aplicación Google Play Store borrará los controles parentales.
Cómo desactivar los controles parentales en un dispositivo Android usando la aplicación Google Family Link
Si usa Google Family Link para monitorear y limitar la actividad en línea de su hijo, también puede desactivar esos controles.
Es decir, siempre que su hijo tenga 13 años o más. Si la edad de su hijo en la aplicación es menor de 13 años, los controles deberán permanecer activados.
Sin embargo, aún puede editar estos controles para que sean menos restrictivos.
Así es como debes saberlo.
1 En su dispositivo Android, abra la aplicación Family Link y toque la cuenta del niño en cuestión.
2 Toque "Administrar configuración", luego toque "Controles en Google Play". Este menú le permitirá editar sus controles parentales, incluso si su hijo es menor de 13 años.
Puede seleccionar qué tipo de contenido está permitido.
3 Para desactivar todos los controles parentales para un niño mayor de 13 años, vuelva al menú "Administrar configuración" y toque "Información de la cuenta".
4 Pulse "Detener supervisión". Marque la casilla que confirma su elección y toque "Detener supervisión" nuevamente.