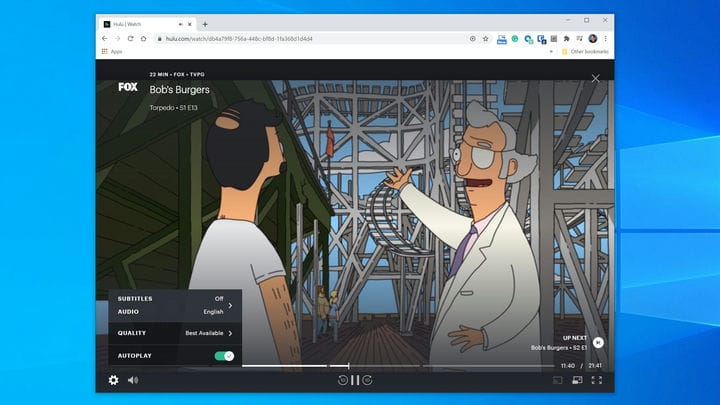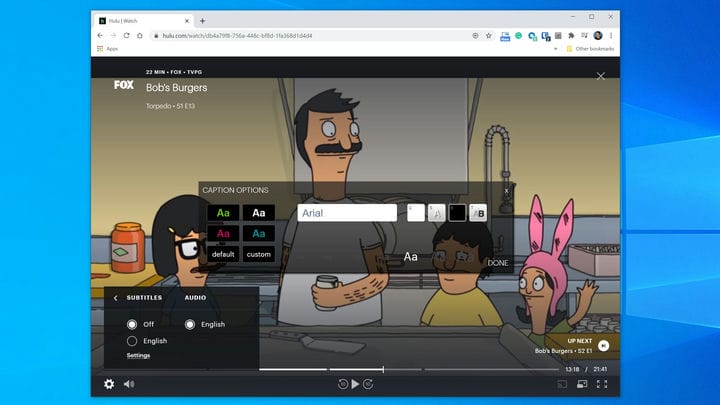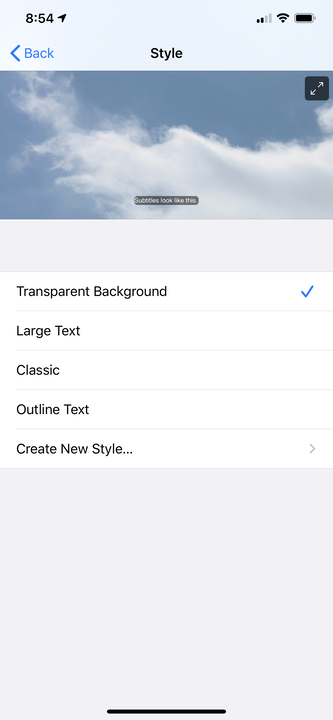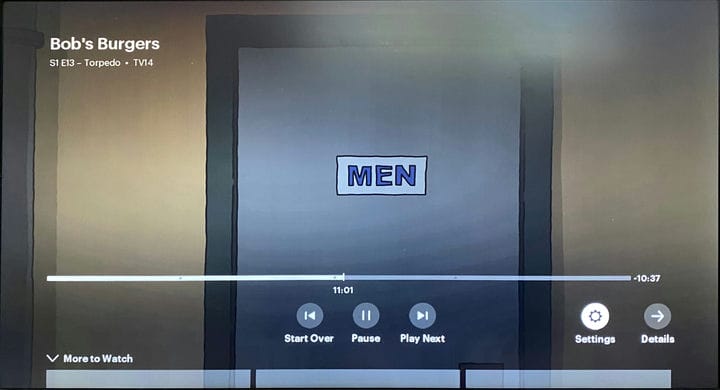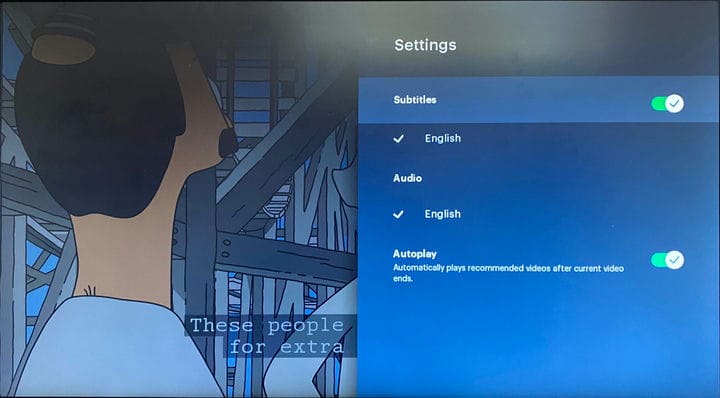Cómo habilitar los subtítulos de Hulu y formatearlos
- Puede habilitar la función de subtítulos ocultos de Hulu para obtener ayuda con el diálogo, independientemente del dispositivo que esté usando para ver Hulu.
- En la mayoría de los dispositivos, puede habilitar los subtítulos y elegir el idioma que desea ver usando el ícono de Configuración, que tiene forma de engranaje.
- También puede personalizar el tamaño, el estilo y el color de la fuente en la mayoría de los dispositivos.
- En su teléfono, configura eso desde la configuración de accesibilidad del dispositivo, mientras que el proceso varía para la web y los televisores inteligentes.
- Esta historia es parte de Business Insider.
Puedes habilitar los subtítulos dentro de Hulu
para la mayoría de los programas y películas, pero ajustarlos varía según el programa que hayas elegido.
Si bien el inglés y el español están disponibles para muchos programas, no todos los programas tienen español, por ejemplo. El dispositivo en el que está viendo un título también puede afectar los subtítulos que tiene disponibles.
Y a diferencia de otras transmisiones
aplicaciones, deberá habilitar los subtítulos en cada dispositivo en el que esté transmitiendo programas y películas de Hulu. Habilitar los subtítulos en un dispositivo no los permitirá en su teléfono, computadora o televisor inteligente.
Te mostramos cómo habilitar y dar formato a los subtítulos en Hulu.
1. Cuando esté viendo un programa en Hulu en un navegador web, haga clic en el ícono de Configuración, que parece un engranaje.
Puede encontrar los controles de subtítulos eligiendo el ícono de Configuración.
2. Haga clic en "Subtítulos".
3. Seleccione el idioma que desea ver.
4. Para desactivar los subtítulos, elija "Desactivar" en el mismo menú.
5. Para personalizar sus subtítulos, primero, haga clic en el enlace "Configuración" en el menú Subtítulos.
6. Ajuste la fuente, el color y otras opciones de estilo de los subtítulos según sus preferencias.
Hulu le permite elegir colores de fuente, tipo de letra, tamaño y más para el texto de los subtítulos en el navegador web.
7. Haga clic en "Listo" para guardar los cambios.
Cómo usar los subtítulos de Hulu en la aplicación iOS
1. Mientras ve un programa en su teléfono o tableta, toque el ícono de Configuración, que parece un engranaje.
2. En el menú desplegable Configuración, deslice el botón Subtítulos hacia la derecha para activarlo.
3. Luego elija el idioma que desea ver.
Cualquier cambio que haga aquí se aplicará a los subtítulos ocultos de la aplicación Hulu.
Cómo usar los subtítulos de Hulu en la aplicación de Android
1. Mientras ve un programa en su teléfono o tableta, toque el ícono de Configuración, que parece un engranaje.
2. En el menú desplegable Configuración, deslice el botón Subtítulos hacia la derecha para activarlo.
3. Elija el idioma que desea ver.
4. Para personalizar sus subtítulos, toque el ícono Cuenta en la parte inferior de la pantalla.
5. Seleccione "Configuración".
6. Toque "Subtítulos y subtítulos" y espere a que la aplicación Hulu abra la configuración de su teléfono en la página de subtítulos de Google.
7. En el menú de subtítulos de Google, ajuste su configuración de subtítulos. Los cambios que haga aquí se aplicarán a los subtítulos en la aplicación Hulu.
Cómo usar los subtítulos de Hulu en tu televisor inteligente
1. Mientras ve un programa, use el control remoto para abrir la barra de control (por lo general, debe presionar el botón "arriba" en el control remoto).
2. Seleccione el menú Configuración.
Abra la barra de control y elija el ícono de Configuración para acceder a los subtítulos.
3. En la sección Títulos y subtítulos, elija "Activar" o "Desactivar".
4. Seleccione el idioma que desee.
Haga su elección de subtítulos y use el control remoto para volver al programa.
5. Para personalizar sus subtítulos, vaya a la pantalla de inicio de la aplicación Hulu.
6. Utilice el control remoto para seleccionar el icono Cuenta.
7. Elija "Configuración".
8. Ahora elija "Subtítulos y subtítulos".
9. Utilice la página Estilo para ajustar el estilo y el tamaño de la fuente y otros aspectos del texto.
10. Cuando haya terminado, utilice el control remoto para volver a la pantalla anterior y guardar la configuración.