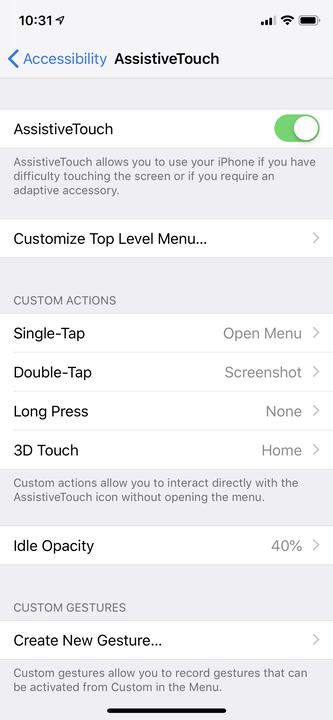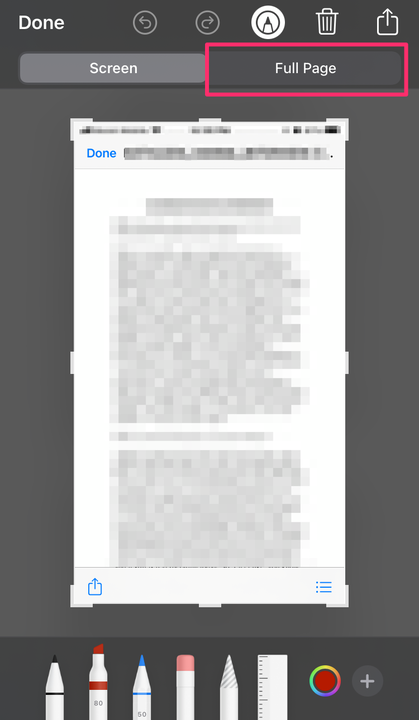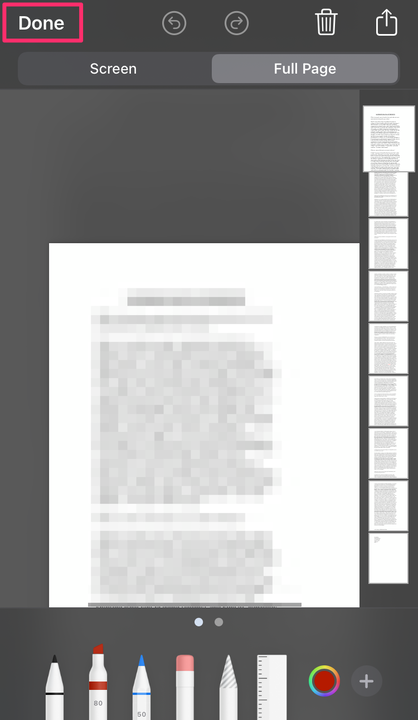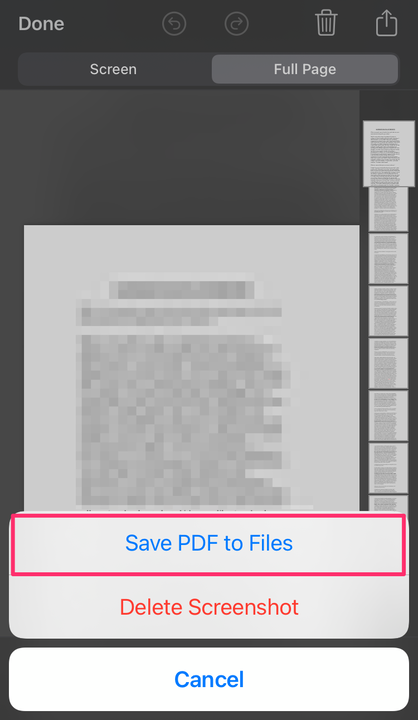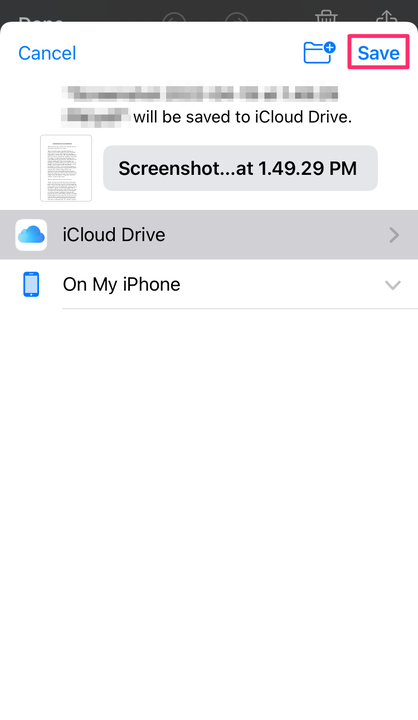Cómo tomar una captura de pantalla en cada modelo de iPhone
- Puede tomar una captura de pantalla en cualquier iPhone presionando dos botones a la vez o usando AssistiveTouch.
- Si su iPhone tiene un botón de Inicio, presione Encendido y Inicio; en iPhones más nuevos, presione Encendido y Subir volumen.
- También puede tomar capturas de pantalla con desplazamiento en su iPhone para capturar páginas más grandes.
Actualizar a un iPhone más nuevo siempre es emocionante, sin embargo, puede traer algunos cambios inesperados. Por ejemplo, la forma en que tomas capturas de pantalla cambiará si pasas de un iPhone SE a un iPhone 13.
Sin embargo, el salto no es tan drástico como crees. Esto es lo que necesita saber para tomar capturas de pantalla si se está actualizando a un iPhone más nuevo.
Cómo tomar una captura de pantalla en iPhone
El método que deberá usar dependerá de su modelo de iPhone y de si usa o no Touch ID.
Tome una captura de pantalla en los modelos de iPhone más nuevos sin un botón de Inicio
1 Presione el botón lateral y el botón de subir volumen simultáneamente.
2 Suelte rápidamente los botones.
Presione los botones Subir volumen y Encendido simultáneamente para tomar una captura de pantalla en los iPhones más nuevos.
Dave Johnson/Información privilegiada
Luego verá que aparece una miniatura en la esquina inferior izquierda de la pantalla.
Tome una captura de pantalla en modelos de iPhone más antiguos con un botón de Inicio
1 Presione el botón superior y el botón Inicio simultáneamente.
2 Suelte los botones rápidamente.
Presione los botones de encendido y de inicio simultáneamente para tomar una captura de pantalla en un iPhone más antiguo.
Dave Johnson/Información privilegiada
Al igual que con los modelos de iPhone que usan FaceID, verá aparecer una miniatura en la pantalla. Puede tocar para abrirlo si desea editar la captura de pantalla.
Tome una captura de pantalla en cualquier iPhone con AssistiveTouch
Algunas personas encuentran que presionar dos botones a la vez es un poco complicado. Si este es su caso, considere usar AssistiveTouch.
AssistiveTouch es una función de accesibilidad de iOS que le brinda formas alternativas de realizar muchas tareas comunes, evitando la necesidad de presionar botones o realizar gestos de deslizamiento.
Aquí se explica cómo habilitar AssistiveTouch y configurarlo para tomar capturas de pantalla.
1 Abra la aplicación Configuración y luego toque "Accesibilidad".
2 Toque "Touch" y luego "AssistiveTouch" y active la función tocando su interruptor en la parte superior de la pantalla.
Ahora que AssistiveTouch está activado, debe elegir una forma de tomar capturas de pantalla.
3 Seleccione "Doble toque" y luego elija "Captura de pantalla". Esto hace que cada vez que toque dos veces el botón digital AssistiveTouch, tomará una captura de pantalla.
Puede configurar cualquier ajuste en AssistiveTouch para tomar una captura de pantalla. Elige el método que más te convenga.
Dave Johnson/Información privilegiada
Entonces, ahora, para tomar una captura de pantalla, simplemente levante lo que quiera tomar y toque dos veces el botón AssistiveTouch. Verá que se captura la captura de pantalla y la encontrará en la aplicación Fotos.
Cómo tomar capturas de pantalla más grandes en un iPhone
Puede tomar capturas de pantalla que incluyan lo que no se puede ver sin desplazarse. Y puedes tener un teléfono más antiguo para que funcione. Pero tendrás que ser rápido, y solo será una opción para fuentes de capturas de pantalla con más de una página de contenido.
Hasta ahora, esta función solo es compatible con el navegador Safari. Para capturar aplicaciones de terceros en un iPhone, deberá descargar aplicaciones como Picsew o Tailor.
1 Tome una captura de pantalla como de costumbre.
2 Toque para abrir la vista previa, ubicada en la esquina inferior izquierda de la pantalla, antes de que desaparezca.
3 Elija Página completa, ubicado hacia el lado superior izquierdo de la pantalla. Verá una vista previa de las páginas que aparecen a la derecha de la captura de pantalla.
Elija Página completa.
Delfín de Devon
4 Toque Listo.
Presiona Listo.
Delfín de Devon
5 Elija Guardar PDF en archivos y seleccione la ubicación para guardar.
Elija Guardar PDF en archivos.
Delfín de Devon
6 Toque Guardar.
Presiona Guardar.