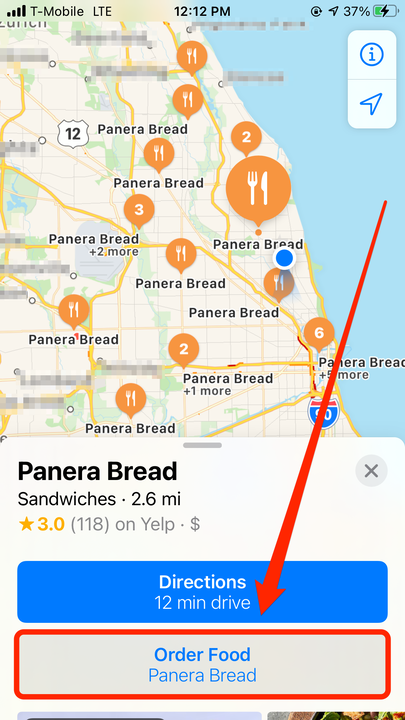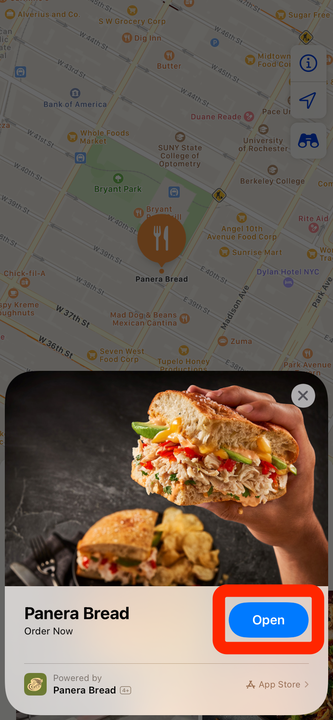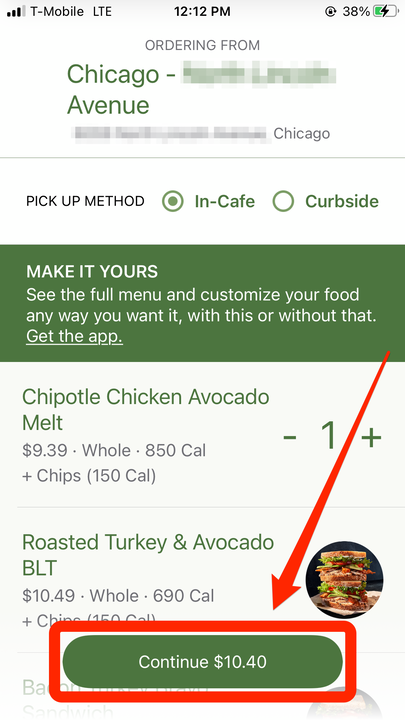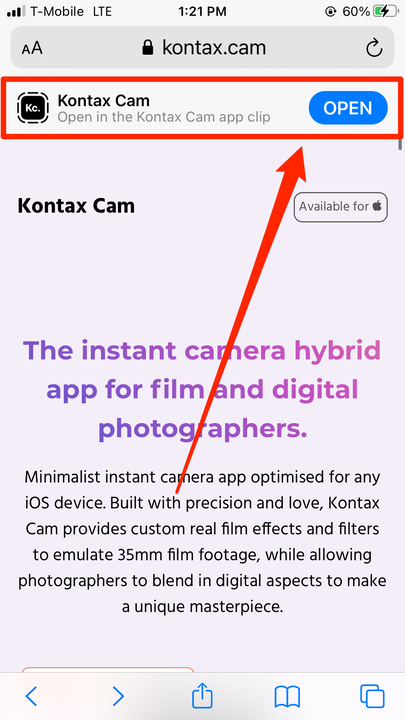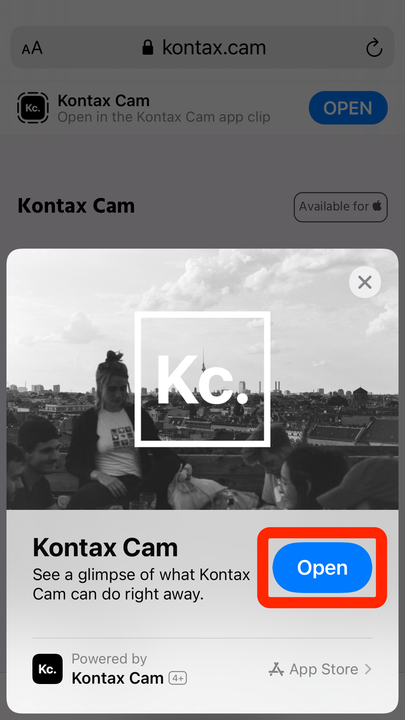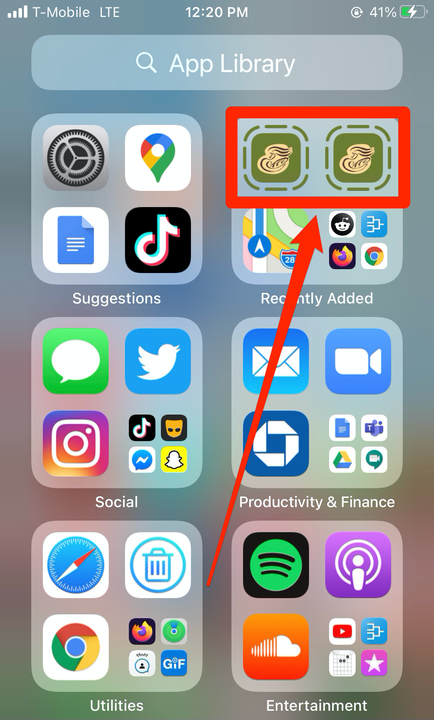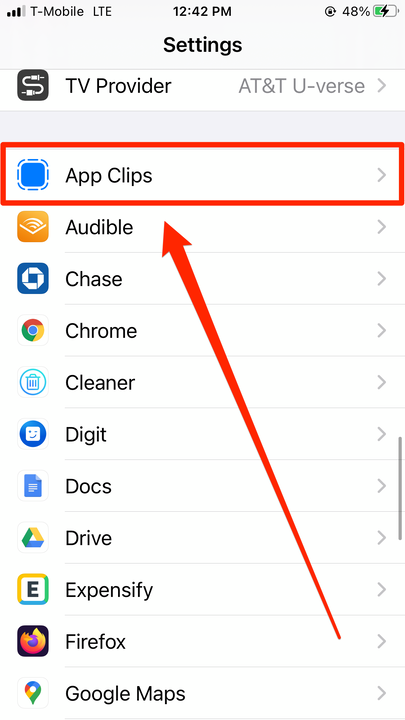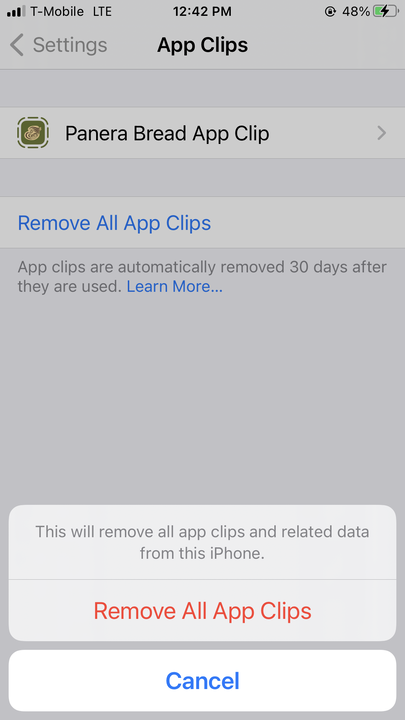Cómo usar clips de aplicaciones en tu iPhone de 2 formas sencillas
- Para usar App Clips en un iPhone con iOS 14, primero deberá encontrar un sitio web o empresa compatible y tocar el botón App Clips.
- App Clips te permite usar parte de una aplicación sin descargarla por completo, lo cual es genial si solo necesitas usarla una vez, rápidamente.
- Diferentes empresas y sitios web tendrán su opción App Clip en un lugar diferente, por lo que es posible que deba buscarla.
App Clips es la nueva alternativa de ahorro de tiempo de iOS 14 a las descargas de aplicaciones tradicionales.
Estas mini versiones de aplicaciones basadas en la web le brindan acceso a una función seleccionada de una aplicación, sin tener que esperar a que se descargue por completo. Una sola aplicación puede tener varios "clips" para sus diferentes funciones.
Piense en ello como una vista previa o un atajo. App Clips te da la opción de probar una aplicación antes de descargarla o usar parte de una aplicación que no quieras usar más de una vez. Si te molesta el desorden en tu iPhone, App Clips puede ayudarte a evitar que desperdicies más espacio.
Los clips de aplicaciones pueden aparecer al buscar una empresa en Maps, o en enlaces que se encuentran en mensajes de texto o en Safari. En el futuro, Apple afirma que podrá abrir App Clips escaneando códigos QR que encuentre en negocios del mundo real. Pero por ahora, solo un puñado de sitios web los ofrecen.
Lo único que necesita para usar App Clips es iOS 14 y una conexión a Internet.
Cómo usar App Clips en un iPhone con iOS 14
En Google Maps
Para usar un App Clip, primero deberá encontrar una empresa o sitio web que los use. Desafortunadamente, no siempre es obvio quién los usa o cómo encontrarlos.
La cadena de restaurantes Panera Bread es una de las primeras en adoptar. Aquí hay un ejemplo de cómo encontrar y usar su App Clip.
1 Abra Maps, específicamente la aplicación preinstalada llamada "Maps", no Google Maps, y busque el Panera Bread más cercano.
2 Una vez que encuentre uno, selecciónelo para ver su página de información en la parte inferior de la pantalla.
3 Haga clic en "Pedir comida".
Seleccione la opción "Pedir comida" en un restaurante participante.
4 Esto hará que aparezca una ventana de vista previa que dice "Panera Bread", junto con un gran botón "Abrir". Toca "Abrir".
Toque "Abrir" en la vista previa del clip de la aplicación.
5 Accederá a App Clip de Panera. Esta es una pequeña sección de su aplicación oficial que ahora se ha descargado en tu iPhone.
Seleccione lo que desea comprar y presione "Continuar".
Ahora puede ordenar desde su App Clip.
6 A partir de ahí, puedes pagar con Apple Pay
.
7 Cuando haya terminado, puede cerrar el clip de la aplicación como lo haría con cualquier otra aplicación.
en safari
En Safari, los clips de aplicaciones aparecerán como pancartas en la parte superior de la ventana de su navegador. Por ejemplo, puede probar la nueva aplicación de cámara Kontax Cam de esta manera.
1 Vaya a kontax.cam en Safari en su iPhone.
2 Busque el cartel blanco debajo de la barra de búsqueda que dice "Abrir en el clip de la aplicación Kontax Cam". Presiona "Abrir".
Algunos clips de aplicaciones aparecerán como banners de sitios web.
3 Cuando aparezca la ventana de vista previa de App Clip, presione "Abrir" nuevamente.
Se le mostrará quién crea la aplicación y una imagen de vista previa.
4 Permita que Kontax acceda a su cámara y podrá probar algunos de los filtros de Kontax e incluso tomar una foto de prueba con ella.
Para reabrir rápidamente un Clip de aplicación que haya usado antes, diríjase a su Biblioteca de aplicaciones, que es otra característica nueva de iOS 14.
5 Desplácese hacia la derecha en la pantalla de inicio hasta llegar a la "Biblioteca de aplicaciones".
6 Busque "Agregados recientemente" en la esquina superior derecha de la biblioteca y toque el clip que desea abrir.
Si no ha usado el Clip por un tiempo, es posible que no aparezca aquí.
Cómo eliminar clips de aplicaciones
Los clips de aplicaciones se eliminan automáticamente después de 30 días, pero puede eliminarlos antes si lo desea.
1 Abra su aplicación de Configuración y desplácese hacia abajo hasta "App Clips". Tócalo.
La pestaña "App Clips" estará en la parte superior de la lista de todas sus aplicaciones.
2 Seleccione el clip de la aplicación que desea eliminar o presione "Eliminar todos los clips de la aplicación" para eliminarlos.
Puede eliminar los clips uno por uno o todos a la vez.