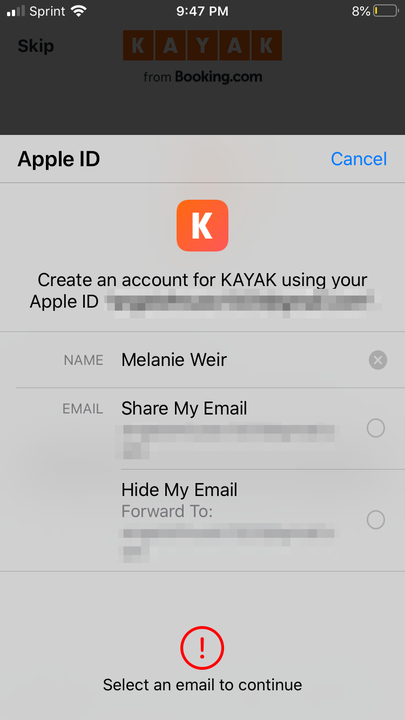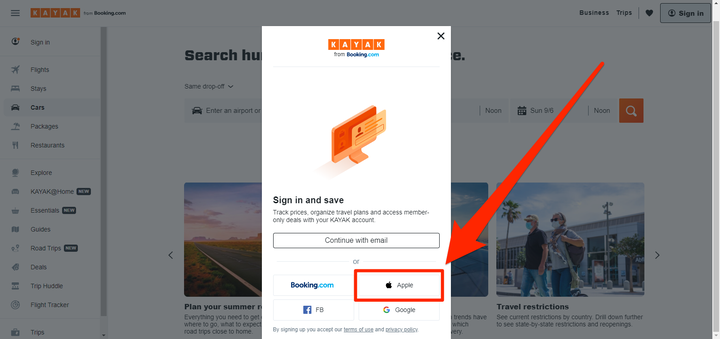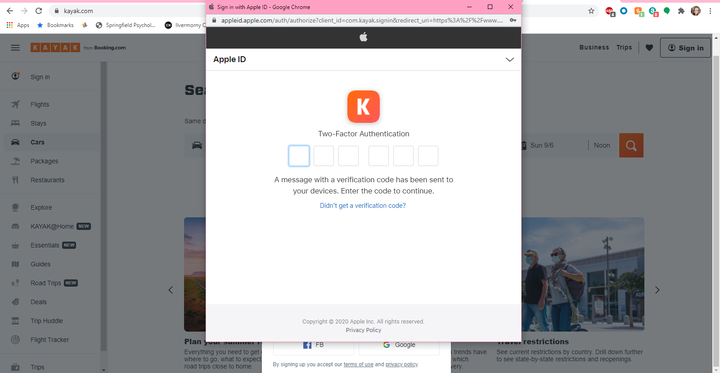Cómo usar Iniciar sesión con Apple para iniciar sesión en sitios web y aplicaciones
- Para usar Iniciar sesión con Apple, simplemente debe seleccionar la opción cuando se le solicite iniciar sesión en una aplicación o sitio web participante.
- Si selecciona la opción Iniciar sesión con Apple, podrá iniciar sesión en un servicio con el nombre de usuario y la contraseña de su ID de Apple.
Si se ha registrado en un sitio web o aplicación últimamente, probablemente haya notado que la mayoría de los sitios y aplicaciones le ofrecen la opción de iniciar sesión con Google o Facebook. Si elige una de esas opciones, en lugar de crear una nueva información de inicio de sesión, puede usar sus cuentas preexistentes para iniciar sesión.
Ahora, muchos sitios también te permiten hacer esto con tu ID de Apple. En este caso, utilizará la información de su ID de Apple para iniciar sesión.
Apple afirma que su versión de este servicio es más segura que otras. Tienen reglas de privacidad estrictas, que pueden evitar que los sitios web no confiables lo rastreen.
Si desea usar la función Iniciar sesión con Apple, deberá usar un dispositivo Apple con iOS 13 o posterior, o su computadora. También deberá tener habilitada la autenticación de dos factores en su ID de Apple, y si está utilizando un dispositivo Apple, debe iniciar sesión en iCloud.
Cómo usar Iniciar sesión con Apple en un iPhone o iPad
1 En la aplicación o el sitio en el que desea registrarse, busque un botón que diga "Continuar con Apple" o "Iniciar sesión con Apple". Tóquelo para continuar.
Toque el botón "Iniciar sesión con Apple".
2 Después de usar Face ID, Touch ID o el código de acceso de su dispositivo para confirmar su identidad, su información se completará automáticamente en los campos necesarios.
En este paso, también puede seleccionar si desea o no utilizar el servicio Ocultar mi correo electrónico de Apple. Este servicio hace que los servicios de terceros no puedan enviarle spam.
Asegúrese de que su información sea correcta y elija si desea o no usar Ocultar mi correo electrónico.
3 Utilice Face ID, Touch ID o la contraseña de su dispositivo para completar el proceso de registro.
Cómo usar Iniciar sesión con Apple en una computadora
1 Abra el sitio web en el que desea registrarse y elija "Apple", donde el sitio ofrece opciones alternativas de inicio de sesión.
Seleccione "Apple" de la lista de opciones alternativas de inicio de sesión.
2 Ingrese su nombre de usuario y contraseña de ID de Apple.
Ingresa la información de tu ID de Apple.
3 Se enviará un código de verificación a su dispositivo Apple. Ingrese ese código en la computadora, luego continúe.
Ingrese el código de verificación enviado a su dispositivo Apple.
4 Si confía en el dispositivo y el navegador que está utilizando y no quiere tener que usar un código de verificación la próxima vez que inicie sesión, haga clic en "Confiar" antes de continuar. De lo contrario, haga clic en "No confiar". Si no está seguro, haga clic en "Ahora no".
5 Haga clic en "Continuar" para confirmar su ID de Apple y terminar de iniciar sesión.