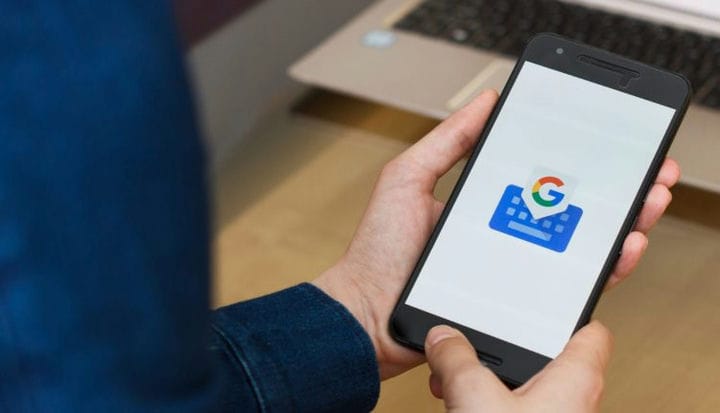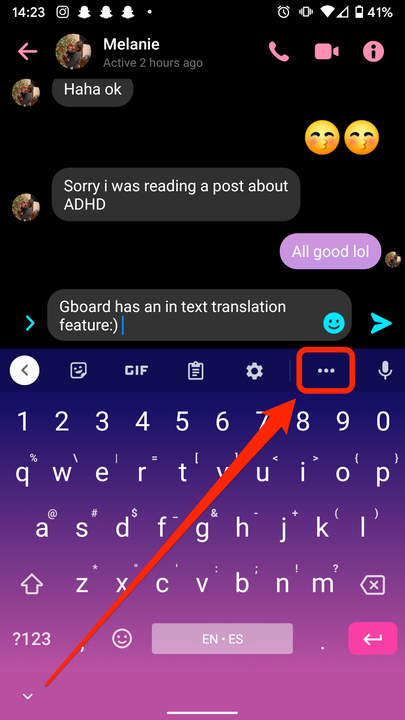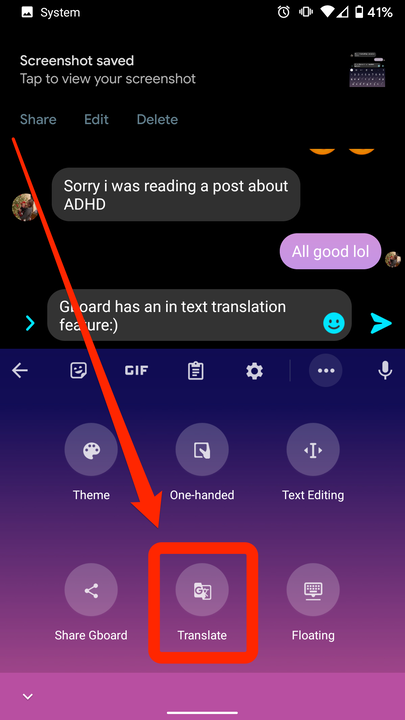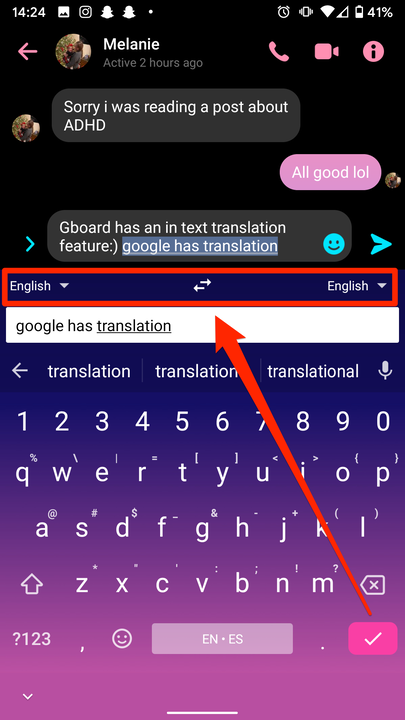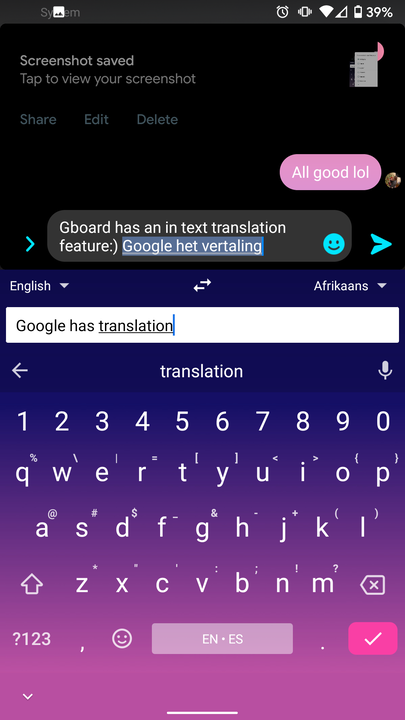Cómo usar la función de traducción de Gboard en un Android
- Puede usar la función de traducción de Gboard en un dispositivo Android para traducir el texto que escribe a docenas de idiomas diferentes, sin tener que salir de la aplicación en la que se encuentra.
- El menú de traducción de Gboard funciona en cualquier lugar donde pueda escribir, incluidos los motores de búsqueda y las aplicaciones de redes sociales.
Cuando la mayoría de las personas quieren traducir algo que han escrito, copian y pegan manualmente el texto en el sitio web de Google Translate y luego copian y pegan el resultado.
Si bien eso suena bastante fácil en comparación con usar un diccionario para traducir cada palabra, Google ha avanzado y ahora hay una manera de traducir su texto a medida que lo escribe.
Puede hacer esto en un teléfono o tableta Android usando el teclado especializado de Google, Gboard.
Deberá tener Gboard configurado para hacer esto, así que si aún no es su teclado predeterminado, asegúrese de consultar nuestro artículo, " Cómo cambiar el teclado en su dispositivo Android y obtener nuevos teclados ".
Cómo usar la función de traducción de Gboard en un dispositivo Android
1 En la esquina superior derecha de su teclado, toque los tres puntos para abrir un menú.
Toque los tres puntos en la parte superior derecha del teclado para abrir el menú de Gboard.
2 En el menú, seleccione "Traducir", el icono de la parte inferior central.
Toca "Traducir".
3 Escriba el mensaje que desea traducir, luego toque los idiomas en la esquina superior derecha y en la esquina superior izquierda para ajustar los idiomas desde y hacia los que está traduciendo.
Toque el que está en la parte superior izquierda para seleccionar el idioma desde el que está traduciendo y el de la parte superior derecha para el idioma al que está traduciendo. También puede tocar el ícono en el medio para cambiar las posiciones de los dos idiomas.
Elija entre qué idiomas desea traducir antes de escribir.
4 Desplácese por la lista y seleccione el idioma deseado en el menú.
Hay docenas de idiomas disponibles.
5 Cuando esté seguro de que su mensaje dice lo que quiere, toque la marca de verificación en la esquina inferior derecha del teclado para insertar la frase traducida en su mensaje.
Toque la marca de verificación para completar la traducción.