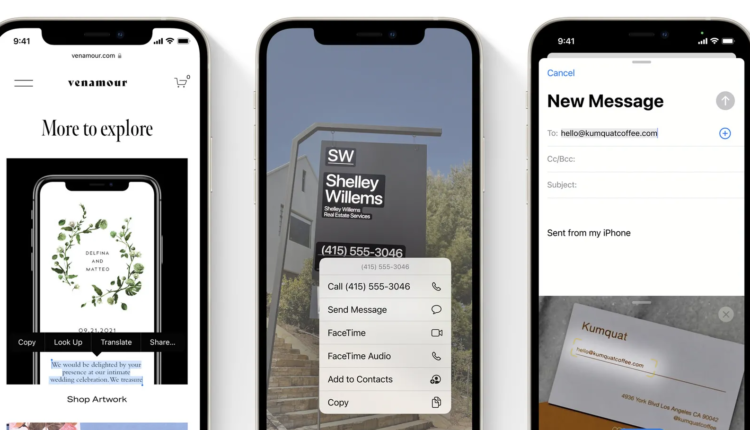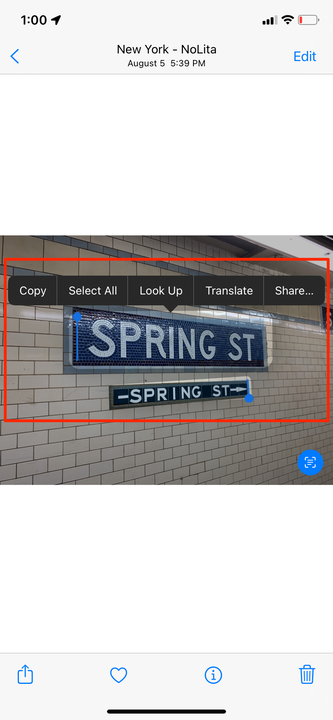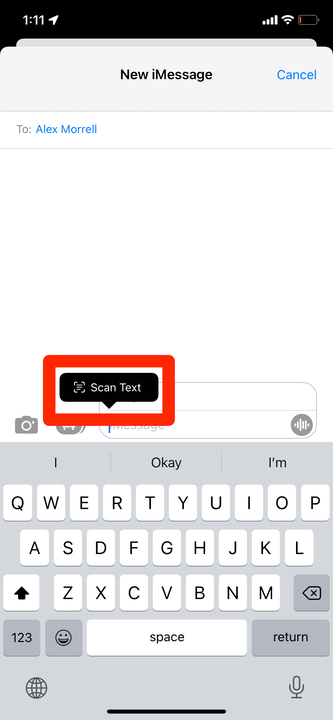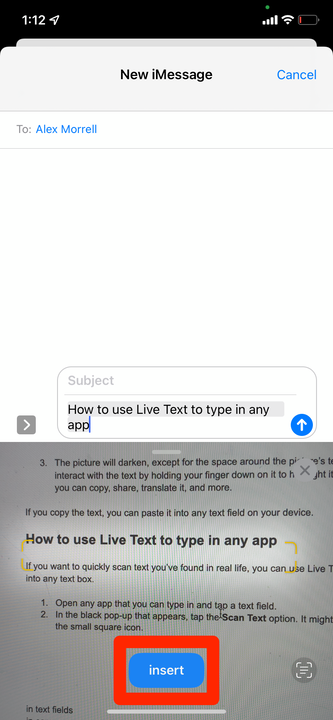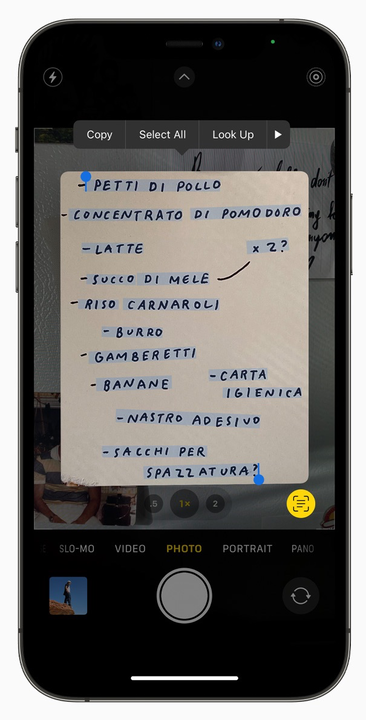Cómo usar Live Text en un iPhone con iOS 15
- Live Text es una nueva función en iPhones en iOS 15 que le permite copiar e importar texto de fotos a su dispositivo.
- Si toma o guarda una imagen que tiene texto, puede usar Live Text para copiar y pegar ese texto en cualquier aplicación de su iPhone.
- Si tiene un iPhone XS o más nuevo, puede capturar texto simplemente apuntando su cámara hacia él.
Es increíblemente molesto cuando quieres copiar texto de una captura de pantalla, pero tienes que escribirlo todo manualmente.
Ahí es donde entra Live Text: esta nueva función de iOS 15 te permite extraer cualquier texto de las fotos que tomas o guardas en tu teléfono. Y una vez que haya extraído el texto, puede pegarlo en cualquier campo de texto. Es excelente para compartir rápidamente direcciones, números de teléfono y cualquier otra cosa que no desee escribir manualmente.
Live Text funciona con texto escrito a máquina y a mano, y comprende inglés, chino (tradicional y simplificado), portugués, francés, italiano, alemán y español. Está disponible en cualquier iPhone (o iPad) lanzado en 2018 o posterior.
Aquí hay tres formas de usarlo.
Cómo usar Live Text en la aplicación Fotos
Primero, puede usar Live Text en cualquier foto que haya guardado en la aplicación Fotos. Esto incluye capturas de pantalla, fotos guardadas e imágenes que haya tomado usted mismo.
1 Abra la aplicación Fotos y busque una imagen con texto.
2 Cuando abra la imagen, aparecerá un pequeño icono cuadrado en la esquina inferior derecha. Tócalo.
Presiona el ícono de Texto en vivo cuando aparezca.
William Antonelli/Información privilegiada
3 La imagen se oscurecerá, excepto por el espacio alrededor del texto de la imagen. Ahora puede interactuar con el texto manteniendo presionado el dedo para resaltarlo. Una vez resaltado, puede copiarlo, compartirlo, traducirlo y más.
Ahora se puede seleccionar el texto de la imagen.
William Antonelli/Información privilegiada
Si copia el texto, puede pegarlo en cualquier campo de texto de su dispositivo.
También puede hacer esto de forma nativa con imágenes que aparecen en sitios web en Safari. Simplemente toque y mantenga presionado el dedo sobre una foto con texto para seleccionar ese texto.
Cómo usar Live Text para escribir en cualquier aplicación
Si desea escanear rápidamente el texto que ha encontrado en la vida real, puede usar Live Text para escribir directamente en cualquier cuadro de texto.
1 Abra cualquier aplicación en la que pueda escribir y toque un campo de texto.
2 En la ventana emergente negra que aparece, toque la opción Escanear texto . También podría aparecer como el icono cuadrado pequeño.
Puede escanear texto directamente en un cuadro de texto vacío.
William Antonelli/Información privilegiada
3 La cámara de su iPhone se encenderá. Apúntalo al texto que quieras usar y luego toca Insertar cuando esté resaltado.
Pase el cursor sobre el texto que desea importar y verá que aparece en el cuadro de texto.
William Antonelli/Información privilegiada
Dependiendo de cómo esté formateado el texto que está tratando de escanear, es posible que deba intentarlo varias veces.
Cómo usar Live Text mientras tomas una foto
Esta función le permite capturar texto simplemente apuntando su cámara hacia él. Es posible que no esté disponible en algunos modelos de iPhone más antiguos.
1 Abra su aplicación Cámara y apunte la cámara a algún texto.
2 Cuando aparezca el icono de texto en vivo cuadrado en la esquina, tóquelo.
3 Su dispositivo resaltará el texto. A continuación, puede mantener el dedo sobre él para copiarlo, compartirlo o buscarlo.
Puede seleccionar texto directamente desde la aplicación Cámara.