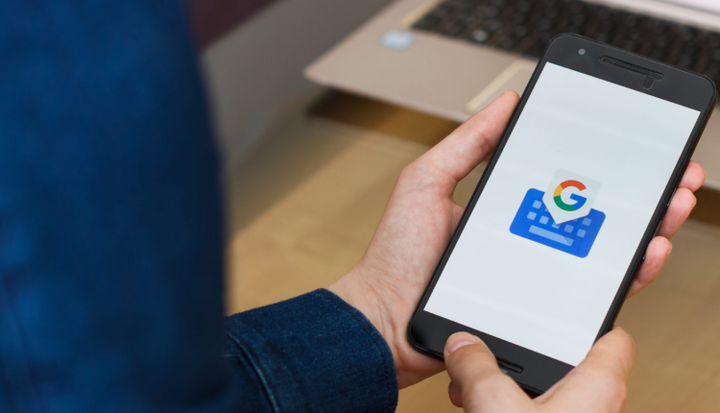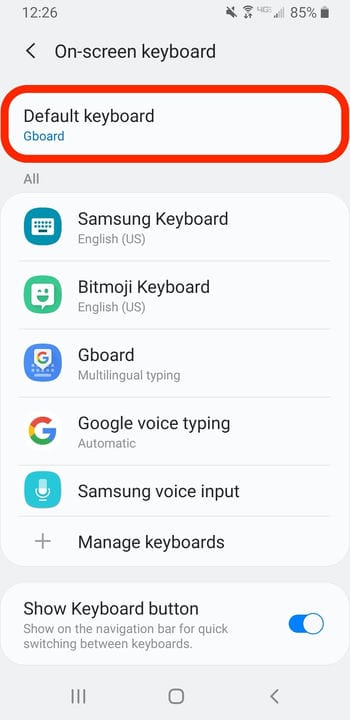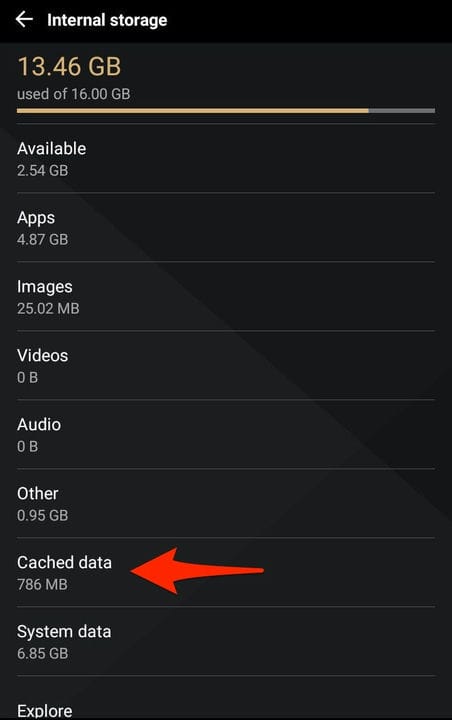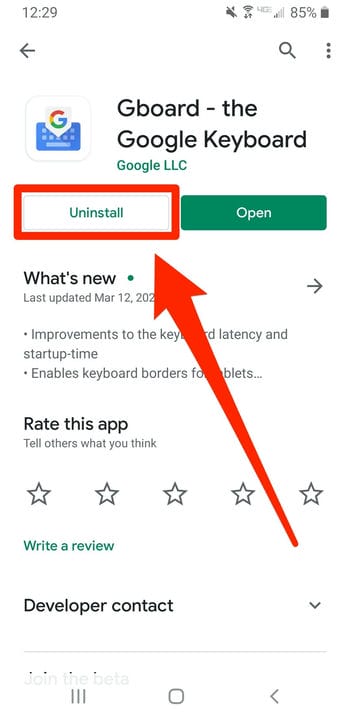¿Por qué mi Gboard sigue deteniéndose? Cómo arreglar en Android
- Si su Gboard sigue deteniéndose mientras intenta escribir, podría haber una serie de problemas en juego.
- Para evitar que Gboard se detenga inesperadamente, asegúrese de que Gboard esté configurado como el teclado predeterminado, esté completamente actualizado y tenga un caché limpio.
Gboard es una de las mejores aplicaciones de teclado para Android que existen, pero como cualquier aplicación, tiene errores de vez en cuando.
Por ejemplo, a veces, Gboard se detendrá solo mientras lo estás usando. Eventualmente, podría seguir deteniéndose hasta el punto en que no pueda usar su teclado en absoluto.
Este error puede deberse a una variedad de causas, pero afortunadamente, hay algunas cosas que puede intentar para que el Gboard de su Android vuelva a funcionar.
Sigue leyendo para repasar la solución de problemas de Gboard 101.
Echa un vistazo a los productos mencionados en este artículo:
Cómo evitar que Gboard se detenga inesperadamente
Asegúrate de que Gboard esté configurado como tu teclado predeterminado
Gboard debe ser su teclado predeterminado para que funcione correctamente. Cambiar su teclado predeterminado a Gboard podría solucionar el problema. [IMAGEN 1]
1 Abra la aplicación de configuración de su dispositivo Android y toque "General" o "Administración general".
2 Seleccione “Idioma y entrada" y luego “Teclado predeterminado”.
Abra el menú "Teclado predeterminado".
3 En la ventana emergente que se abre, seleccione Gboard.
Borrar caché de Gboard
Limpiando el caché de Gboard
puede eliminar cualquier dato o archivo que pueda estar causando problemas con el funcionamiento de la aplicación. Intente borrar el caché y los datos de Gboard y vea si el problema persiste. [IMAGEN 2]
1 Abra la aplicación Configuración y toque "Almacenamiento".
2 Seleccione "Almacenamiento interno".
3 Pulse "Datos en caché".
También puede tocar "Aplicaciones" para ver sus aplicaciones individualmente.
4 Se le preguntará si desea borrar el caché de todas sus aplicaciones: presione "Aceptar".
Asegúrate de que tanto Gboard como tu dispositivo Android estén actualizados
Verifique si su dispositivo o la aplicación Gboard tienen actualizaciones pendientes. Si es así, la instalación de esas actualizaciones podría corregir cualquier error potencial en el código de Gboard.
1 Abra Google Play Store y toque las tres líneas en la esquina superior izquierda y luego seleccione "Mis aplicaciones y juegos".
2 En la pestaña "Actualizaciones", verá una lista de todas sus aplicaciones que esperan ser actualizadas. Toque "Actualizar" junto a Gboard si está en la lista. Si no está allí, ya se ha actualizado.
Para actualizar su dispositivo Android :
1 Abra la aplicación Configuración y seleccione "Sistema".
2 Cerca de la parte inferior del menú Sistema, toque "Actualización del sistema".
3 En la página siguiente, se le informará si su Android tiene una actualización en espera.
Desinstala Gboard y vuelve a instalarlo
Si nada ha funcionado, intente desinstalar la aplicación Gboard. Una vez que reinstales Gboard, es probable que vuelva a la normalidad.
Para hacer esto:
1 Abra la configuración de su dispositivo, luego toque "Aplicaciones".
2 Desplácese por la lista hasta que encuentre Gboard, luego púlselo.
3 Pulse "Desinstalar". Cuando se le pida que confirme, toque "Aceptar".
Intenta desinstalar Gboard para restablecerlo por completo.
Luego puede reinstalar Gboard a través de la tienda Google Play. Es posible que deba configurarlo nuevamente como su teclado predeterminado después de esto.