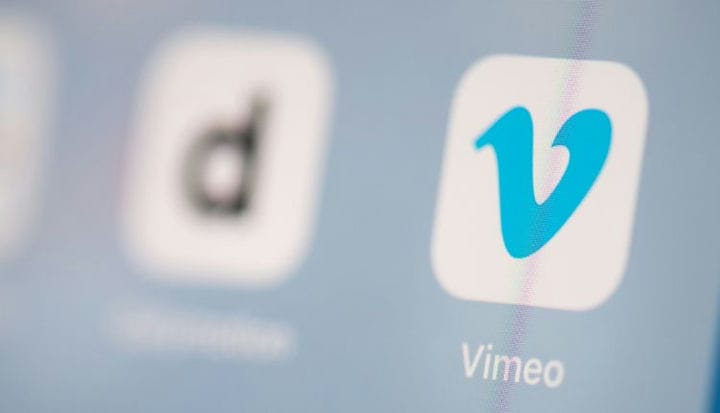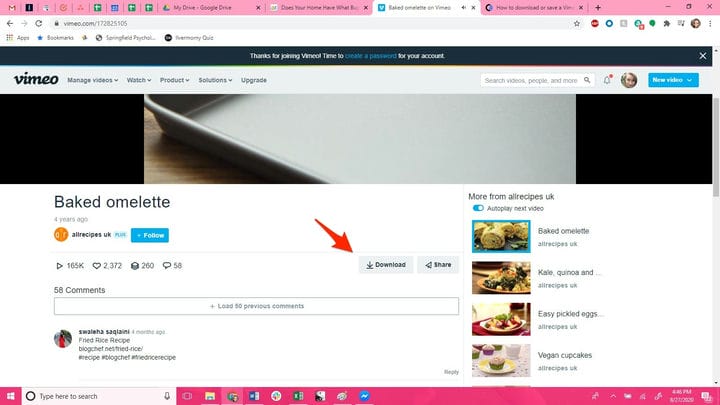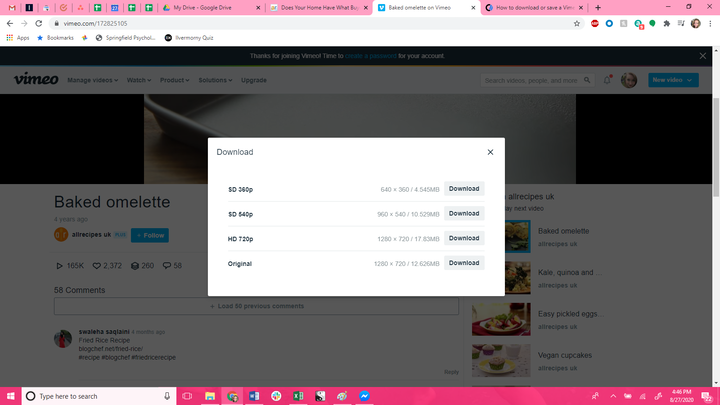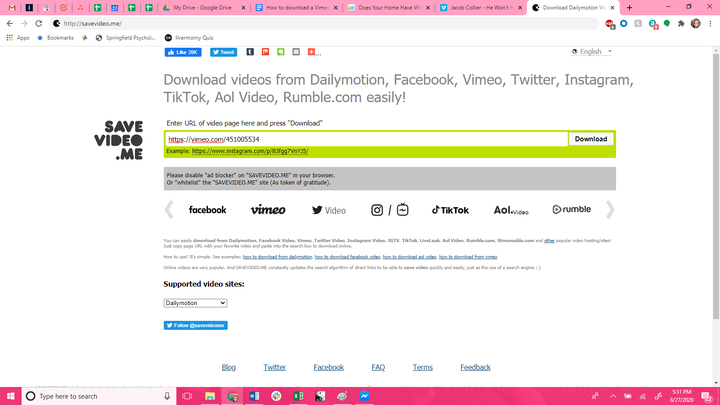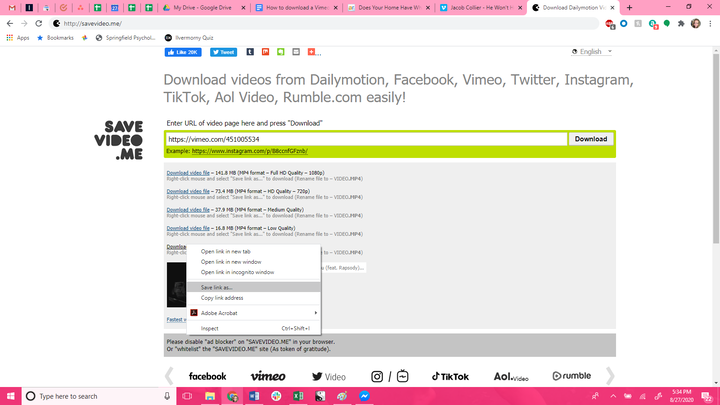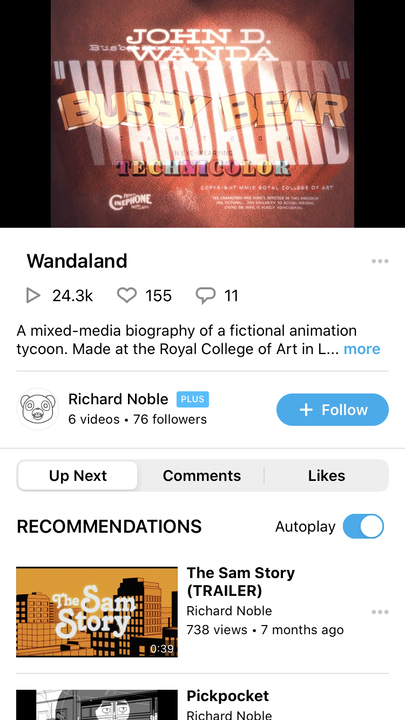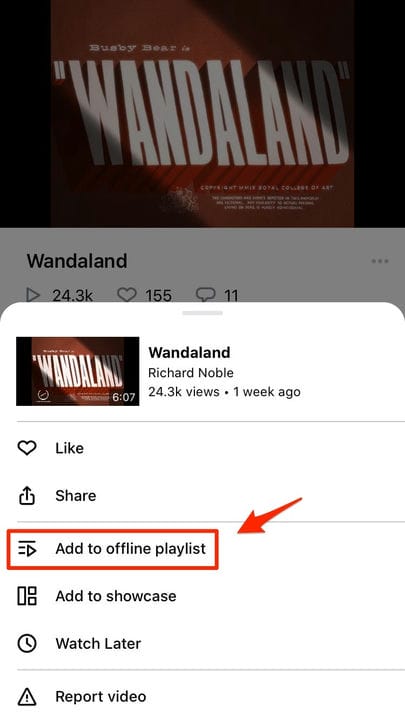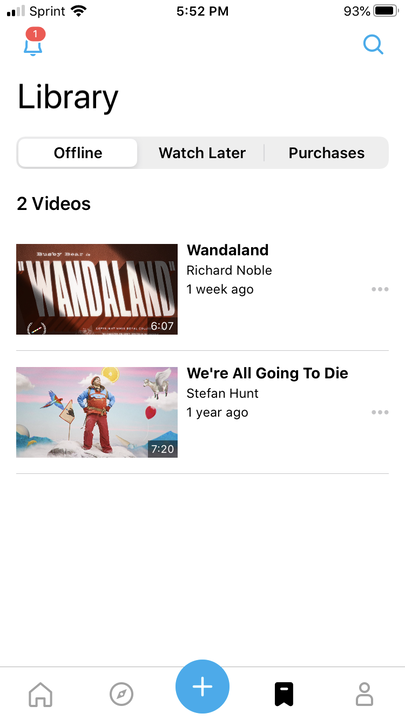Kuinka ladata Vimeo-videoita työpöydälle tai mobiililaitteelle
- Voit ladata Vimeo-videoita tietokoneellesi käyttämällä latauspainiketta, joka sijaitsee tiedoston julkisella sivulla.
- Voit myös lisätä minkä tahansa Vimeo-videon puhelimeesi offline-katselua varten mobiilisovelluksessa vaihtoehtona lataamiselle.
- Kaikissa Vimeo-videoissa ei ole latausvaihtoehtoa, mutta voit silti tehdä sen käyttämällä kolmannen osapuolen sovellusta, kunhan sinulla on lupa etkä riko tekijänoikeuslakia.
on YouTuben tapaan videoalusta, jonka sadat miljoonat kuukausittaiset käyttäjät voivat katsella ja jakaa videoita. Mutta toisin kuin YouTube, alusta on myös videotuotantoohjelmiston toimittaja, joka tarjoaa luojalähtöiselle yhteisölleen täyden valikoiman muokkaustyökaluja maksullisen tilauspalvelun kautta.
Monien työkalujensa joukossa Vimeo tarjoaa latausvaihtoehdon, jonka avulla sisällöntuottajat voivat työskennellä offline-tilassa. Tämä latausasetus on saatavilla vain Vimeon maksullisille käyttäjille, joilla on Business-, Plus- tai Pro-tili, ja lataajan määrittelemät latausominaisuudet.
Jos videossa ei ole latausvaihtoehtoa, siihen on luultavasti hyvä syy: Monet Vimeon käyttäjät eivät halua, että heidän sisältöään ladataan tai jaetaan uudelleen, joten he asettavat sen niin, että lataukset eivät ole mahdollisia. Videossa ei kuitenkaan välttämättä ole latausvaihtoehtoa, koska käyttäjällä ei ole oikeaa tilitasoa.
Jos lataaminen on käytössä, vaihtoehto näkyy jakopainikkeen vieressä soittimen alla työpöytäsivustolla. Jos haluat katsella videoita ilman internetyhteyttä mobiilisovelluksessa, voit lisätä ne offline-soittolistallesi.
Voit myös ladata videon työpöytäsivustolta ilman latauspainiketta käyttämällä kolmannen osapuolen sovellusta. On tärkeää huomata, että videoiden lataaminen ja jakaminen ilman tekijänoikeuksien haltijan lupaa on laitonta ja sillä on taloudellisia ja oikeudellisia seurauksia. Joten kun lataat videon ilman Vimeon latauspainiketta, käytä harkintaa äläkä julkaise sitä ilman lupaa alkuperäiseltä lataajalta.
Voit tutustua Creative Commons -lisenssioppaaseen ja käyttää Vimeon tarkennetun haun Lisenssisuodatinta auttaaksesi sinua löytämään videot, joilla on tarvittavat luvat.
Näin voit ladata Vimeo-videon työpöytäsivustolta, kolmannen osapuolen sovelluksen kautta ja mobiilisovelluksesta.
Kuinka ladata Vimeo-video työpöytäsivustolta
1. Kirjaudu Vimeo-sivustolle.
2. Etsi video, jonka haluat ladata.
3. Etsi videon sivulta "Lataa" videon alta ja napsauta sitä.
Latauspainike on jakamispainikkeen vasemmalla puolella.
4. Valitse näkyviin tulevasta ikkunasta videon laatu, johon haluat tallentaa latauksen.
Mitä korkeampi laatu, sitä kauemmin lataus kestää ja sitä enemmän tilaa se käyttää tietokoneellasi.
5. Video on nyt saatavilla tietokoneesi Lataukset-kansiossa.
Kuinka käyttää kolmannen osapuolen sivustoa Vimeo-videon lataamiseen
1. Avaa sen Vimeo-videon sivu, jonka haluat ladata.
2. Korosta Ctrl+L ja sitten Ctrl+C pikanäppäimillä ja kopioi URL-osoite leikepöydällesi.
3. Siirry osoitteeseen savevideo.me tai vastaavaan sivustoon ja liitä Vimeon URL-osoite tekstiruutuun.
4. Napsauta Lataa-painiketta valmistellaksesi videon muuntamista varten.
Liitä Vimeon URL-osoite muuntimen tekstiruutuun ennen kuin napsautat Lataa.
5. Valitse linkkiluettelosta haluamasi videolaatu ja napsauta hiiren kakkospainikkeella siihen liittyvää hyperlinkkiä.
6. Napsauta "Tallenna linkki nimellä…" tallentaaksesi tiedoston tietokoneellesi.
Voit ladata videon mobiili-, matala-, keski- ja korkealaatuisena.
7. Nimeä tiedosto ja valitse kansio, jonka haluat tallentaa tietokoneellesi.
8. Lataa se valitsemalla Tallenna.
Kuinka ladata video Vimeosta mobiilisovelluksessa
1. Käynnistä Vimeo-sovellus.
2. Etsi ja avaa video, jonka haluat ladata.
3. Napauta kolmea pistettä joko videosoittimen oikeassa yläkulmassa tai soittimen oikean alakulman alapuolella.
Molemmat tuovat esiin saman Vimeo-videoasetusvalikon.
4. Valitse näkyviin tulevasta valikkoikkunasta "Lisää offline-soittolistaan".
Tämä vaihtoehto on aivan Jaa-linkin alla.
5. Pääset offline-soittolistaan napauttamalla kirjanmerkkikuvaketta näytön alareunassa +-painikkeen oikealla puolella.
6. Siirry Offline-välilehdelle.
Voit tarkastella tallennettuja videoitasi Offline-soittolistassa.