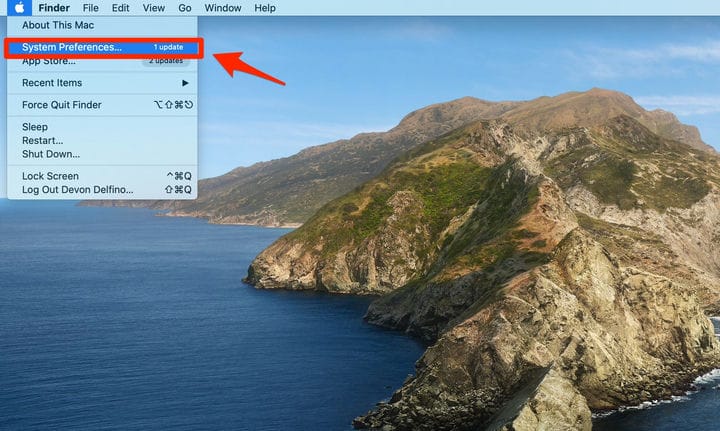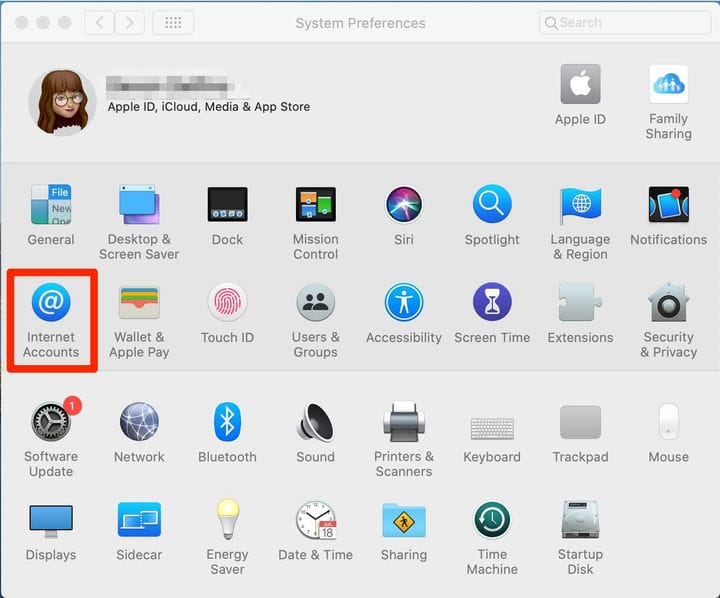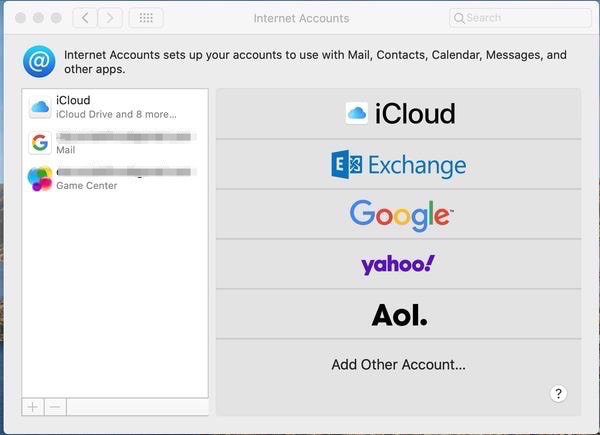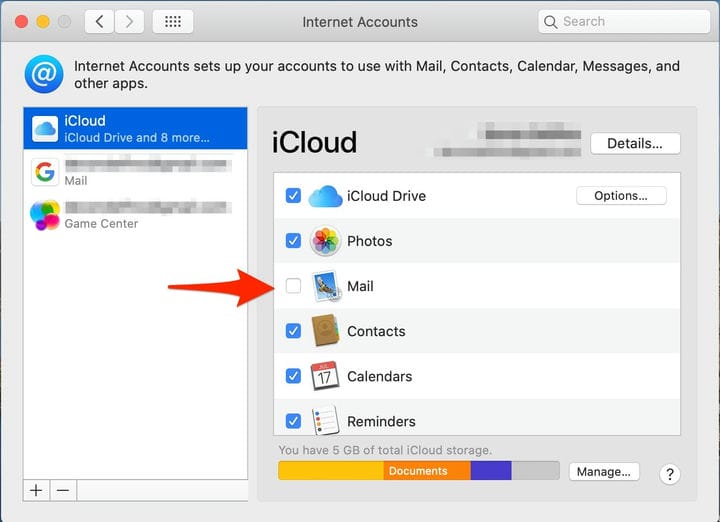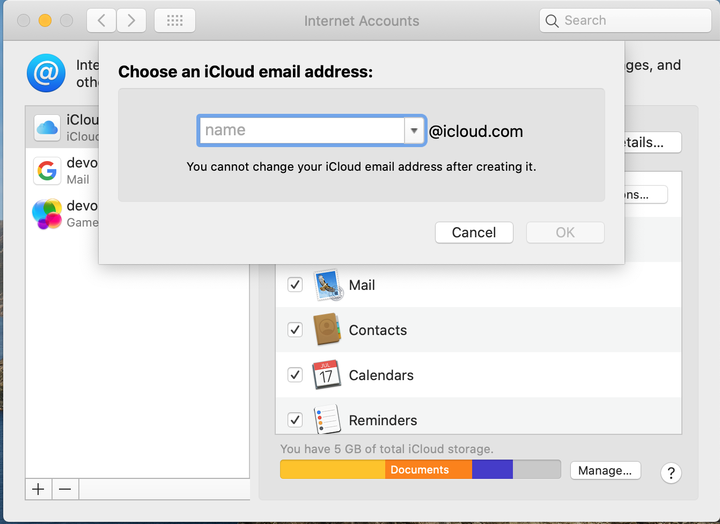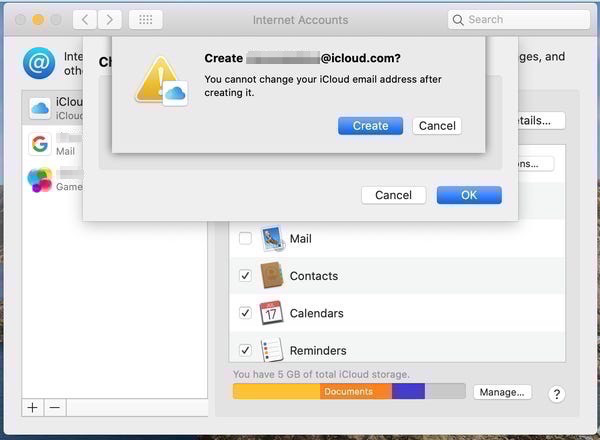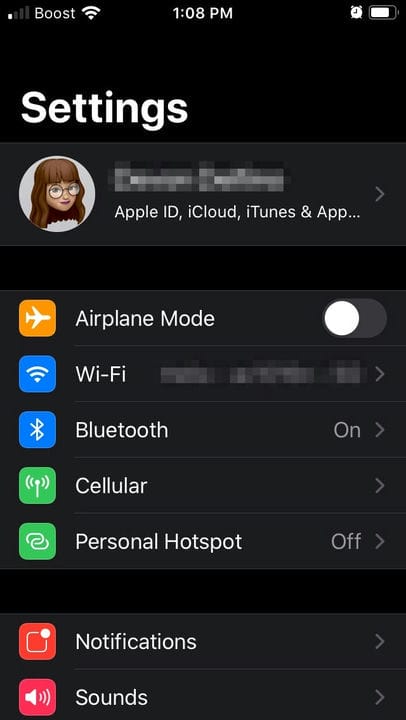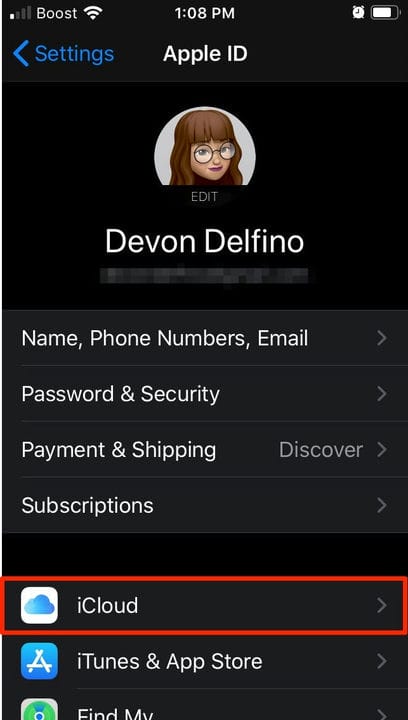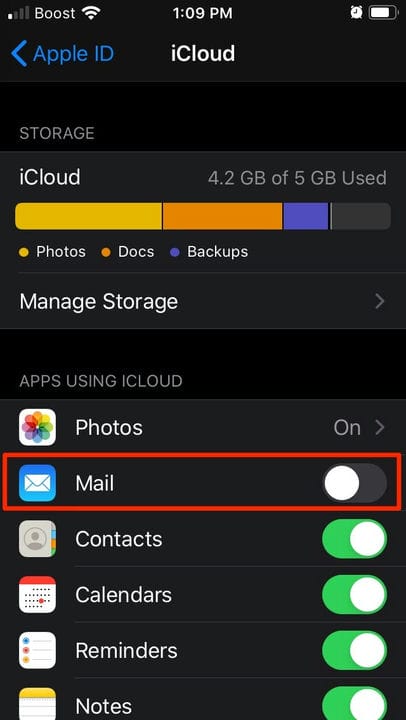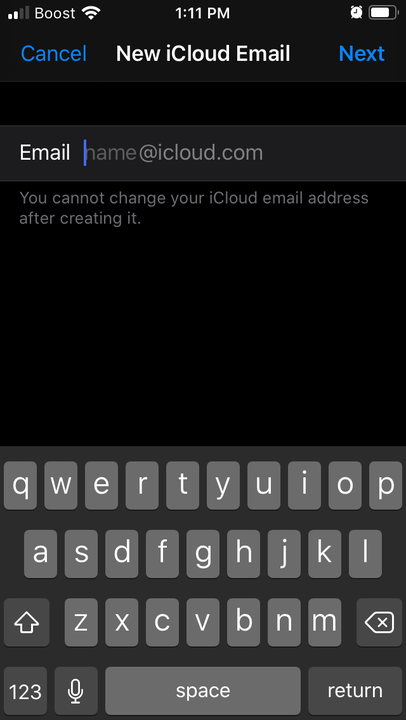Kuinka luoda Apple ID:hen linkitetty ICloud-sähköposti
- Voit luoda iCloud-sähköpostitilin määrittäessäsi Apple ID:tä tai kun olet jo rekisteröinyt sellaisen.
- Apple antaa sinun määrittää iCloud-sähköpostiosoitteen Mac-tietokoneeseen, iPhoneen tai iPadiin.
Koska sähköpostiohjelmia on niin paljon, on vaikea selvittää, mikä on sinulle paras. Jos olet sitoutunut Apple-brändiin etkä ole kiinnostunut yrityksistä, jotka myyvät tietojasi kolmansille osapuolille tai mainostajille, iCloud-sähköpostiosoite voi olla juuri sinua varten.
Tämä ilmainen tili on yhdistetty Apple ID:hen, ja se sisältyy sinulle myönnettyyn 5 Gt ilmaiseen dataan. ICloud-sähköpostisi on suunniteltu henkilökohtaiseen käyttöön, ja siinä on samat ominaisuudet kuin muilla sähköpostiohjelmilla. Lähetysrajoitukset, jotka suojaavat tiliäsi roskapostilta, kun sinulla on pääsy tilille Apple Mail -sovelluksella tai iCloud-sivustolla.
Samalla tavalla kuin eri Apple-laitteesi on linkitetty Apple ID:si kautta, iCloud-sähköpostiosoitteesi on osa Applen ohjelmistopakettia, mukaan lukien Apple App Store, iMessage, FaceTime, iTunes ja Apple Podcastit. Voit myös liittää maksu- ja toimitustiedot iCloud-sähköpostiosoitteeseesi, jotta saat päivityksiä tuotteiden ostoista, mukaan lukien sovellukset, musiikki, elokuvat, kirjat ja Apple-laitteet.
Mutta pelkkä Apple ID -tunnus ei tarkoita, että sinulla on iCloud-sähköpostiosoite. Sinun on luotava se joko uuden Apple ID:n määrittämisen jälkeen tai sen aikana. Jos olet määrittämässä Apple ID:täsi ja haluat luoda iCloud-sähköpostin, sinun tarvitsee vain varmistaa, että rekisteröimäsi sähköpostiosoite päättyy @icloud.com ja se luo sinulle kyseisen tilin tunnuksesi rinnalle. Apple ID.
Näin voit luoda iCloud-sähköpostin olemassa olevalla Apple ID:llä.
Kuinka luoda iCloud-sähköposti Macissa olemassa olevalla Apple ID:llä
1. Napsauta Apple-kuvaketta Macin aloitusnäytön vasemmassa yläkulmassa.
2. Valitse "Järjestelmäasetukset".
Napsauta avattavasta valikosta "Järjestelmäasetukset".
3. Valitse Internet-tilit.
Tässä valikossa voit linkittää useita tilejä suoraan Maciin käyttääksesi sovelluksia, sähköpostia ja muuta.
4. Valitse "iCloud" vasemmasta sivupalkista.
Voit myös lisätä sähköpostitilejä Gmailille ja Yahoolle tai tarkastella jo linkittämiäsi tilejä.
5. Anna Apple ID:si ja salasanasi pyydettäessä.
6. Valitse Sähköposti-kohdan vieressä oleva ruutu.
Voit myös valita, linkitätkö valokuvasi, kalenterisi ja paljon muuta Maciin.
7. Kirjoita haluamasi iCloud-sähköpostiosoite.
Jos osoite ei ole saatavilla, näkyviin tulee punainen viesti, joka kertoo, että nimi on jo varattu.
8. Napsauta "OK".
9. Valitse "Luo".
Kun painat Luo, pääset käyttämään iCloud-sähköpostitiliä.
10. Jos sinulla ei vielä ole Apple ID :tä, määritä se App Storen kirjautumisvaihtoehdon kautta.
Kuinka luoda iCloud-sähköposti iPhonellesi olemassa olevalla Apple ID:llä
1. Avaa Asetukset-sovellus.
2. Napauta nimeäsi.
Napauta nimeäsi Asetukset-sovelluksen näytön yläreunassa.
3. Valitse "iCloud".
Löydät tämän alta osiosta, jossa on henkilötietosi Apple ID -tunnuksesi.
4. Ota "Mail"-vaihtoehto käyttöön saadaksesi ponnahdusviestin.
Kun sähköpostivaihtoehto on päällä, vaihtokytkin muuttuu vihreäksi.
5. Valitse ponnahdusikkunasta "Luo".
6 Kirjoita haluamasi nimi ennen "@icloud.com".
ICloud-sähköpostin määrittäminen puhelimeen on samanlaista kuin Macissa.
7. Napauta "Seuraava".
8. Vahvista valintasi.
9. Napauta "Valmis".