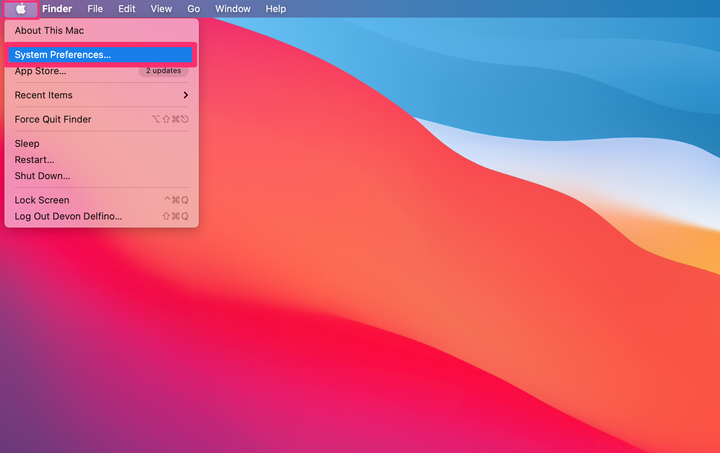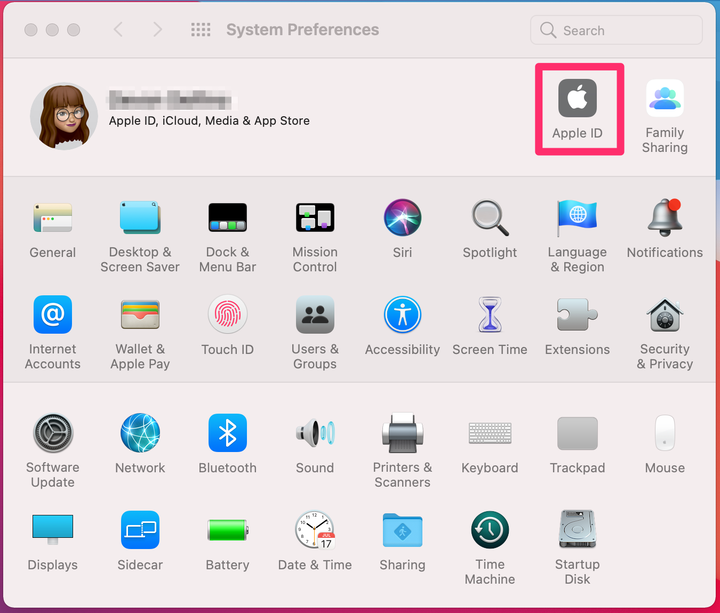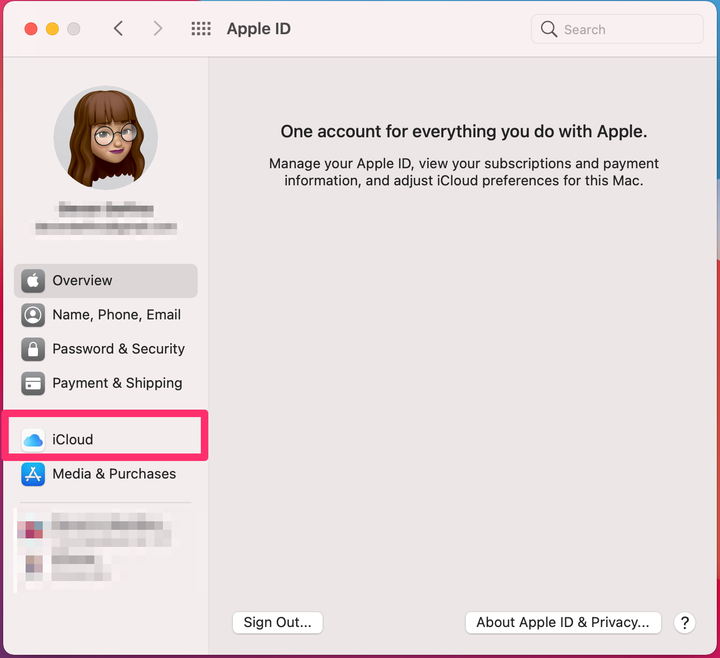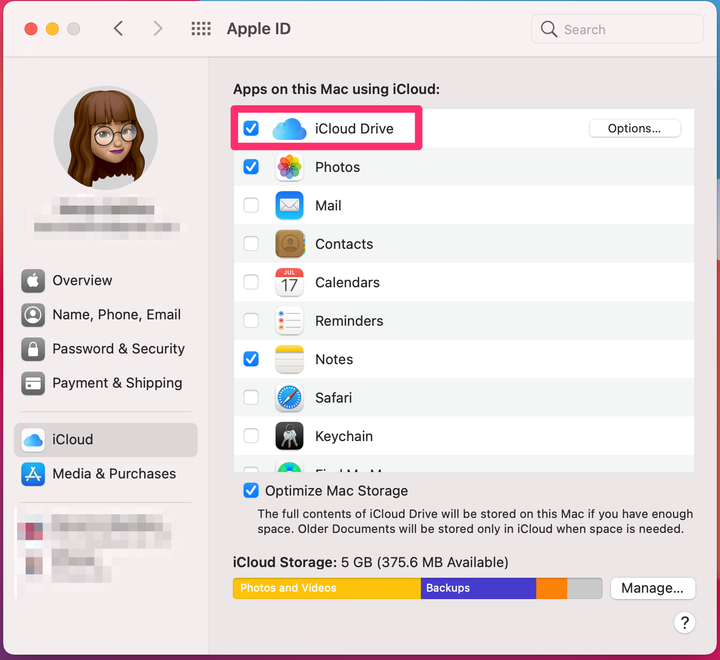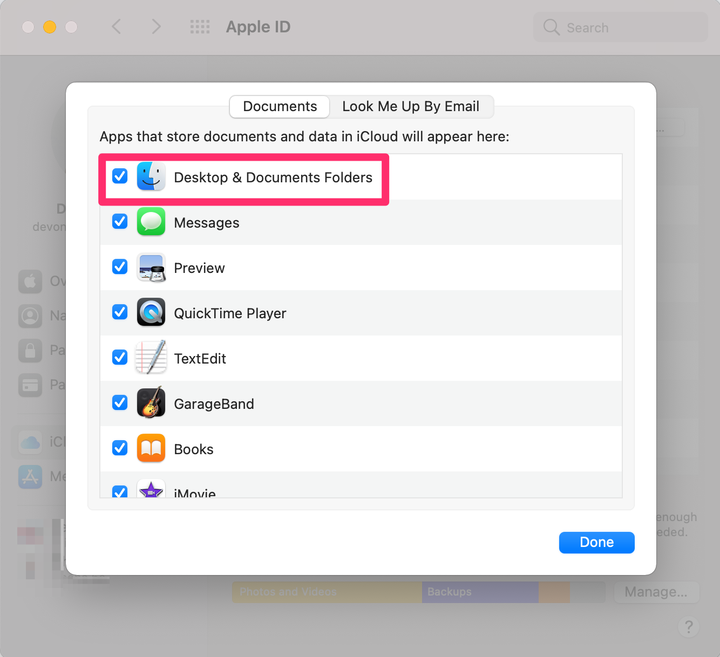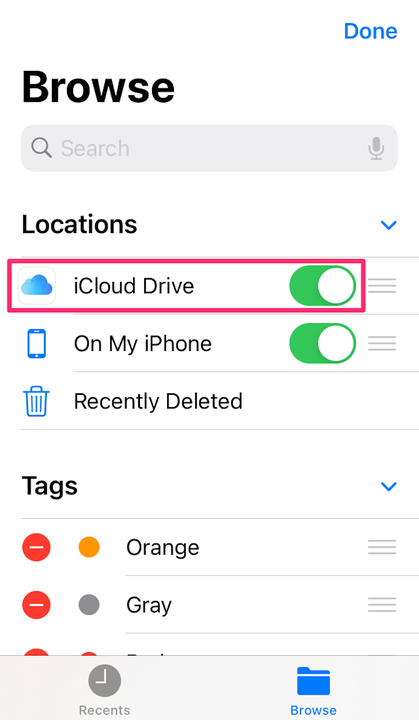Kuinka määrittää ICloud Drive iPhonessa ja käyttää tiedostoja
- iCloud Drive for iPhone -sovelluksella voit tallentaa ja käyttää erilaisia asiakirjojasi useilla laitteilla.
- Sinun on määritettävä iCloud Drive ennen kuin voit hyötyä sen eduista.
- Kun olet määrittänyt, voit käyttää varmuuskopioituja asiakirjoja Tiedostot-sovelluksen kautta.
Varmuuskopiointi on yksi niistä asioista, jotka eivät aina näytä niin tärkeiltä – kunnes tietokoneesi kaatuu ja olet menettänyt jotain.
Voit välttää tämän ongelman tallentamalla asiakirjojasi iPhonen iCloud Driven avulla. Sinun on vain osattava määrittää se ja käyttää sitä.
Mikä iCloud Drive on?
iCloud Drive on pohjimmiltaan Applen Dropboxin vastine. Sen avulla voit käyttää kaikkia asiakirjojasi, online- tai offline-tilassa, ja palauttaa poistetut tiedostot. Lisäksi se toimii useilla laitteilla, mukaan lukien:
- iPhone
- iPad
- iPod Touch
- Mac
- Windows PC
Koska iCloud Drive tulee osana iCloudia, kaikki iCloud Driveen tallennetut tiedot ovat iCloud-tallennuskapasiteetin alaisia. Se on ilmainen 5 Gt asti, mutta voit ostaa lisää iCloud-tallennustilaa tarvittaessa. Yksittäisten tiedostokokojen enimmäismäärä iCloud Drivessa on myös 50 Gt.
Kuinka ottaa iCloud Drive käyttöön
Sinun on otettava iCloud Drive käyttöön kaikilla laitteillasi, jotta tietosi voidaan synkronoida niiden välillä.
iPhonessa tai iPadissa
1. Avaa Asetukset-sovellus.
2. Napauta nimeäsi ja Apple ID :täsi aivan yläreunassa.
Napauta nimeäsi ja profiilikuvakettasi asetusten yläosassa.
Devonin delfiini
3. Napauta iCloud.
Siirry kohtaan "iCloud".
Devonin delfiini
4 Vieritä iCloudia käyttävät sovellukset -osion alla ja käännä iCloud Drive -painike oikealle ja käännä se vihreäksi, jos se ei jo ole.
Napauta iCloud Drive -kytkintä muuttaaksesi sen vihreäksi.
Devonin delfiini
Macilla
1. Napsauta Apple-kuvaketta näytön vasemmassa yläkulmassa ja valitse Järjestelmäasetukset.
Avaa Järjestelmäasetukset.
Devonin delfiini
2. Valitse Apple ID. Jos käytät macOS Mojavea tai aiempaa, ohitat tämän vaiheen.
Valitse "Apple ID".
Devonin delfiini
3. Napsauta vasemmasta sivupalkista iCloud .
Napsauta "iCloud" -välilehteä.
Devonin delfiini
4. Kirjaudu sisään Apple ID:lläsi pyydettäessä.
5 Valitse iCloud Drive -kohdan vieressä oleva valintaruutu .
Valitse ruutu "iCloud Drive" -kohdan vieressä.
Devonin delfiini
6. Jos haluat lisätä tiedostoja Asiakirjat-kansiosta ja Mac Desktopista iCloud Driveen, napsauta iCloud Drive -kohdan vierestä Asetukset ja valitse sitten Työpöytä ja asiakirjakansiot -ruutu .
Valitse "Työpöytä- ja asiakirjakansiot" -kohdan vieressä oleva valintaruutu.
Devonin delfiini
Kuinka käyttää iCloud Drivea iPhonessa tai iPadissa
1. Avaa Tiedostot – sovellus.
Tiedostot-sovellus saattaa olla piilotettu Apuohjelmat-kansiossa.
Devonin delfiini
2. Vaihda tarvittaessa Selaa -kohtaan alatyökalupalkissa.
3. Napauta kolmea pistettä oikeassa yläkulmassa avataksesi pudotusvalikon. Valitse Muokkaa.
Napauta "Muokkaa".
Devonin delfiini
4 Ota iCloud Drive käyttöön Tiedostot-sovelluksessa liukusäätimellä .
Ota iCloud Drive käyttöön pyyhkäisemällä painiketta oikealle.
Voit nyt käyttää iCloud Drive -asiakirjojasi ja -tiedostojasi.