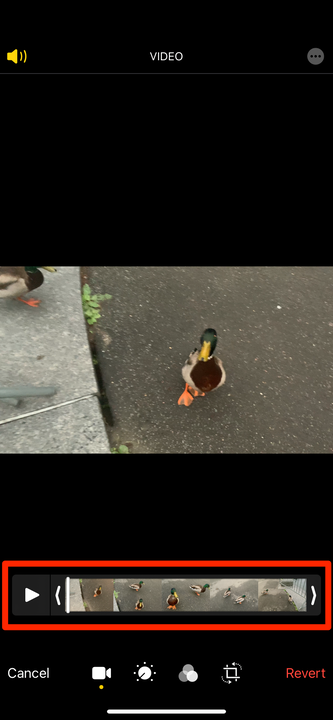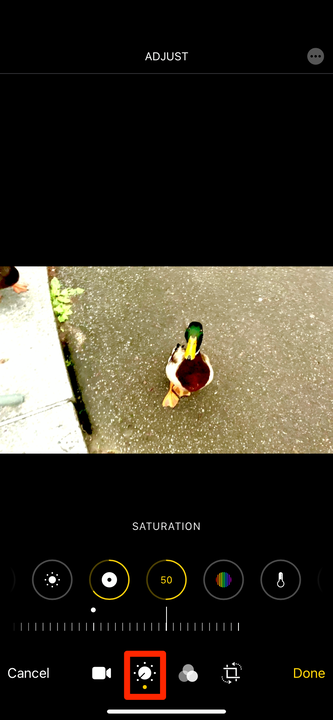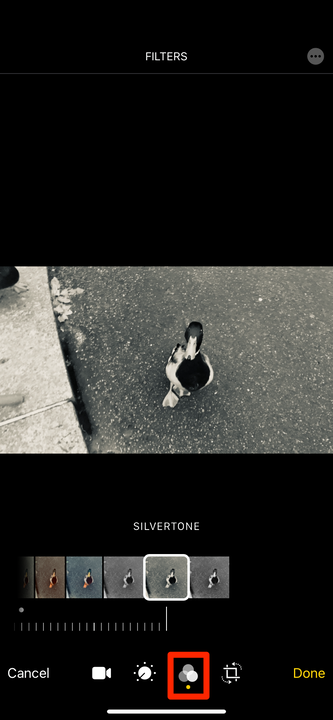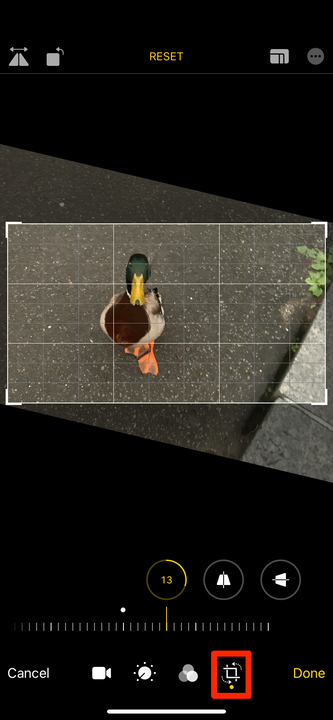Kuinka muokata iPhoneen tai iPadiin tallennettuja videoita
- Voit muokata videoita iPhonellasi tai iPadillasi leikkaamalla niiden alkua tai loppua, rajaamalla niitä, lisäämällä suodattimia ja paljon muuta.
- Jos haluat muokata videota iPhonessa tai iPadissa, avaa se Kuvat-sovelluksessa ja napauta "Muokkaa" oikeassa yläkulmassa.
- Jos haluat kehittyneempiä videonmuokkaustyökaluja, harkitse iMovie-sovelluksen lataamista.
Lähes jokainen iPhone nykyään pystyy kuvaamaan korkearesoluutioisia ja korkealaatuisia videoita. Joten on järkevää, että puhelimen mukana tulee myös joitain perusvideonmuokkaustyökaluja heti pakkauksesta.
iPhonen tai iPadin Kuvat-sovelluksella voit rajata videota, kiertää sitä, leikata sen suoritusaikaa, lisätä suodattimia, muuttaa väritasapainoa ja paljon muuta. Ja jos asennat ilmaisen iMovie-sovelluksen, voit tehdä myös muita muutoksia videoosi.
Näin voit muokata videoita iPhonessa tai iPadissa.
Videon muokkaaminen iPhonen tai iPadin Kuvat-sovelluksessa
Kuvat-sovellus on paikka, johon kaikki valokuvasi ja videosi tallennetaan oletuksena.
1 Avaa Valokuvat-sovellus ja etsi video, jota haluat muokata. Jos sinulla on vaikeuksia löytää sitä valokuvamerestä, napauta Albumit ja napauta sitten Videot nähdäksesi luettelon vain puhelimessasi olevista videoista.
2 Kun olet avannut videon, napauta Muokkaa oikeassa yläkulmassa.
3 Tässä on muutamia vaihtoehtoja. Ensimmäinen valikko, jonka pitäisi avautua oletuksena, antaa sinun leikata videosi alun ja lopun. Käytä näytön alareunassa olevaa liukusäädintä ja leikkaa videon alkua vetämällä vasemmalle osoittavaa nuolta oikealle. leikkaa päätä vetämällä oikealle osoittavaa nuolta vasemmalle.
Et voi jakaa leikettä keskelle, mutta voit muokata aloitus- ja loppupistettä.
William Antonelli / Sisäpiiri
4 Seuraavaksi, jos napautat kuvaketta, joka näyttää äänenvoimakkuuspyörältä, voit muokata väritasapainoa ja paljon muuta. Pyyhkäise videoleikkeen alla olevia vaihtoehtoja nähdäksesi työkalut, napauta sitä valitaksesi sen ja käytä sitten alapuolella olevaa liukusäädintä (tai näytön reunassa, jos käytät iPadia) muuttaaksesi tasoja. Muutokset näkyvät videon esikatselussa välittömästi.
Voit muokata videosi kirkkautta, kylläisyyttä ja paljon muuta.
William Antonelli / Sisäpiiri
5 Jos napautat kuvaketta, joka näyttää kolmelta päällekkäiseltä ympyrältä, voit lisätä suodattimia. Jokaisessa näistä suodattimista on myös liukusäädin, jonka avulla voit muuttaa suodattimen voimakkuutta.
Kuvat-sovelluksen suodattimet eivät tee suuria muutoksia, mutta ne sopivat hyvin pieniin muokkauksiin.
William Antonelli / Sisäpiiri
6 Napauta lopuksi neliönmuotoista rajauskuvaketta kiertääksesi, rajataksesi tai vinoaksesi videota. Jos olet vahingossa kuvannut videon väärään suuntaan, tämä valikko on sinua varten.
Tässä valikossa on erilaisia kierto- ja rajaustyökaluja.
7 Kun olet lopettanut muokkauksen, napauta Valmis oikeasta alakulmasta. Voit korvata alkuperäisen videon tai tallentaa muutokset uutena leikkeenä.
Videoiden muokkaaminen iMovie-sovelluksella
Saat paljon enemmän videonmuokkausvaihtoehtoja , jos asennat iMovie-sovelluksen.
Kaikkien yllä mainittujen ominaisuuksien lisäksi voit käyttää iMovie-ohjelmaa useiden videoiden ja kuvien valitsemiseen yhdeksi elokuvaksi yhdistettäväksi. Voit valita puolen tusinasta siirtymätyypistä (kuten liuotus, liukuminen ja pyyhkiminen) ja lisätä ne myös näiden leikkeiden väliin. iMovien avulla voit myös lisätä musiikkia ja äänitallenteita videoosi.
Se ei ole millään tavalla maailmanluokan videoeditori, mutta se on loistava nopeaan elokuvien tekemiseen suoraan iPhonesta tai iPadista.