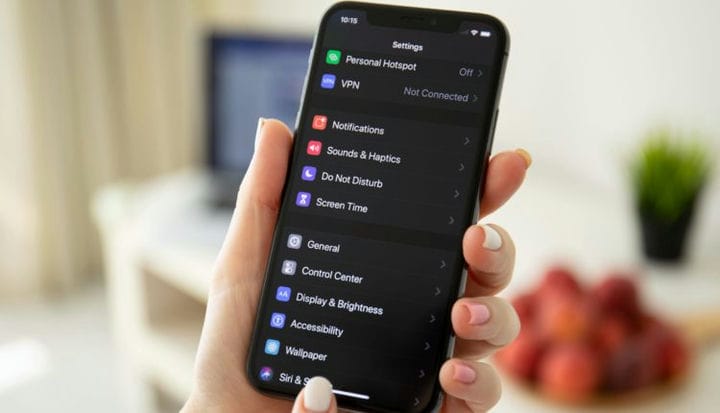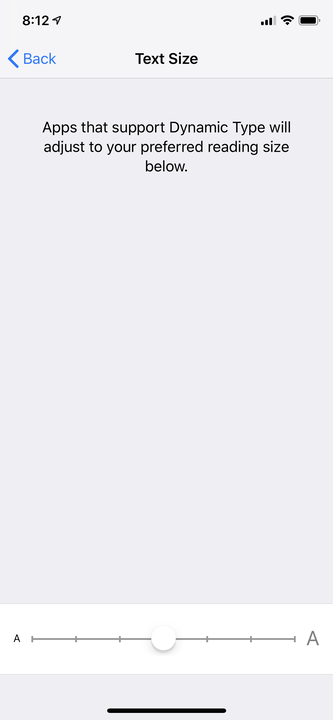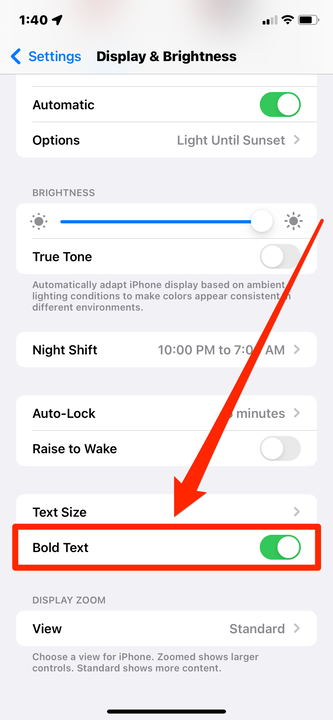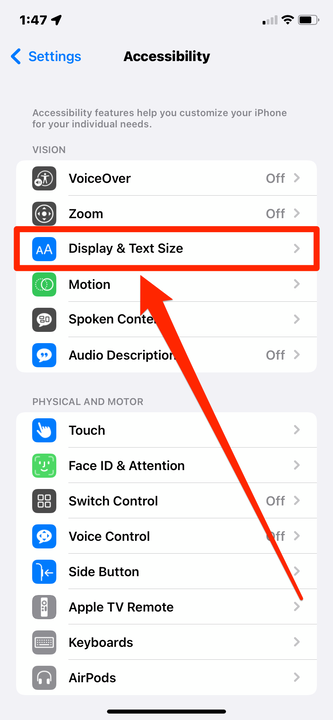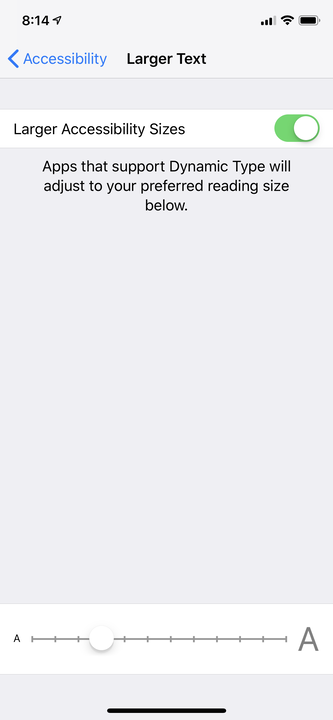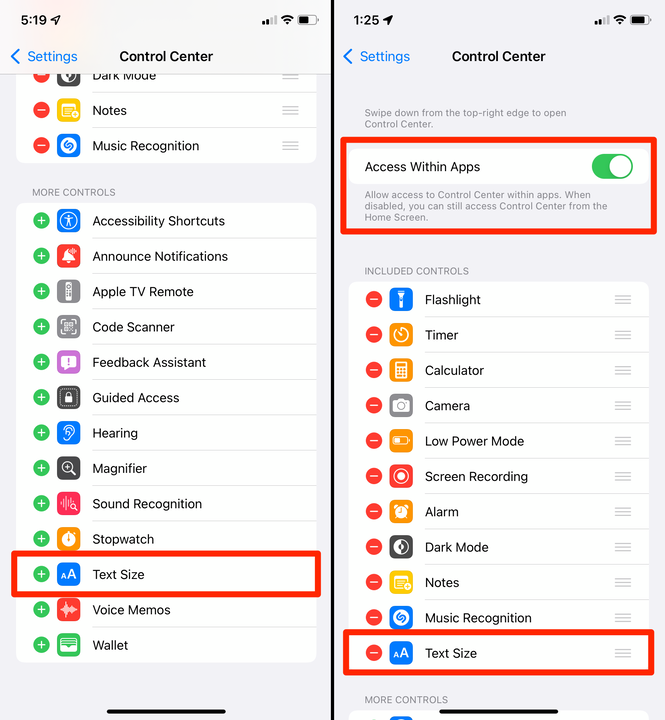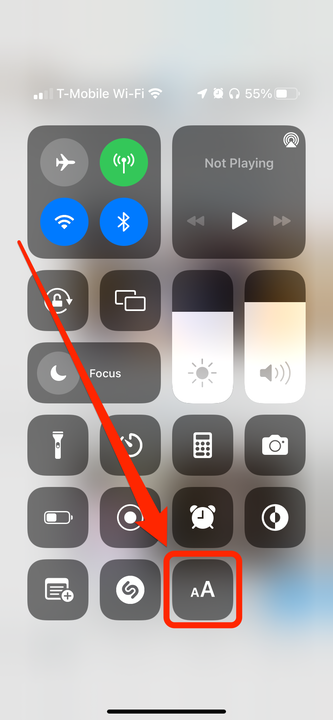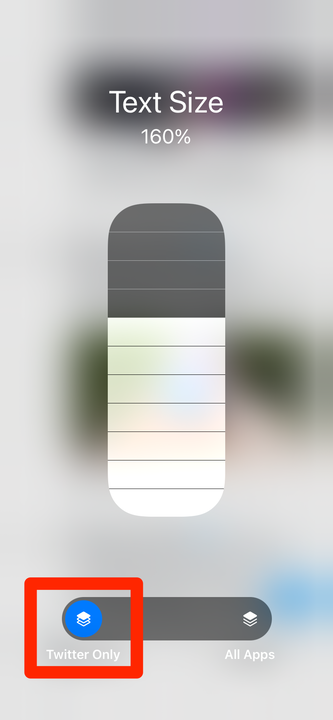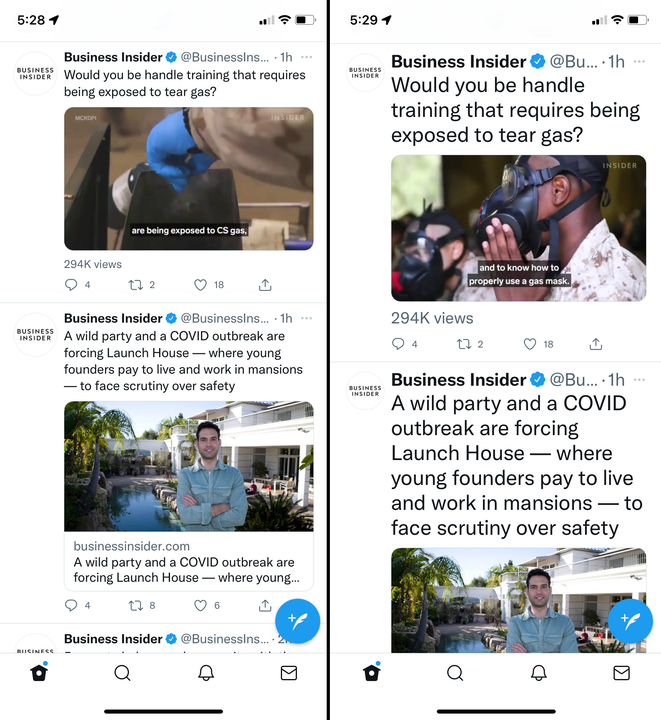Kuinka muuttaa fontin kokoa iPhonessa
- Et voi muuttaa iPhonen todellista fonttia, mutta voit muuttaa fonttikokoa parilla tavalla.
- Asetukset-sovelluksen avulla voit pienentää tai suurentaa iPhonesi fonttia lähes kaikissa sovelluksissa kerralla.
- Jos sinulla on iOS 15, voit muuttaa jokaisen yksittäisen sovelluksen kirjasinkokoa Ohjauskeskuksen avulla.
Useimmat Android-puhelimet tarjoavat sinulle erilaisia fontteja käytettäväksi puhelimessasi. iPhone antaa sinulle kuitenkin yhden fontin. Jos kirjasin vaihtuu, se johtuu siitä, että avaamasi sovellus muutti sitä, et sinä.
Mutta se ei tarkoita, ettet voi muokata tekstiä ollenkaan. Jokaisen iPhonen avulla voit muuttaa fonttikokoa suuremmaksi tai pienemmäksi. Tämä sopii erinomaisesti käyttäjille, joilla on heikentynyt näkö tai joiden näyttö on suurennettu.
On olemassa muutamia tapoja muuttaa iPhonesi kirjasinkokoa, ja voit tehdä sen koko puhelimelle kerralla tai vain tietyille sovelluksille. Näin
Kuinka muuttaa fonttikokoa kaikkialla iPhonessa
Näyttö ja kirkkaus -valikon kautta
1 Avaa Asetukset-sovellus.
2. Napauta Näyttö ja kirkkaus ja napauta sitten Tekstin koko.
3 Tekstin koko -sivulla voit suurentaa tai pienentää tekstiä vetämällä näytön alareunassa olevaa liukusäädintä.
Dynaaminen tyyppi on ominaisuus, jonka avulla sovellukset voivat muuttaa fonttikokoaan.
Dave Johnson / Sisäpiiri
Jos sinulla on vaikeuksia nähdä iPhonesi tekstiä jopa suurempina kokoina, voit myös lihavoida koko tekstin. Palaa Näyttö ja kirkkaus -sivulle ja ota lihavoitu teksti käyttöön pyyhkäisemällä painiketta oikealle.
Mahdollisuus lihavoida koko teksti on Näyttö ja kirkkaus -sivun alaosassa.
William Antonelli / Sisäpiiri
Esteettömyysvalikon kautta
Jos sinulla on näkövamma, saatat hyötyä iPhonen esteettömyysominaisuuksista. Näin voit tehdä tekstistä vielä suuremman kuin edellinen valikko.
1 Avaa Asetukset-sovellus ja napauta Esteettömyys.
2 Napauta Näyttö ja tekstin koko.
Avaa "Tekstin koko" esteettömyysasetukset.
William Antonelli / Sisäpiiri
3 Tämä avaa valikon, jossa voit muokata erilaisia näyttöasetuksia, mutta tärkein niistä on Suurempi teksti -välilehti. Napauta sitä.
4 Ota Suurempi teksti -sivulla käyttöön Suuremmat esteettömyyskoot pyyhkäisemällä painiketta oikealle ja valitse sitten sinulle sopiva tekstikoko näytön alareunan liukusäätimellä.
Esteettömyysohjaimien avulla voit tehdä iPhonessasi olevasta tekstistä paljon tavallista suuremman.
Kuinka muuttaa iPhonen tiettyjen sovellusten fonttikokoa
Tämän vaihtoehdon avulla voit muokata joidenkin sovellusten fonttikokoa, mutta jättää sen samana muille. Se on uutta iOS 15:ssä, joka julkaistiin syyskuussa 2021.
1 Avaa Asetukset-sovellus ja valitse Ohjauskeskus.
2 Näet sivun jaettuna kahteen osaan: Mukana olevat säätimet ja Lisää säätimiä. Etsi Tekstin koko -vaihtoehto Lisää säätimiä -kohdasta ja napauta sen vieressä olevaa plusmerkkiä, joka siirtää sen ylöspäin Sisällytetyt säätimet -osioon.
3 Jos se ei ole vielä käytössä, ota käyttöön Access Within Apps sivun yläosassa.
Siirrä "Tekstin koko" mukana tuleviin säätimiin ja varmista, että voit käyttää sitä sovelluksessa.
William Antonelli / Sisäpiiri
Kun tämä on käytössä, voit muuttaa sen avulla sovelluksen kirjasinkokoa.
4 Avaa sovellus, jonka fonttikokoa haluat muuttaa. Tässä esimerkissä käytämme Twitteriä.
5 Avaa iPhonen ohjauskeskus. Voit tehdä tämän pyyhkäisemällä alas näytön oikeasta yläkulmasta tai pyyhkäisemällä ylös näytön alareunasta riippuen siitä, minkä iPhonen omistat.
6 Napauta Tekstin koko -kuvaketta, joka näyttää kahdelta isolta A-kirjaimelta vierekkäin.
Valitse Tekstin koko -kuvake.
William Antonelli / Sisäpiiri
7 Käytä näytön alareunassa olevaa liukusäädintä valitaksesi Vain Twitter (tai mikä tahansa muutettavan sovelluksen nimi) ja sitten pystysuoralla liukusäätimellä tekstin pienentämiseksi tai kasvattamiseksi.
Liu'uta ylös suurentaaksesi tekstiä ja alas pienentääksesi sitä.
William Antonelli / Sisäpiiri
Muutokset astuvat voimaan välittömästi.
Vasemmalla Twitterin normaali fonttikoko. Oikealla samat twiitit puhallettiin 160 % kokoon.