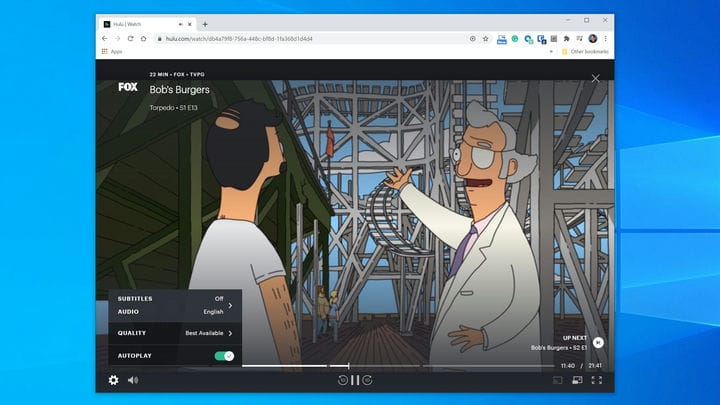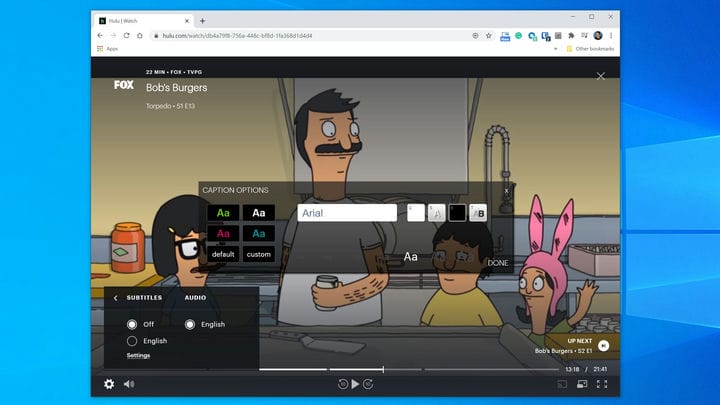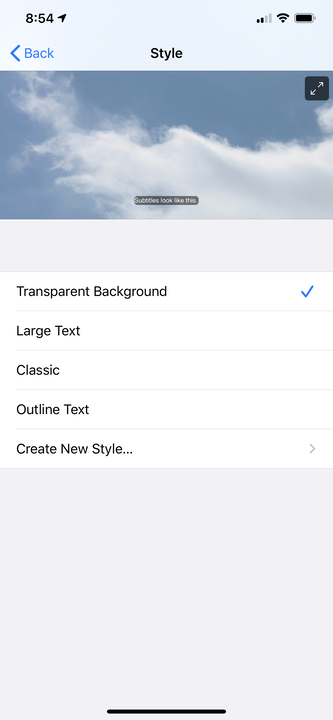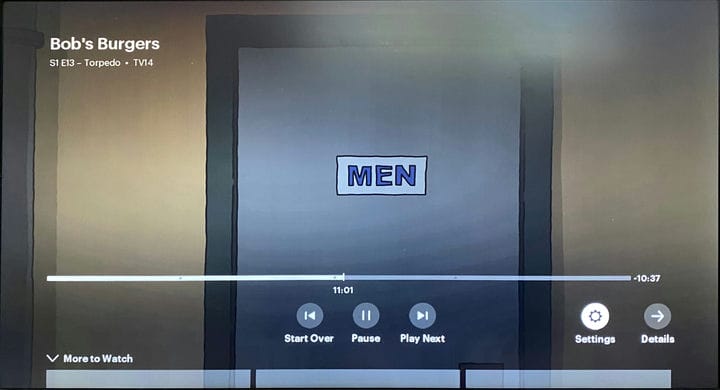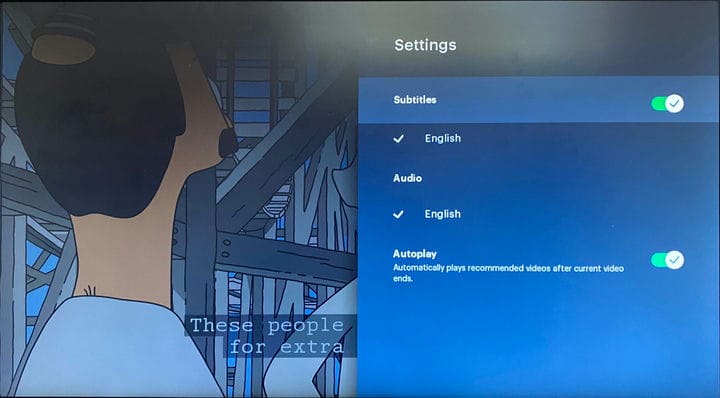Kuinka ottaa Hulu-tekstitykset käyttöön ja muotoilla ne
- Voit ottaa Hulun tekstitysominaisuuden käyttöön dialogin auttamiseksi riippumatta siitä, mitä laitetta käytät Hulun katseluun.
- Useimmissa laitteissa voit ottaa tekstitykset käyttöön ja valita haluamasi kielen käyttämällä Asetukset-kuvaketta, joka on ratasmuotoinen.
- Voit myös mukauttaa kirjasinkokoa, tyyliä ja väriä useimmissa laitteissa.
- Puhelimessa määrität sen laitteen esteettömyysasetuksista, kun taas prosessi vaihtelee verkossa ja älytelevisioissa.
- Tämä tarina on osa Business Insideria.
Voit ottaa tekstitykset käyttöön Hulussa
useimmille ohjelmille ja elokuville, mutta niiden säätäminen vaihtelee valitsemasi ohjelman mukaan.
Vaikka englanti ja espanja ovat saatavilla moniin ohjelmiin, jokaisessa esityksessä ei ole esimerkiksi espanjaa. Laite, jolla katsot nimikettä, voi myös vaikuttaa saatavilla oleviin tekstityksiin.
Ja toisin kuin muut suoratoistot
sovelluksissa, sinun on otettava tekstitykset käyttöön kaikissa laitteissa, joilla suoratoistat Hulu-ohjelmia ja elokuvia. Tekstitysten ottaminen käyttöön yhdellä laitteella ei salli niitä puhelimellasi, tietokoneellasi tai älytelevisiollasi.
Näin otat tekstitykset käyttöön ja muotoilet niitä Hulussa.
Hulun tekstitysten käyttäminen verkkoselaimessa
1. Kun katsot ohjelmaa Hulussa verkkoselaimella, napsauta Asetukset-kuvaketta, joka näyttää hammaspyörältä.
Löydät tekstityksen ohjaimet valitsemalla Asetukset-kuvakkeen.
2. Napsauta "Tekstitykset".
3. Valitse kieli, jonka haluat nähdä.
4. Jos haluat poistaa tekstityksen käytöstä, valitse "Pois" samasta valikosta.
5. Muokkaa tekstityksiä napsauttamalla ensin "Asetukset"-linkkiä Tekstitysvalikossa.
6. Säädä tekstityksen fonttia, väriä ja muita tyyliasetuksia mieltymystesi mukaan.
Hulun avulla voit valita fontin värit, kirjasintyylin, koon ja paljon muuta verkkoselaimen tekstitystekstille.
7. Napsauta "Valmis" tallentaaksesi muutokset.
Hulun tekstitysten käyttäminen iOS-sovelluksessa
1. Kun katsot ohjelmaa puhelimellasi tai tabletillasi, napauta Asetukset-kuvaketta, joka näyttää hammaspyörältä.
2. Ota se käyttöön pyyhkäisemällä Asetukset-pudotusvalikosta Tekstitys-painiketta oikealle.
3. Valitse sitten kieli, jonka haluat nähdä.
Kaikki täällä tekemäsi muutokset otetaan käyttöön Hulu-sovelluksen tekstityksissä.
Hulun tekstitysten käyttäminen Android-sovelluksessa
1. Kun katsot ohjelmaa puhelimellasi tai tabletillasi, napauta Asetukset-kuvaketta, joka näyttää hammaspyörältä.
2. Ota se käyttöön pyyhkäisemällä Asetukset-pudotusvalikosta Tekstitys-painiketta oikealle.
3. Valitse kieli, jonka haluat nähdä.
4. Voit mukauttaa tekstityksiä napauttamalla Tili-kuvaketta näytön alareunassa.
5. Valitse "Asetukset".
6. Napauta "Tekstitykset" ja odota, että Hulu-sovellus avaa puhelimesi Asetukset Googlen tekstityssivulle.
7. Säädä tekstitysasetuksiasi Googlen tekstitysvalikossa. Täällä tekemäsi muutokset otetaan käyttöön Hulu-sovelluksen tekstityksissä.
Hulun tekstitysten käyttäminen älytelevisiossasi
1. Kun katsot esitystä, avaa ohjauspalkki kaukosäätimellä (yleensä sinun on painettava kaukosäätimen "ylös"-painiketta).
2. Valitse Asetukset-valikko.
Avaa ohjauspalkki ja valitse Asetukset-kuvake päästäksesi tekstityksiin.
3. Valitse Tekstitykset-osiossa "Päällä" tai "Pois".
4. Valitse haluamasi kieli.
Valitse tekstitys ja palaa esitykseen kaukosäätimellä.
5. Voit mukauttaa tekstityksiäsi siirtymällä Hulu-sovelluksen aloitusnäyttöön.
6. Valitse tilikuvake kaukosäätimellä.
7. Valitse "Asetukset".
8. Valitse nyt "Tekstitykset".
9. Käytä Tyyli-sivua säätääksesi fontin tyyliä ja kokoa sekä muita tekstin näkökohtia.
10. Kun olet valmis, palaa edelliseen näyttöön kaukosäätimellä ja tallenna asetukset.