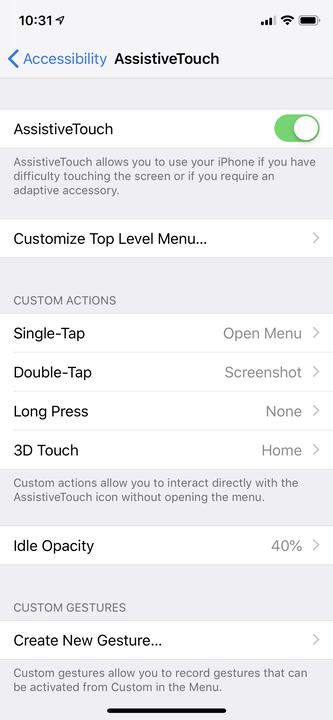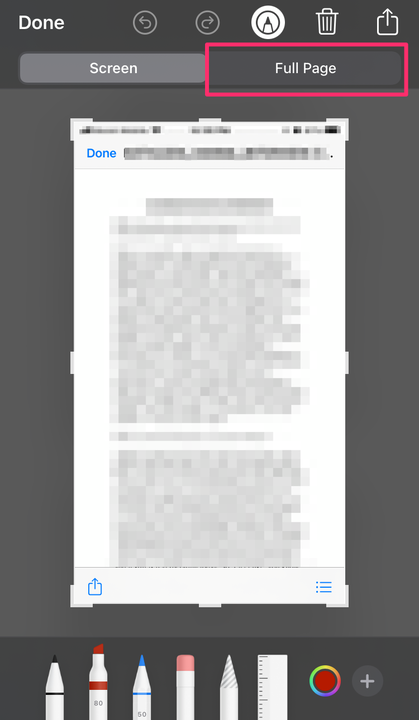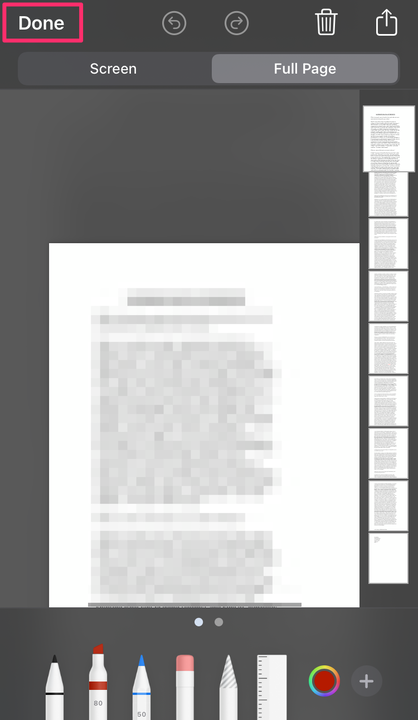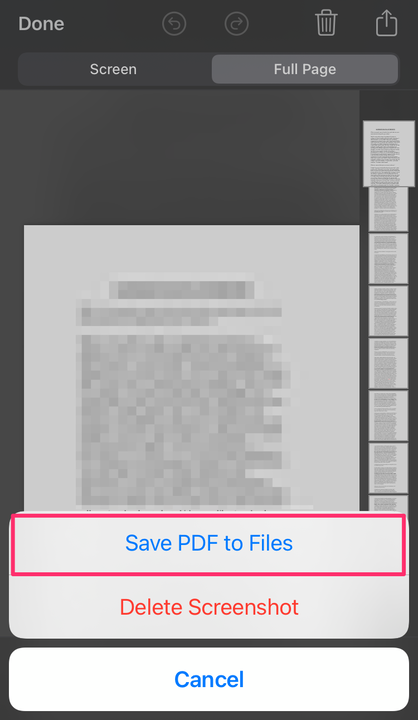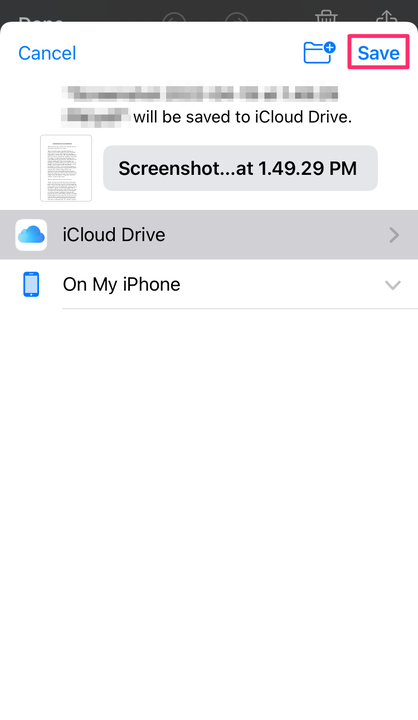Kuinka ottaa kuvakaappaus jokaisessa iPhone-mallissa
- Voit ottaa kuvakaappauksen millä tahansa iPhonella painamalla kahta painiketta kerralla tai käyttämällä AssistiveTouchia.
- Jos iPhonessasi on Koti-painike, paina virta- ja aloituspainiketta. uudemmissa iPhoneissa paina virtapainiketta ja äänenvoimakkuuden lisäyspainiketta.
- Voit myös ottaa vierittäviä kuvakaappauksia iPhonellasi isompien sivujen tallentamiseksi.
Päivitys uudempaan iPhoneen on aina jännittävää, mutta se voi sisältää joitain odottamattomia muutoksia. Esimerkiksi tapa, jolla otat kuvakaappauksia, muuttuu, jos siirryt iPhone SE:stä iPhone 13:een.
Hyppy ei kuitenkaan ole niin jyrkkä kuin luulisi. Nämä sinun on tiedettävä ottaaksesi kuvakaappauksia, jos olet päivittämässä uudempaan iPhoneen.
Kuinka ottaa kuvakaappaus iPhonessa
Käyttämäsi menetelmä riippuu iPhone-mallistasi ja siitä, käyttääkö se Touch ID:tä vai ei.
Ota kuvakaappaus uudemmissa iPhone-malleissa ilman Koti-painiketta
1 Paina sivupainiketta ja äänenvoimakkuuden lisäyspainiketta samanaikaisesti.
2 Vapauta painikkeet nopeasti.
Paina äänenvoimakkuuden lisäys- ja virtapainikkeita samanaikaisesti ottaaksesi kuvakaappauksen uudemmissa iPhoneissa.
Dave Johnson / Sisäpiiri
Näet sitten pikkukuvan näytön vasempaan alakulmaan.
Ota kuvakaappaus vanhemmista iPhone-malleista Koti-painikkeella
1 Paina yläpainiketta ja aloituspainiketta samanaikaisesti.
2 Vapauta painikkeet nopeasti.
Ota kuvakaappaus vanhemmalla iPhonella painamalla virta- ja kotipainiketta samanaikaisesti.
Dave Johnson / Sisäpiiri
Kuten iPhone-malleissa, joissa on FaceID, näet pikkukuvan näytölle. Voit avata sen napauttamalla, jos haluat muokata kuvakaappausta.
Ota kuvakaappaus millä tahansa iPhonella AssistiveTouchilla
Jotkut pitävät kahden painikkeen painamista yhtä aikaa hieman hankalana. Jos tämä on sinun tapauksessasi, harkitse AssistiveTouchin käyttöä.
AssistiveTouch on iOS:n esteettömyysominaisuus, joka tarjoaa vaihtoehtoisia tapoja suorittaa monia yleisiä tehtäviä välttäen painikkeiden painamista tai pyyhkäisyeleitä.
Näin otat AssistiveTouch käyttöön ja määrität sen ottamaan kuvakaappauksia.
1 Avaa Asetukset-sovellus ja napauta sitten "Esteettömyys".
2 Napauta "Touch” ja sitten “AssistiveTouch” ja ota ominaisuus käyttöön napauttamalla sen kytkintä näytön yläosassa.
Nyt kun AssistiveTouch on käytössä, sinun on valittava tapa ottaa kuvakaappauksia.
3 Valitse "Double-Tap" ja valitse sitten "Screenshot". Tämä tekee siitä niin, että aina kun kaksoisnapautat digitaalista AssistiveTouch-painiketta, otat kuvakaappauksen.
Voit määrittää minkä tahansa AssistiveTouch-asetuksen ottamaan kuvakaappauksen. Valitse sinulle sopivin menetelmä.
Dave Johnson / Sisäpiiri
Joten nyt ottaaksesi kuvakaappauksen, vedä ylös mitä haluat ottaa kuvan ja kaksoisnapauta AssistiveTouch-painiketta. Näet kuvakaappauksen otettuna, ja löydät sen Kuvat-sovelluksesta.
Kuinka ottaa suurempia kuvakaappauksia iPhonella
Voit ottaa kuvakaappauksia, jotka sisältävät mitä ei voi nähdä vierittämättä. Ja sinulla voi olla vanhempi puhelin, jotta se toimii. Mutta sinun on oltava nopea, ja se on vaihtoehto vain kuvakaappauslähteille, joissa on enemmän kuin sivu sisältöä.
Toistaiseksi tätä ominaisuutta tukee vain Safari-selain. Jos haluat ottaa kuvakaappauksen kolmannen osapuolen sovelluksista iPhonessa, sinun on ladattava sovelluksia, kuten Picsew tai Tailor.
1 Ota kuvakaappaus tavalliseen tapaan.
2 Napauta avataksesi esikatselun, joka sijaitsee näytön vasemmassa alakulmassa, ennen kuin se katoaa.
3 Valitse Koko sivu, joka sijaitsee näytön vasemmassa yläkulmassa. Näet sivujen esikatselun kuvakaappauksen oikealle puolelle.
Valitse koko sivu.
Devonin delfiini
4 Napauta Valmis.
Napauta Valmis.
Devonin delfiini
5 Valitse Tallenna PDF tiedostoihin ja valitse tallennuspaikka.
Valitse Tallenna PDF tiedostoihin.
Devonin delfiini
6 Napauta Tallenna.
Napauta Tallenna.