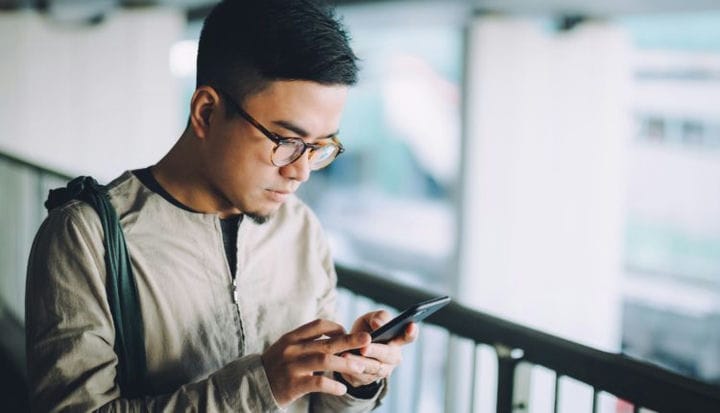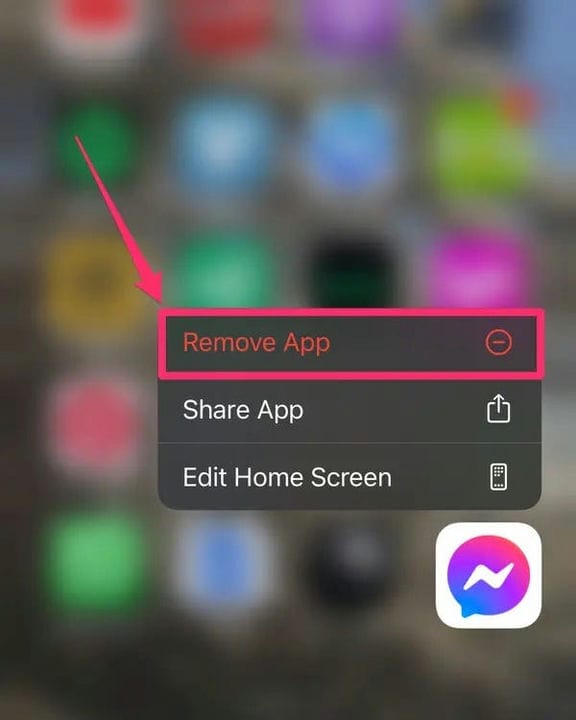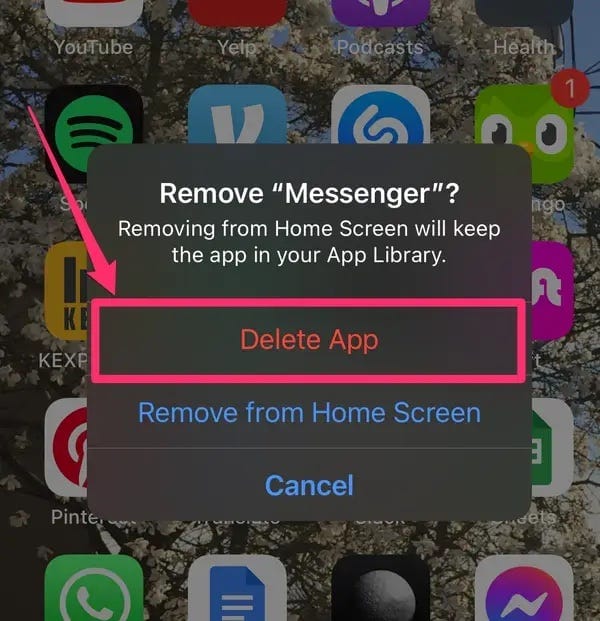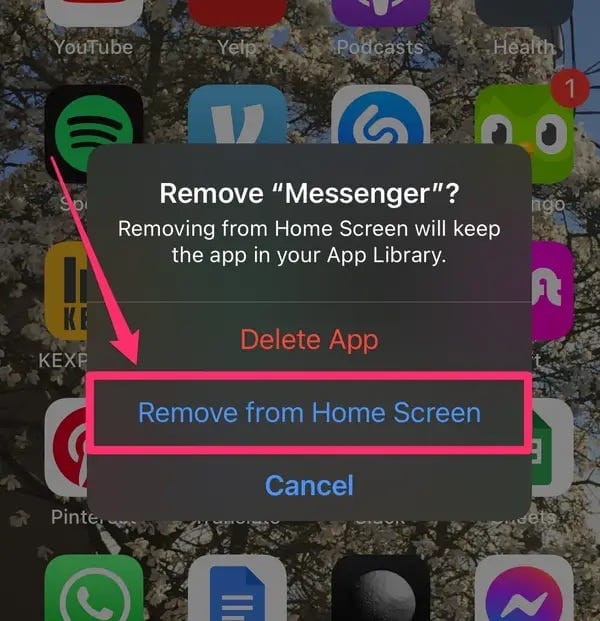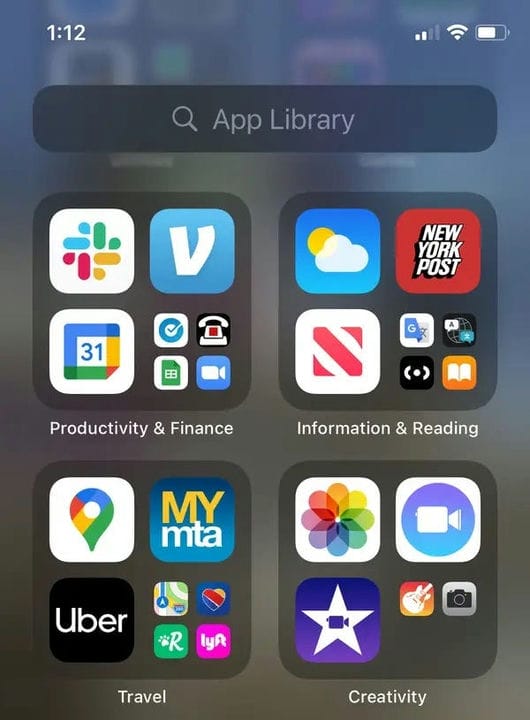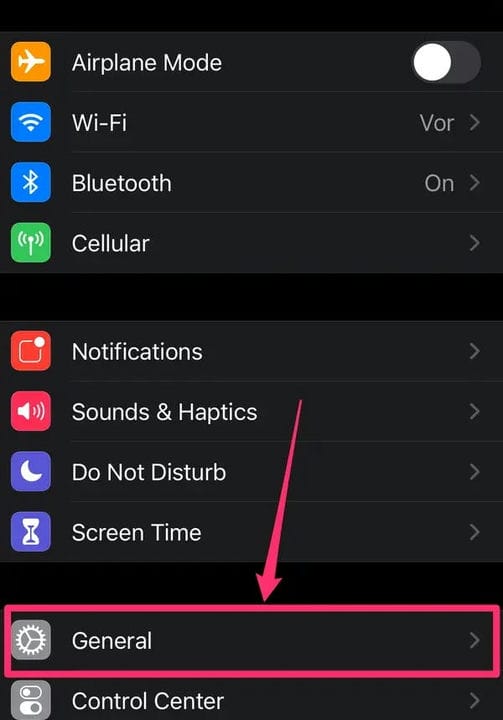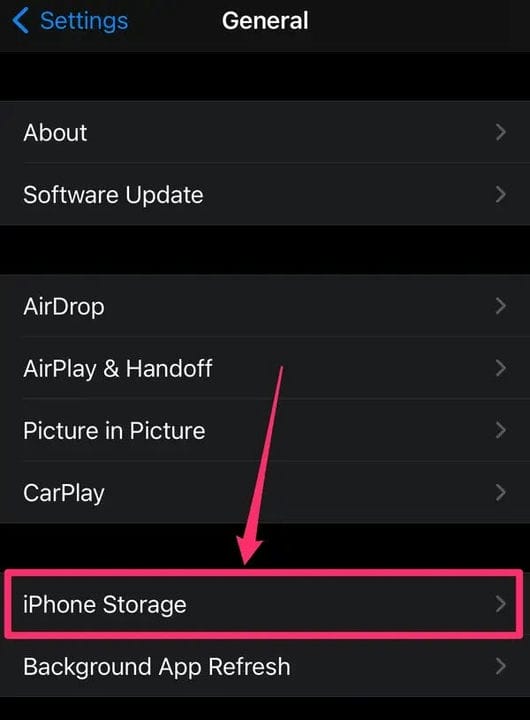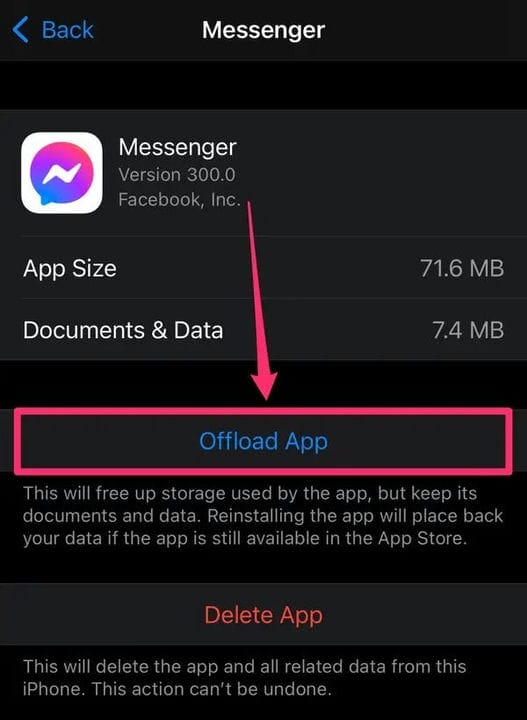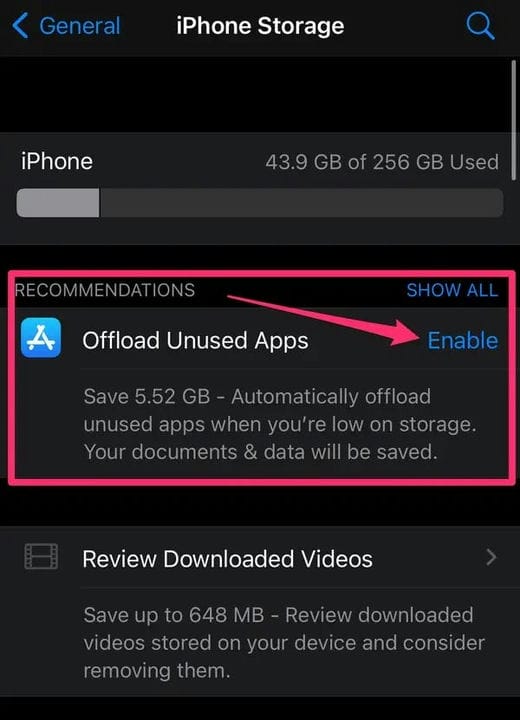Kuinka poistaa sovelluksia iPhonesta vuonna 2022
- Voit poistaa sovelluksia iPhonesi aloitusnäytöstä, jolloin kaikki tallennetut tiedot poistetaan.
- Voit myös ladata sovelluksen ja tallentaa sen tiedot ja asetukset, jos asennat sen uudelleen.
- iOS 14:ssä tai uudemmassa voit piilottaa sovelluksia aloitusnäytöltä ja käyttää niitä sovelluskirjaston kautta.
Jos olet usein selannut sivuja ja sovellusten sivuja, joita et koskaan käytä, voi olla aika poistaa, piilottaa tai ladata sovelluksia iPhonessasi.
Voit poistaa tai poistaa sovelluksen missä tahansa iOS-versiossa. iOS 14:ssä tai uudemmassa on lisävaihtoehto, jonka avulla voit piilottaa sovelluksen aloitusnäytöltä ja säilyttää sen sovelluskirjastossasi.
Voit myös ladata sovelluksen – joka poistaa sovelluksen mutta säilyttää sen tiedot – iOS 11:ssä tai uudemmassa.
Näin teet kaiken.
Kuinka poistaa sovelluksia iPhonesta
Jos et ole varma, mikä iOS-versio sinulla on, avaa Asetukset-sovellus, napauta Yleistä ja napauta sitten Tietoja. Nykyinen iOS-versiosi näkyy Ohjelmistoversion vieressä.
Sovellusten poistaminen iOS 14:ssä ja uudemmissa
1. Etsi sovellus, jonka haluat poistaa, ja paina ja pidä sormeasi alhaalla sen kuvaketta.
2. Valitse ponnahdusvalikosta Poista sovellus.
Napauta vaihtoehtoa poistaaksesi sovelluksen.
Grace Eliza Goodwin
3. Valitse sitten seuraavassa ponnahdusikkunassa Poista sovellus .
Valitse "Poista sovellus" ja sitten "Poista" seuraavassa ponnahdusikkunassa.
Grace Eliza Goodwin
4. Napauta Poista seuraavassa ponnahdusikkunassa.
Sovellusten poistaminen iOS 13:ssa
1. Etsi aloitusnäytöltä sovellus, jonka haluat poistaa, ja paina sitten sormeasi sen kuvaketta ja pidä sitä alhaalla.
2. Napauta näkyviin tulevassa valikossa Järjestä sovellukset uudelleen.
3 Kaikki sovelluksesi alkavat heilua, ja pienet X -kuvakkeet näkyvät kaikkien poistettavien sovellusten yläosassa.
4 Napauta X -merkkiä missä tahansa sovelluksessa, jonka haluat poistaa.
5. Näyttöön tulee valikko, jossa sinua pyydetään vahvistamaan, että haluat poistaa sen. Napauta Poista poistaaksesi sovelluksen.
Sovellusten poistaminen iOS 12:ssa ja aiemmissa versioissa
1. Paina aloitusnäytössä poistettavan sovelluksen kuvaketta ja pidä sitä lujasti painettuna. Se voi kestää yhden tai kaksi sekuntia, mutta odota, että kaikki kuvakkeet näytöllä alkavat heilua ja pienet X -merkit ilmestyvät kunkin yläosaan.
2. Napauta X -merkkiä, joka näkyy poistettavan sovelluksen vasemmassa yläkulmassa.
3. Napauta ponnahdusikkunassa "Poista". Muussa tapauksessa napsauta "Peruuta" ja toista prosessi oikealla sovelluksella.
Sovelluksen poistaminen poistaa myös siihen liittyvät tiedot. Mutta jos haluat tiedot Reimanille, yritä sen sijaan piilottaa sovellus aloitusnäytöltä tai ladata sovellus alla kuvatulla tavalla.
Kuinka piilottaa sovelluksia iPhonessa poistamatta niitä
Mahdollisuus piilottaa sovelluksia aloitusnäytöltä ja säilyttää ne sovelluskirjastossa on käytettävissä vain iOS 14:ssä ja uudemmissa.
1. Etsi sovellus, jonka haluat poistaa, ja paina ja pidä sormeasi alhaalla sen kuvaketta.
2. Valitse ponnahdusikkunasta Poista sovellus.
Napauta vaihtoehtoa poistaaksesi sovelluksen.
Grace Eliza Goodwin
3. Valitse sitten Poista aloitusnäytöstä. Sovellus piilotetaan nyt aloitusnäytöltäsi ja siirretään sovelluskirjastoosi.
Valitse ponnahdusikkunasta "Poista aloitusnäytöstä".
Grace Eliza Goodwin
Sovelluskirjastosi on aloitusnäytön oikeanpuoleisin sivu.
Grace Eliza Goodwin
4. Pääset sovelluskirjastoon pyyhkäisemällä aloitusnäytön oikeanpuoleisimmalle sivulle. Voit etsiä sovelluksen yläreunan hakupalkin avulla tai selata luokkia.
Kuinka ladata sovellus iPhoneen
Sen sijaan, että poistaisit sovelluksen ja kaikki sen sisältämät tiedot kokonaan, voit ladata Asetukset-sovelluksen avulla. Purkaminen poistaa sovelluksen iPhonesta, mutta arkistoi sen tiedot, jolloin voit jatkaa siitä, mihin jäit, kun asennat sovelluksen uudelleen.
1. Avaa Asetukset-sovellus.
2. Napauta Yleiset – välilehteä.
Siirry asetuksissa Yleiset-sivulle.
Grace Eliza Goodwin
3. Napauta iPhonen tallennustila.
Valitse "iPhone-tallennustila".
Grace Eliza Goodwin
4. Vieritä alas löytääksesi luettelon sovelluksista ja napauta kyseistä sovellusta.
5. Napauta Lataa sovellus aloittaaksesi sovelluksen purkuprosessin.
Napauta "Offload App".
Grace Eliza Goodwin
6. Vahvista toimintosi näkyviin tulevassa ponnahdusikkunassa napsauttamalla Offload App. Tämä poistaa sovelluksen, mutta säilyttää sen asiakirjat ja tiedot.
7. iPhonen tallennustila -sivulla voit myös valita, että iPhonesi purkaa automaattisesti käyttämättömät sovellukset, kun sen tallennustila on vähissä. Napauta Poista käyttämättömät sovellukset -kohdan vieressä Ota käyttöön.
Napauta "Ota käyttöön", jos haluat, että käyttämättömät sovellukset ladataan automaattisesti.