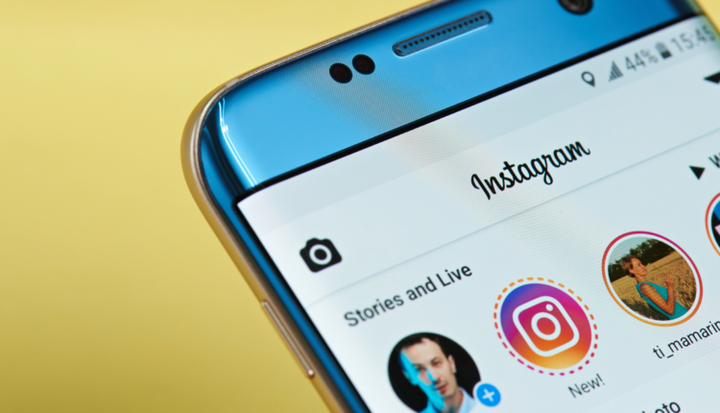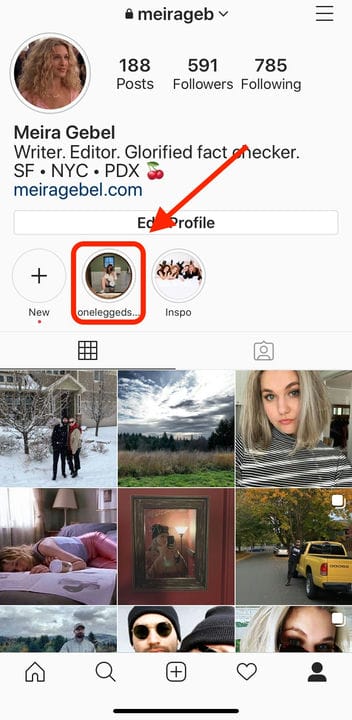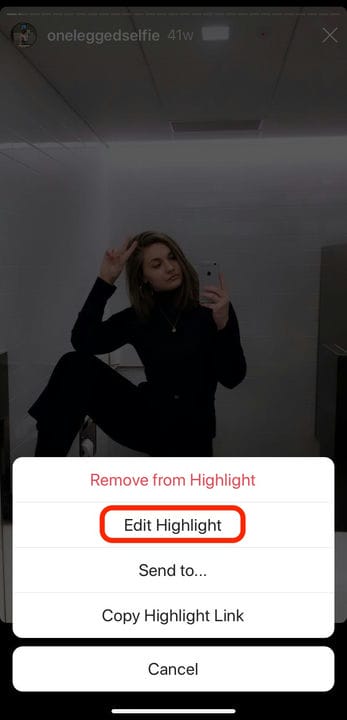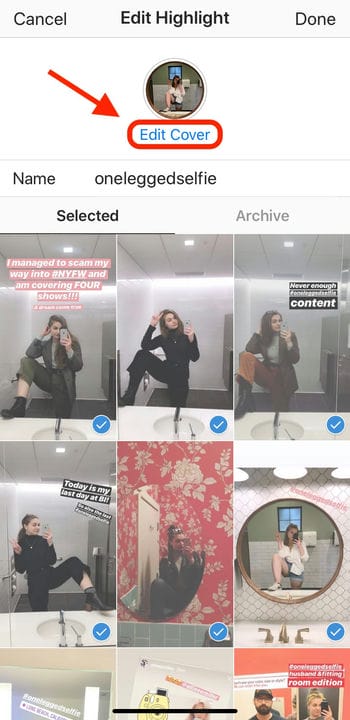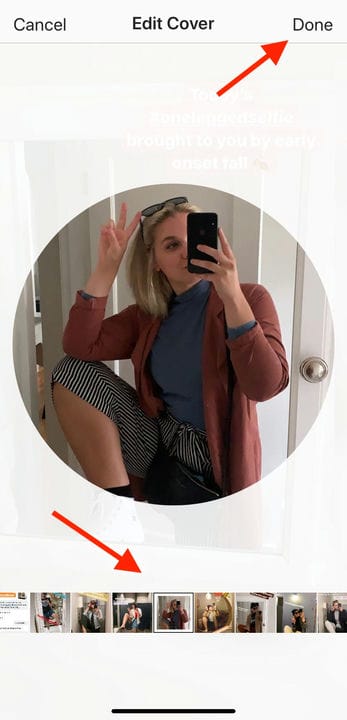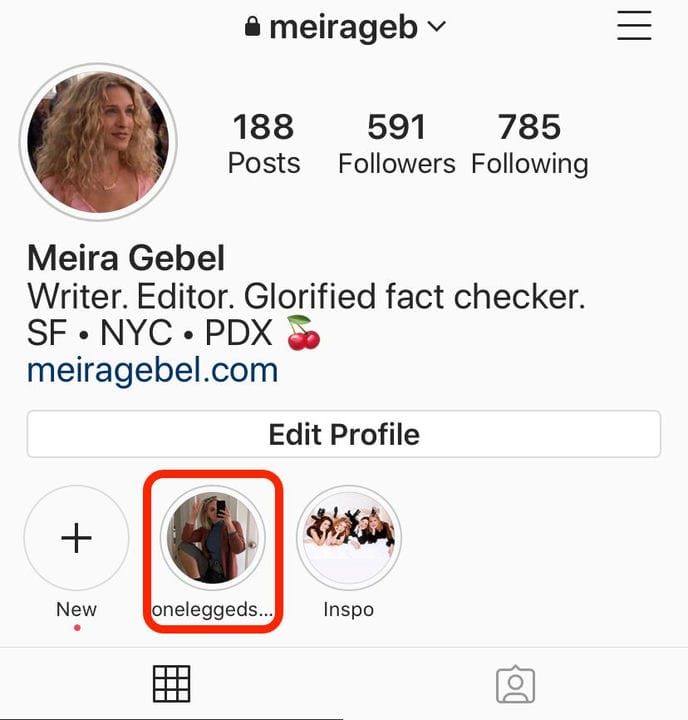Kuinka tehdä Instagram Highlight -kuvia tarinan kohokohtiin
- Voit antaa Instagram Highlightille kansikuvan, joka on tehty mistä tahansa Highlightissa olevasta valokuvasta tai videosta.
- Oletuksena Instagram Highlight -kansi on tarinan ensimmäinen valokuva- tai videokehys.
- Jos haluat tehdä uuden Instagram Highlight -kannen, avaa Highlight ja avaa sitten sen "Muokkaa"-valikko.
On mahdollista julkaista kohokohtia Instagram-tarinoistasi säilyttääksesi valikoiman tarinoitasi, jotka yleensä katoavat 24 tunnin kuluttua.
Kun olet lähettänyt Instagram-tarinoita, ne tallennetaan tilisi yksityiseen tarina-arkistoon. Voit muuttaa mistä tahansa näistä tarinoista "Kohokohtia", jotka näkyvät julkisesti profiilisivullasi.
Jokaisessa kohokohdassa on kansikuva, ja oletuskansivaihtoehto on ensimmäinen valokuva tai video kyseisessä korostuksessa. Mutta on helppo vaihtaa korostuskansi toiseksi kuvaksi, jotta se näyttää profiilissasi juuri sellaiselta kuin haluat.
Näin se tehdään.
Tutustu tässä artikkelissa mainittuihin tuotteisiin:
Kuinka tehdä Instagramin kohokohtien kansia
1. Käynnistä Instagram-sovellus iPhonessa tai Android – puhelimessa.
2. Napauta profiilikuvaketta alavalikon oikeassa reunassa.
3. Etsi kohokohdat profiilisi kuvauksesta ja valitse se, jonka kantta haluat muokata.
Napauta korostusta, jonka kannen haluat vaihtaa.
4. Napauta oikeassa alakulmassa olevaa kolmea vaakasuuntaista pistettä sanan "Lisää" yläpuolella. Tämä avaa korostukset-valikon.
Napauta Lisää.
5. Valitse ponnahdusvalikosta Muokkaa korostusta.
Valitse Muokkaa korostusta.
6. Napauta Edit Highlight -kohdassa Muokkaa kantta.
Valitse Muokkaa kantta.
7. Selaa kohokohtia löytääksesi valokuvan, jota haluat käyttää kansikuvana. Jos valokuva, jota haluat käyttää kohokohdan kansina, ei ole jo kohokohdissasi, sinun on lisättävä se.
8. Muuta sen kokoa mieleiseksesi.
Kun olet valinnut kansikuvasi ja muuttanut sen kokoa, napauta Valmis.
9. Napauta Valmis oikeassa yläkulmassa ja vielä kerran tallentaaksesi muutokset.
Korostuskansi heijastelee nyt muutoksia.