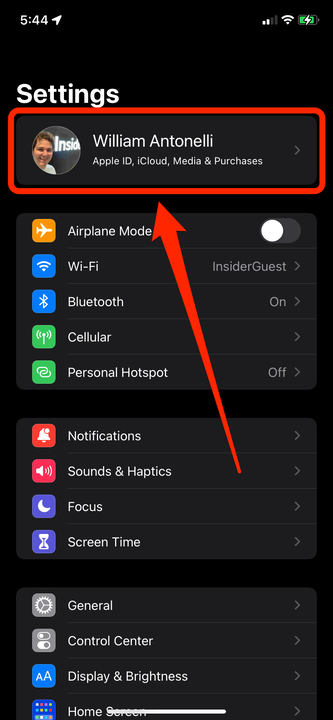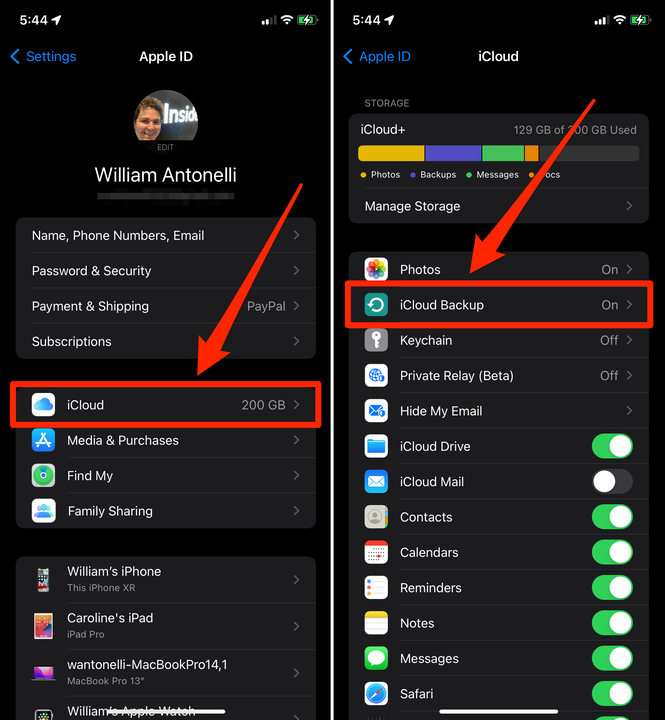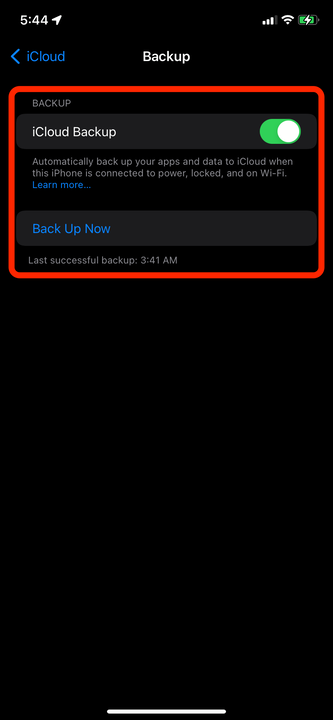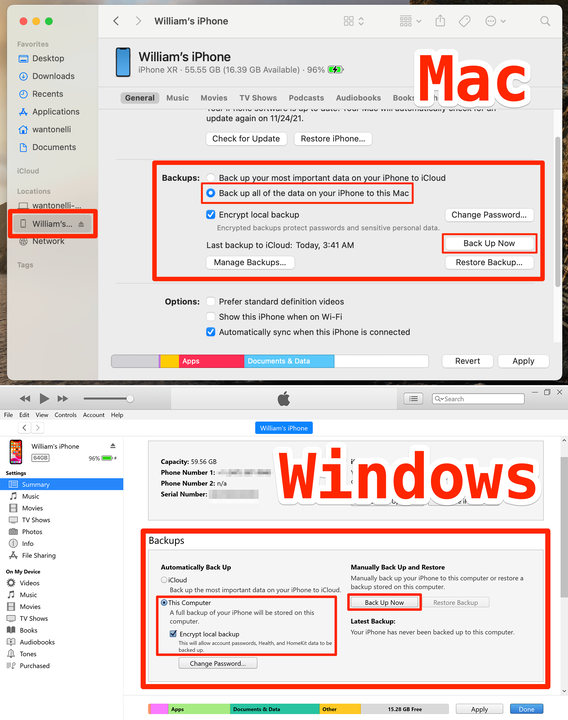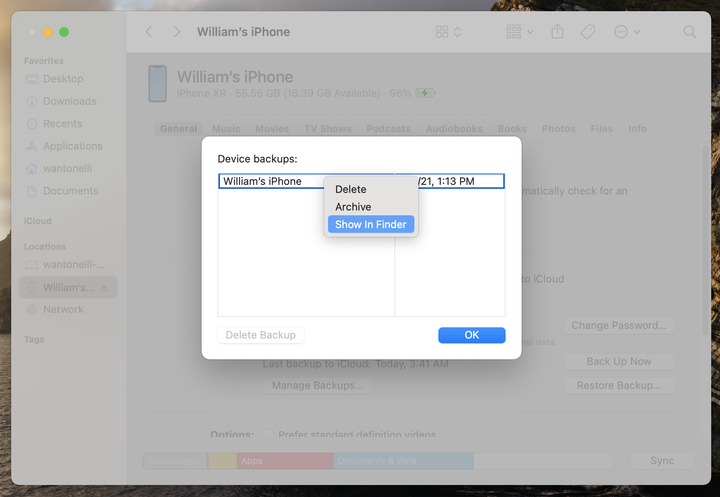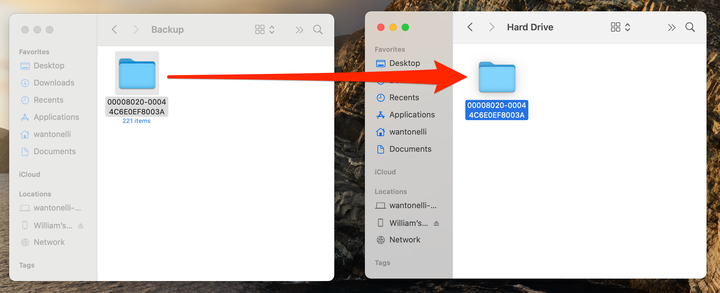Kuinka varmuuskopioida iPhone ICloudilla tai tietokoneella
- Voit varmuuskopioida iPhonesi tiedot langattomasti iCloudin avulla, mutta voit tallentaa vain rajoitetun määrän tietoja ilmaiseksi.
- Jos sinulla on tietokone, voit varmuuskopioida iPhonesi iTunesin avulla. jos sinulla on Mac, voit käyttää Finderia.
- Kun olet tallentanut varmuuskopion tietokoneellesi, voit myös siirtää sen ulkoiselle kiintolevylle.
Milloin viimeksi varmuuskopioit iPhonesi? Toivottavasti se ei ollut liian kauan sitten – muuten olet yhden onnettomuuden päässä siitä, että menetät paljon tietojasi.
Asiantuntijat suosittelevat pitämään kaikki tietosi varmuuskopioina ja päivittämään nämä varmuuskopiot usein. Ja onneksi on olemassa useita tapoja varmuuskopioida iPhone ja pitää tietosi turvassa.
Tässä on kolme parasta tapaa varmuuskopioida iPhone: iCloudin, tietokoneen tai ulkoisen kiintolevyn käyttäminen
.
Kuinka varmuuskopioida iPhonesi iCloudilla
Varmuuskopiointi iCloudilla on uskomattoman kätevää. Voit tehdä sen langattomasti Wi-Fin kautta ja jopa määrittää sen niin, että iPhonesi varmuuskopioi automaattisesti, joten sinun ei tarvitse koskaan huolehtia.
1. Avaa Asetukset-sovellus iPhonessa ja napauta nimeäsi näytön yläreunassa.
Avaa Apple ID -tilisi valikko.
William Antonelli / Sisäpiiri
2 Napauta Apple ID -valikossa iCloud ja sitten iCloud Backup.
Varmista, että valitset etukäteen, mitä haluat varmuuskopioida.
William Antonelli / Sisäpiiri
3 Varmista, että iCloud Backup on päällä. Tämä tekee siitä niin, että aina kun iPhonesi latautuu ja on yhteydessä Wi-Fi-verkkoon, mutta et käytä sitä, se varmuuskopioi tiedot. Liitä siis puhelin verkkovirtaan illalla ennen nukkumaanmenoa, niin tiedostosi pitäisi varmuuskopioida säännöllisesti.
Voit myös napauttaa Varmuuskopioi nyt luodaksesi varmuuskopion manuaalisesti heti.
Voit määrittää automaattiset varmuuskopiot tai tehdä manuaalisen varmuuskopion.
William Antonelli / Sisäpiiri
Kuinka varmuuskopioida iPhone tietokoneeseen
Jos haluat säilyttää tietosi pilven ulkopuolella, voit tallentaa ne kaikki tietokoneellesi. Se kaikki tallennetaan yhteen tiedostoon, jota voit siirtää ja tallentaa haluamallasi tavalla.
Jos sinulla on tietokone, teet tämän iTunesin avulla (joten varmista, että olet ladannut sen ). Jos sinulla on Mac, käytät Finderia. Mutta joka tapauksessa, vaiheet ovat samanlaisia.
1. Avaa iTunes tai Finder tietokoneellasi ja liitä sitten iPhone sen latauskaapelilla. iPhonellasi se kysyy, haluatko luottaa tietokoneeseen – valitse Luota ja anna salasanasi.
2. Valitse iPhonesi iTunesissa tai Finderissa. Se näkyy pienenä iPhone-kuvakkeena iTunesin vasemmassa yläkulmassa, ja näet sen nimen Finderin vasemmassa sivupalkissa.
3. Valitse Varmuuskopiot -kohdassa tietojen varmuuskopiointi tietokoneelle ja napsauta sitten Varmuuskopioi nyt.
Vaihtoehdot on nimetty eri tavalla Macissa ja PC:ssä, mutta ne suorittavat samat toiminnot.
Omena; William Antonelli / Sisäpiiri
Anna laitteillesi muutama minuutti aikaa varmuuskopioida tietosi. Kun kaikki on valmis, voit irrottaa iPhonesi.
Mistä löytää iPhone-varmuuskopiot ja kuinka siirtää ne ulkoiselle kiintolevylle
Suurimmalle osalle käyttäjistä yllä olevat vaiheet ovat enemmän kuin riittäviä.
Mutta olet kiinnostunut säilyttämään laitteiden varmuuskopiot ulkoisella kiintolevyllä tai haluat vain joustavasti siirtää varmuuskopiot toiseen kohtaan tietokoneellasi, sinun on kaivettava asiaa hieman syvemmälle.
Etsi varmuuskopiotiedostot
Macilla:
Napsauta Spotlight-hakupainiketta tai paina Command + Shift + G Finder-ikkunan ollessa auki ja kopioi seuraava teksti: ~/Library/Application Support/MobileSync/Backup/.
Tämä vie sinut kansioon, johon varmuuskopiosi on tallennettu.
Vaihtoehtoisesti voit liittää iPhonesi Maciin uudelleen ja avata sen valikon ja napsauttamalla sitten Hallitse varmuuskopioita. Saat luettelon kaikista varmuuskopioistasi, joita voit sitten napsauttaa hiiren kakkospainikkeella ja valita Näytä Finderissa löytääksesi sen.
Löydät varmuuskopiot yhdistämällä iPhonen uudelleen.
Windows-tietokoneessa:
Käytät samanlaista prosessia Windowsissa. Avaa hakupalkki ja kirjoita: Users(username)AppDataRoamingApple ComputerMobileSyncBackup.
Korvaa käyttäjäprofiilisi nimi (käyttäjänimi). Tämä vie sinut kansioon, jossa on varmuuskopiot.
Vaihtoehtoisesti voit avata iTunesin ja klikata yläreunassa Muokkaa ja sitten Asetukset. Napsauta avautuvassa ponnahdusikkunassa Laitteet. Näet kaikki varmuuskopiosi. Voit myös poistaa varmuuskopiot tästä valikosta.
Kopioi ja siirrä varmuuskopiot ulkoiselle kiintolevylle
Nyt kun olet löytänyt varmuuskopiosi piilotuspaikan, voit kopioida ne ulkoiselle asemalle ja poistaa kiintolevyltäsi.
Apple neuvoo käyttäjiä kopioimaan koko kansion, jos haluat säilyttää tiedot ilman mahdollisuutta vioittua, joten tee kopio kansiosta (tai pakkaa se ZIP-tiedostoksi) ja vedä se ulkoiselle kovalevyllesi. asema (tai eri pilvipalvelu, kuten Google Drive
Voit siirtää koko varmuuskopiokansion tai pakata sen ensin yhdeksi tiedostoksi.
Nyt voit poistaa kopion tietokoneeltasi tilan säästämiseksi, jos haluat. Mutta ei koskaan ole kipeää, jos on useita kopioita.