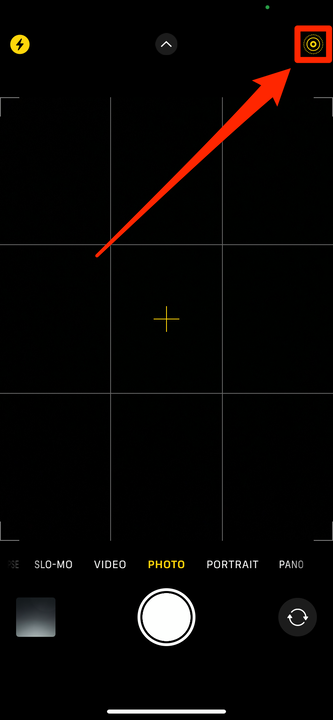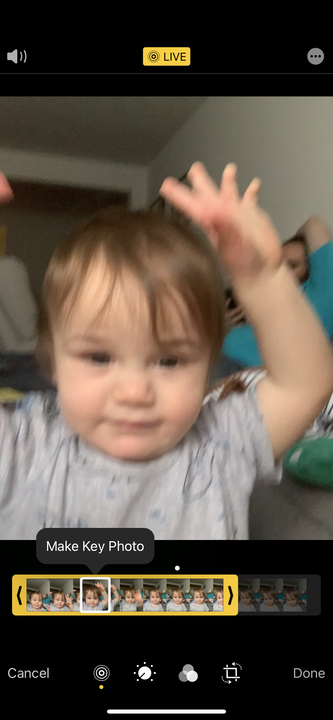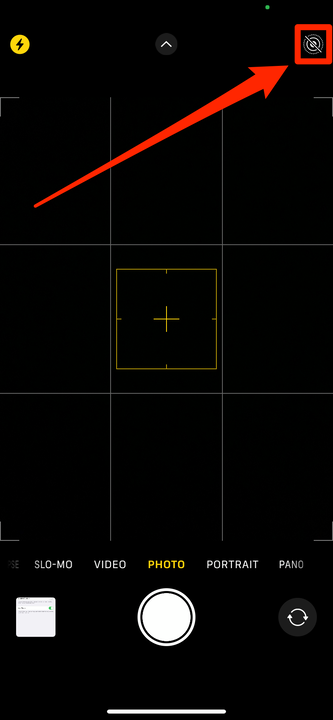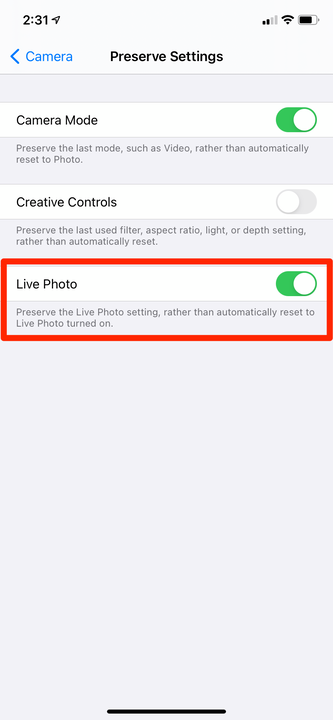Live-kuvien ottaminen tai poistaminen käytöstä iPhonessa
- Live Photos ovat still-kuvia, jotka muuttuvat videoiksi, kun "aktivoit" ne iPhonessa tai iPadissa.
- Voit ottaa Live Photos -kuvia ottamalla ne käyttöön Kamera-sovelluksessa.
- Live Photos toimii vain Apple-laitteissa – muissa kuin Applen laitteissa ne ovat vain still-kuvia.
Teknologia on edennyt pitkälle parin viime vuosikymmenen aikana. Kertakäyttökameroiden, Polaroidien tai jopa osoita ja ammu -mallien ajat ovat poissa – nykyään useimmat meistä vain nostavat puhelimemme esiin ja napauttavat painiketta.
Jos sinulla on iPhone tai iPad, sinulla on myös pääsy Live Photosiin.
Live Photos ovat kuin still-kuvat, mutta kun pidät sormea niiden päällä, ne "aktivoituvat" ja toistavat muutaman sekunnin videota ja ääntä. Ne ovat kuin GIF-kuvia äänellä, ja ne ovat hauskaa herkkua, kun katsot kuviasi myöhemmin. Mutta ne toimivat vain Apple-laitteissa, ja jos yrität toistaa niitä muualla, ne ovat vain still-kuvia.
Näin voit ottaa, katsella ja muokata Live Photos -kuvia iPhonella tai iPadilla.
Live-kuvan ottaminen iPhonella tai iPadilla
1 Avaa Kamera-sovellus iPhonen tai iPadin aloitusnäytöstä.
2 Varmista, että Live Photos on käytössä napauttamalla kuvaketta, joka näyttää napakymppiseltä. Uudessa iPhonessa se on näytön yläosassa.
Jos Live Photo -kuvake on keltainen, se tarkoittaa, että se on käytössä. Jos se on valkoinen ja sen poikki on leikattu viiva, se on pois päältä. Voit ottaa Live Photo -kuvan käyttöön tai poistaa sen käytöstä milloin tahansa napauttamalla kuvaketta.
iPhone 11:ssä ja uudemmissa malleissa, kun napautat Live Photos -kuvaketta, sinulle annetaan myös Auto-vaihtoehto. Näin iPhonesi päättää ottaako Live Photo -kuvan vai ei sen näkemän liikkeen määrän perusteella.
Live Photos voidaan ottaa nopeasti käyttöön tai poistaa ne käytöstä tällä kuvakkeella.
William Antonelli / Sisäpiiri
3 Suuntaa puhelimellasi mihin tahansa, josta haluat ottaa kuvan, ja napauta suljinpainiketta normaalisti. Voit myös käyttää suodattimia tavallisen valokuvan tapaan.
Löydät Live Photo -kuvasi kameran rullasta.
Live-kuvan muokkaaminen iPhonessa tai iPadissa
Voit antaa Live Photollesi erilaisia tehosteita.
1 Avaa laitteesi Kuvat-sovellus ja valitse Live Photo, jota haluat muokata.
2 Kun Live Photo on auki, pyyhkäise ylöspäin näyttääksesi luettelon tehostevaihtoehdoista.
3 Tehosteet -kohdassa voit valita, haluatko säilyttää Live Photo -kuvan sellaisenaan tai käyttää muutamia eri vaihtoehtoja :
- Loop, joka toistaa Live Photo -kuvan loputtomana videosilmukana.
- Bounce, mikä saa Live Photo -kuvasi pomppimaan edestakaisin.
- Pitkä valotus, joka yhdistää jokaisen Live Photo -kuvan yhdeksi kuvaksi.
Esimerkiksi "silmukka" -vaihtoehto muuttaa Live Photo -kuvasi väliaikaiseksi GIFiksi.
William Antonelli / Sisäpiiri
4 Tallenna tehoste yksinkertaisesti poistumalla valokuvasta – sinun ei tarvitse tehdä mitään. Voit kuitenkin muuttaa tehostetta milloin tahansa noudattamalla samoja yllä kuvattuja vaiheita.
Voit myös muuttaa Live Photo -kuvan "Key Photo" -kuvaa, joka tulee näkyviin, kun Live Photo on liikkumaton – ja leikata Live Photo -videota.
1 Avaa Live Photo ja napauta Muokkaa oikeassa yläkulmassa.
2 Napauta sivun alareunassa Live Photo -kuvaketta.
3 Liukusäädin tulee näkyviin jokaisen Live Photo -kuvan kehyksen kanssa. Valitse uusi avainkuva liu'uttamalla valkoista ikkunaa tai leikkaa Live Photo -kuva reunoissa olevilla nuolilla.
Muiden kuvakkeiden avulla voit muuttaa kuvan värejä, lisätä suodattimen tai rajata sitä.
William Antonelli / Sisäpiiri
Live-kuvien poistaminen käytöstä iPhonessa tai iPadissa
Jos haluat poistaa Live Photos -toiminnon käytöstä – ehkä haluat vain ottaa hyvän still-kuvan välittämättä video-osuudesta – sen tekeminen on helppoa.
Kun avaat Kamera-sovelluksen, voit poistaa Live Photos -sovelluksen käytöstä napauttamalla kuvaketta niin, että sen läpi on vinoviiva.
Jos Live Photos -kuvakkeen läpi on vinoviiva, ominaisuus ei ole käytössä.
William Antonelli / Sisäpiiri
Jos haluat poistaa Live Photosin käytöstä pysyvästi, jotta ne eivät ole oletuksena päällä joka kerta, kun otat kuvan:
1. Avaa Asetukset-sovellus ja valitse Kamera – vaihtoehto.
2. Napauta Säilytä asetukset ja varmista, että Live Photo -kytkin on päällä.
Kun otat tämän kytkimen käyttöön, Live Photos ei ole käytössä.