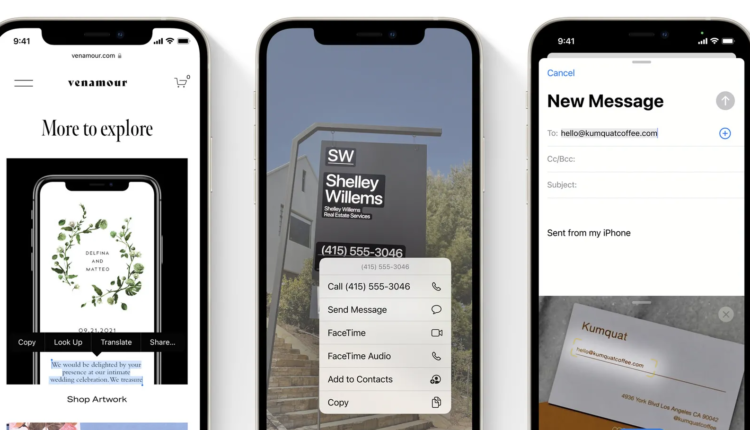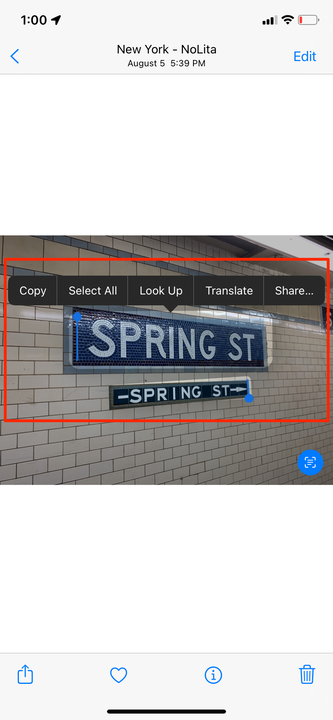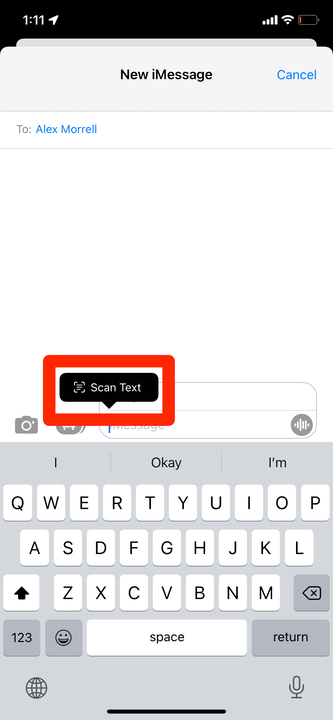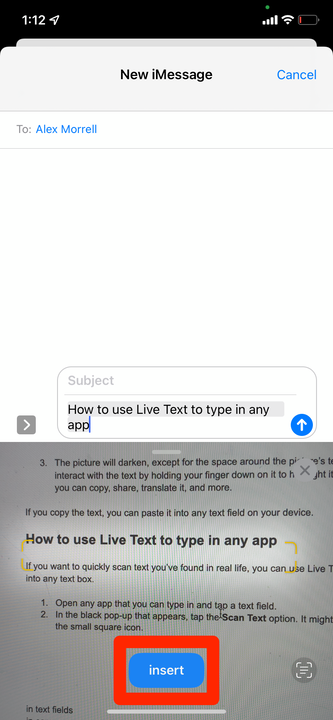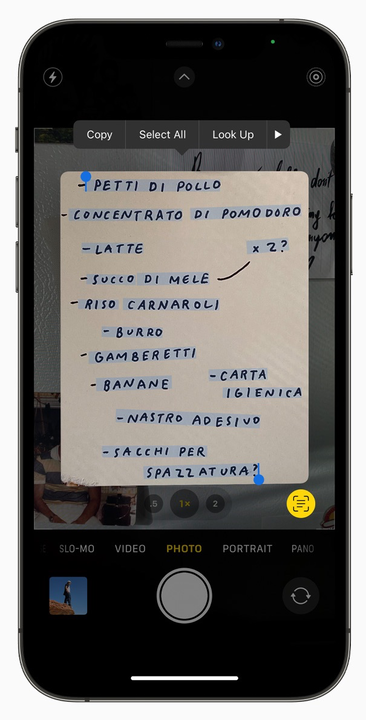Live-tekstin käyttäminen iPhonessa iOS 15:n kanssa
- Live Text on uusi ominaisuus iPhonessa iOS 15:ssä, jonka avulla voit kopioida ja tuoda tekstiä valokuvista laitteellesi.
- Jos otat tai tallennat kuvan, jossa on tekstiä, voit kopioida ja liittää tekstin mihin tahansa iPhonesi sovellukseen live-tekstin avulla.
- Jos sinulla on iPhone XS tai uudempi, voit tarttua tekstiin osoittamalla kameralla sitä.
Se on uskomattoman ärsyttävää, kun haluat kopioida tekstiä kuvakaappauksesta, mutta sinun on kirjoitettava se manuaalisesti itse.
Siellä Live Text tulee käyttöön – tämän uuden iOS 15 -ominaisuuden avulla voit poimia minkä tahansa tekstin kuvista, jotka olet ottanut tai tallentanut puhelimeen. Ja kun olet vetänyt tekstin, voit liittää sen mihin tahansa tekstikenttään. Se on loistava osoitteiden, puhelinnumeroiden ja kaiken muun nopeaan jakamiseen, jota et halua kirjoittaa manuaalisesti.
Live Text toimii kirjoitetun ja käsinkirjoitetun tekstin kanssa ja ymmärtää englantia, kiinaa (perinteinen ja yksinkertaistettu), portugalia, ranskaa, italiaa, saksaa ja espanjaa. Se on saatavilla kaikissa iPhoneissa (tai iPadeissa), jotka on julkaistu vuonna 2018 tai myöhemmin.
Tässä on kolme tapaa käyttää sitä.
Live Textin käyttäminen Kuvat-sovelluksessa
Ensinnäkin voit käyttää Live Text -tekstiä missä tahansa valokuvassa, jonka olet tallentanut Kuvat-sovellukseen. Tämä sisältää kuvakaappauksia, tallennettuja valokuvia ja kuvia, jotka olet ottanut itse.
1 Avaa Valokuvat-sovellus ja etsi kuva, jossa on tekstiä.
2 Kun avaat kuvan, pieni neliökuvake ilmestyy oikeaan alakulmaan. Napauta sitä.
Napauta Live Text -kuvaketta, kun se tulee näkyviin.
William Antonelli / Sisäpiiri
3 Kuva tummenee, lukuun ottamatta tilaa kuvan tekstin ympärillä. Voit nyt olla vuorovaikutuksessa tekstin kanssa pitämällä sormeasi sen päällä korostaaksesi sen. Kun se on korostettu, voit kopioida, jakaa, kääntää sen ja paljon muuta.
Kuvan teksti on nyt valittavissa.
William Antonelli / Sisäpiiri
Jos kopioit tekstin, voit liittää sen mihin tahansa laitteesi tekstikenttään.
Voit tehdä tämän myös natiivisti kuvilla, jotka näkyvät Safarin verkkosivustoilla. Valitse teksti napauttamalla ja pitämällä sormeasi valokuvassa, jossa on tekstiä.
Kuinka käyttää live-tekstiä minkä tahansa sovelluksen kirjoittamiseen
Jos haluat skannata nopeasti tosielämässä löytämääsi tekstiä, voit kirjoittaa suoraan mihin tahansa tekstiruutuun Live Textin avulla.
1 Avaa mikä tahansa sovellus, johon voit kirjoittaa, ja napauta tekstikenttää.
2 Napauta näkyviin tulevassa mustassa ponnahdusikkunassa Scan Text -vaihtoehtoa. Se voi myös näkyä vain pienenä neliön kuvakkeena.
Voit skannata tekstiä suoraan tyhjään tekstiruutuun.
William Antonelli / Sisäpiiri
3 iPhonesi kamera käynnistyy. Osoita sitä mitä tahansa tekstiä, jota haluat käyttää, ja napauta sitten Lisää, kun se on korostettuna.
Vie hiiri tuotavan tekstin päälle, niin näet sen tekstikentässä.
William Antonelli / Sisäpiiri
Riippuen siitä, kuinka teksti, jota yrität skannata, on muotoiltu, saatat joutua kokeilemaan tätä muutaman kerran.
Live Textin käyttäminen kuvaa otettaessa
Tämän ominaisuuden avulla voit tarttua tekstiin kohdistamalla kamerasi siihen. Se ei ehkä ole saatavilla joissakin vanhemmissa iPhone-malleissa.
1 Avaa Kamera-sovellus ja osoita kamera johonkin tekstiin.
2 Kun neliömäinen Live Text -kuvake ilmestyy kulmaan, napauta sitä.
3 Laitteesi korostaa tekstin. Voit sitten pitää sormeasi sen päällä kopioidaksesi, jakaaksesi sen tai etsiäksesi sen.
Voit valita tekstiä suoraan Kamera-sovelluksesta.