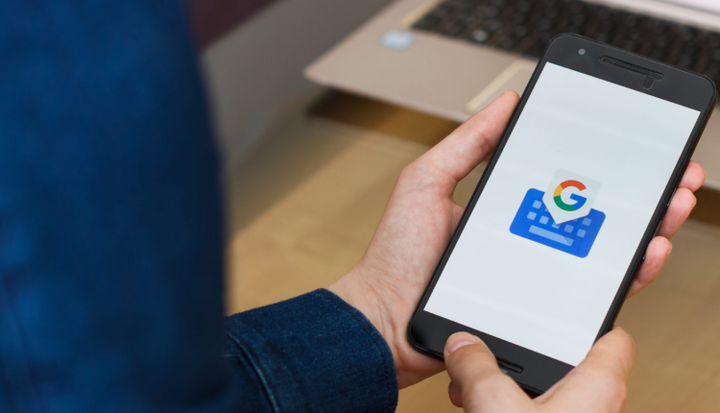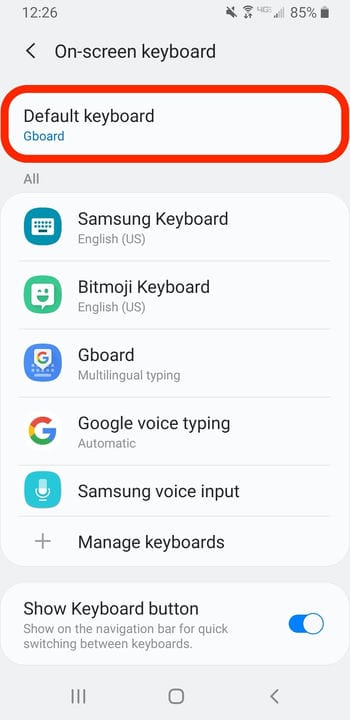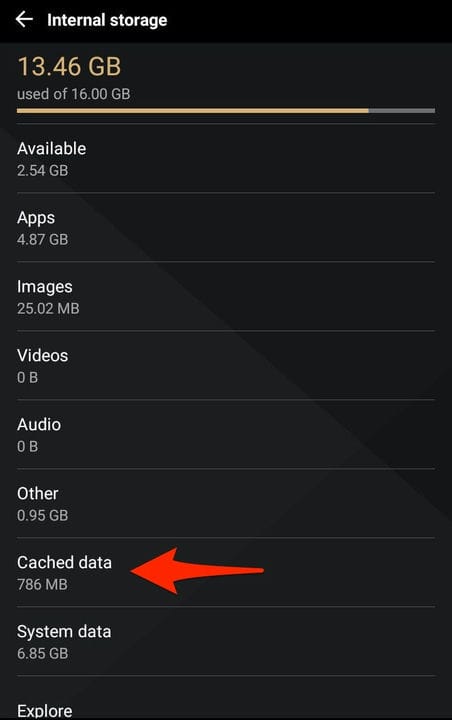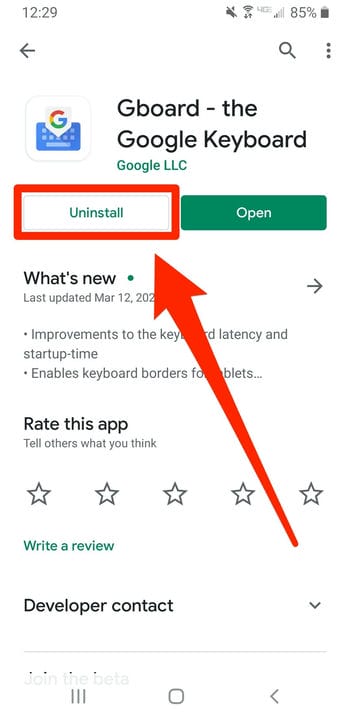Miksi Gboardini pysähtyy jatkuvasti? Korjaus Androidissa
- Jos Gboardisi pysähtyy jatkuvasti kirjoittaessasi, pelissä voi olla useita ongelmia.
- Jotta Gboard ei pysähtyisi odottamatta, varmista, että Gboard on asetettu oletusnäppäimistöksi, että se on täysin päivitetty ja että sen välimuisti on tyhjä.
Gboard on yksi parhaista Android-näppäimistösovelluksista, mutta kuten mikä tahansa sovellus, se kohtaa virheitä ajoittain.
Esimerkiksi toisinaan Gboard pysähtyy, kun käytät sitä. Lopulta se saattaa pysähtyä siihen pisteeseen, että et voi käyttää sen näppäimistöä ollenkaan.
Tämä virhe voi johtua useista syistä, mutta onneksi on muutamia asioita, joita voit yrittää saada Android Gboardin takaisin toimintakuntoon.
Jatka lukemista saadaksesi tietoja Gboard Troubleshooting 101:stä.
Tutustu tässä artikkelissa mainittuihin tuotteisiin:
Kuinka estää Gboardin pysähtyminen odottamatta
Varmista, että Gboard on asetettu oletusnäppäimistöksi
Gboardin on oltava oletusnäppäimistösi, jotta se toimii oikein. Oletusnäppäimistön muuttaminen Gboardiksi saattaa korjata ongelman. [KUVA 1]
1 Avaa Android-laitteesi Asetukset-sovellus ja napauta kohtaa "Yleinen" tai "Yleinen hallinta".
2 Valitse "Kieli ja syöttö" ja sitten "Oletusnäppäimistö".
Avaa "Oletusnäppäimistö" -valikko.
3 Valitse avautuvasta ponnahdusikkunasta Gboard.
Tyhjennä Gboardin välimuisti
Tyhjennetään Gboardin välimuisti
voi poistaa tiedot tai tiedostot, jotka saattavat aiheuttaa ongelmia sovelluksen toiminnassa. Yritä tyhjentää välimuisti ja tiedot Gboardista ja katso, jatkuuko ongelma. [KUVA 2]
1 Avaa Asetukset-sovellus ja napauta "Tallennustila”.
2 Valitse "Sisäinen tallennustila".
3 Napauta Välimuistissa olevat tiedot.
Voit myös napauttaa "Sovellukset" nähdäksesi sovelluksesi yksitellen.
4 Sinulta kysytään, haluatko tyhjentää kaikkien sovelluksiesi välimuistin – paina “OK”.
Varmista, että sekä Gboard että Android-laitteesi on päivitetty
Tarkista, onko laitteessasi tai Gboard-sovelluksessa odottavia päivityksiä. Jos näin on, päivitysten asentaminen saattaa korjata mahdolliset virheet Gboardin koodissa.
1 Avaa Google Play Kauppa ja napauta kolmea riviä vasemmassa yläkulmassa ja valitse sitten "Omat sovellukset ja pelit".
2 Päivitykset-välilehdellä näet luettelon kaikista sovelluksistasi, jotka odottavat päivitystä. Napauta Päivitä Gboardin vieressä, jos se on luettelossa. Jos sitä ei ole, se on jo päivitetty.
Android-laitteesi päivittäminen :
1 Avaa Asetukset-sovellus ja valitse "Järjestelmä".
2 Napauta lähellä Järjestelmä-valikon alaosaa "Järjestelmäpäivitys".
3 Seuraavalla sivulla kerrotaan, onko Androidillasi päivitystä.
Poista Gboard ja asenna se uudelleen
Jos mikään ei auta, yritä poistaa itse Gboard-sovellus. Kun asennat Gboardin uudelleen, se todennäköisesti palautuu normaaliksi.
Tehdä tämä:
1 Avaa laitteesi asetukset ja napauta sitten Sovellukset.
2 Selaa luetteloa, kunnes löydät Gboardin, ja napauta sitä.
3 Napauta “Poista asennus”. Kun sinua pyydetään vahvistamaan, napauta "OK".
Yritä poistaa Gboardin asennus nollataksesi sen kokonaan.
Voit sitten asentaa Gboardin uudelleen Google Play -kaupan kautta. Sinun on ehkä asetettava se oletusnäppäimistöksi uudelleen tämän jälkeen.