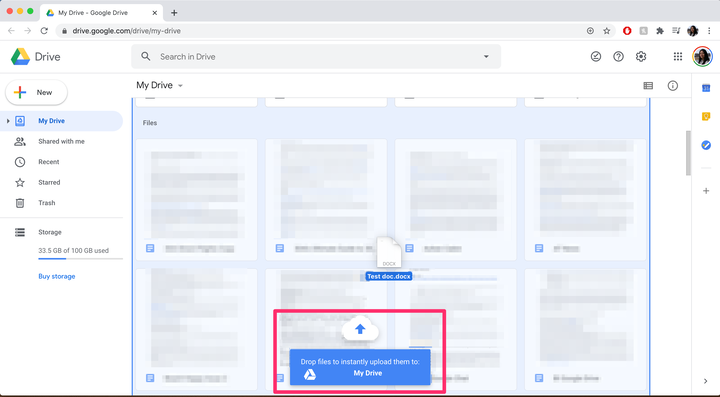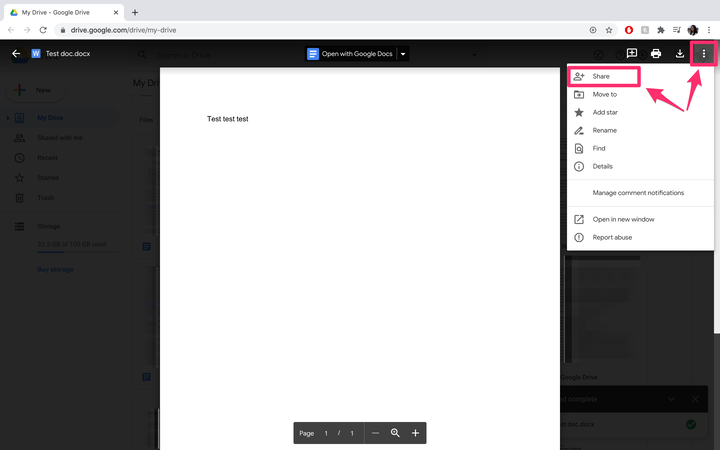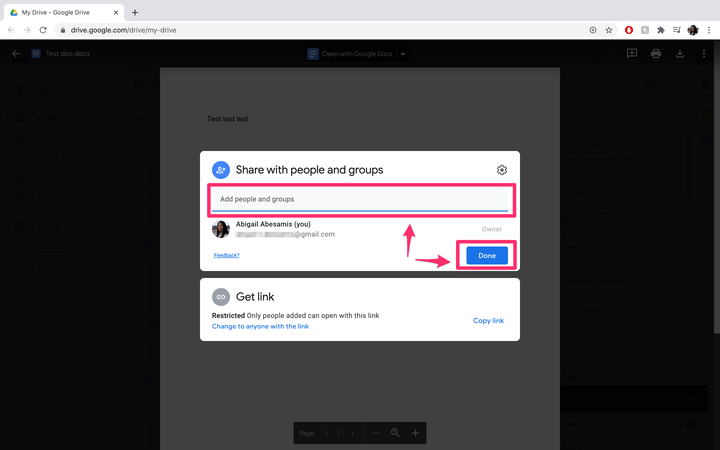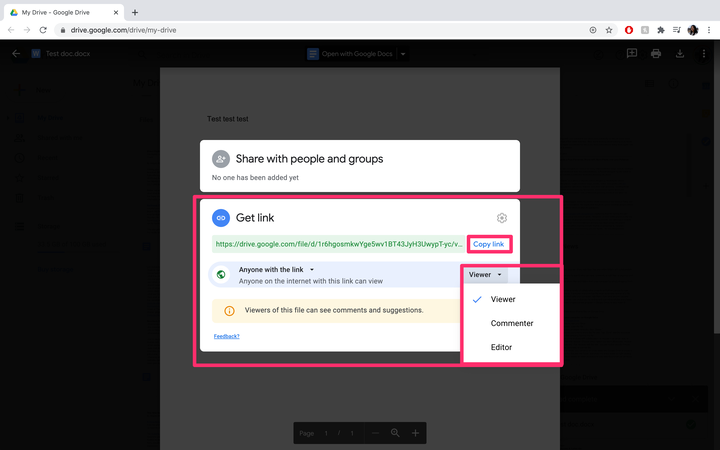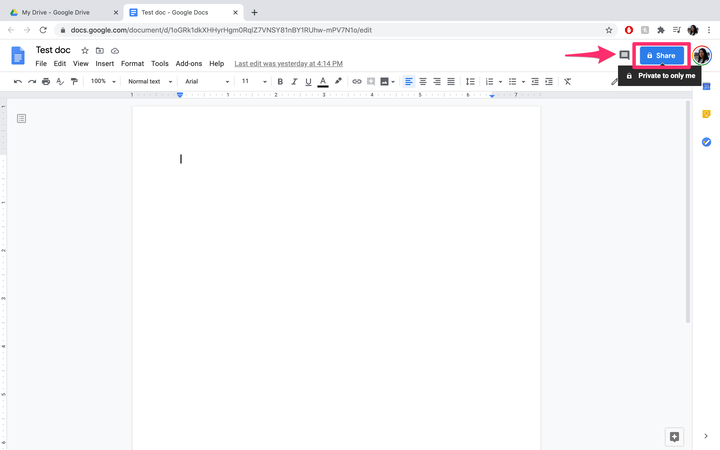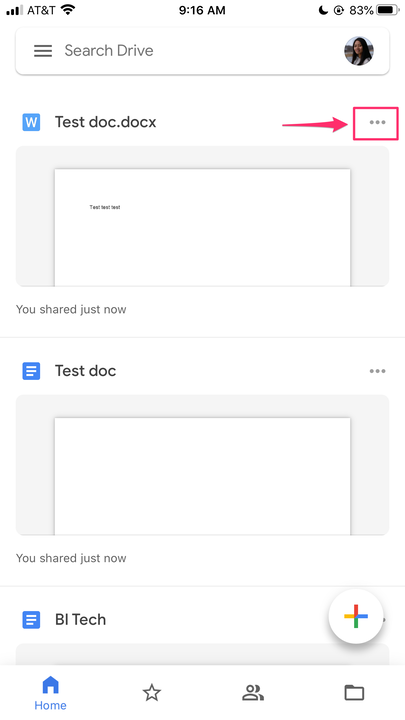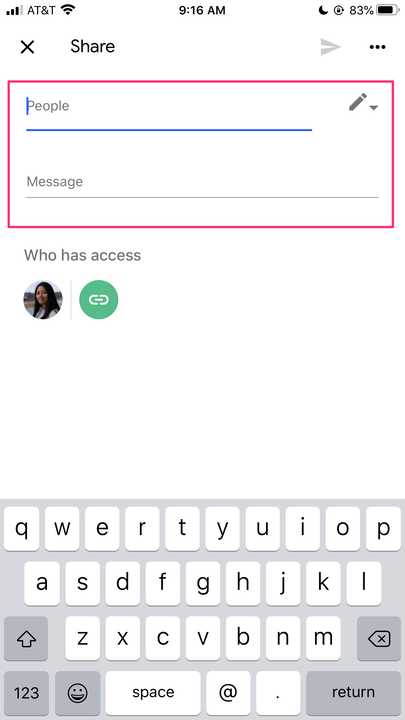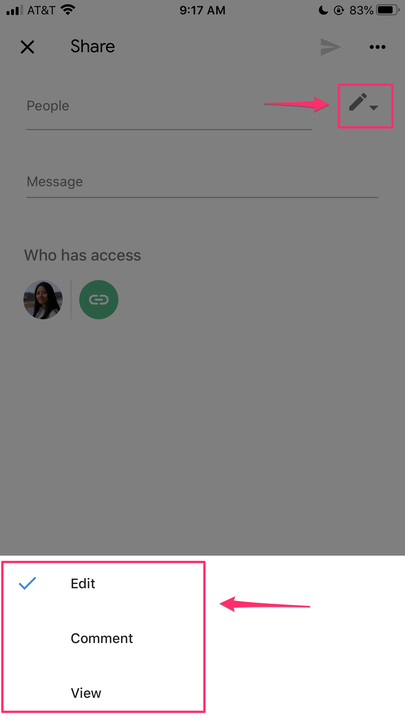Tiedostojen jakaminen Google Drivessa ja pääsyn säätäminen
- Voit helposti jakaa tiedostoja Google Drivessa muutamalla napsautuksella.
- Jaa-asetusten avulla voit määrittää, kuka voi tarkastella, kommentoida tai muokata tiedostoja ja kuka voi järjestää ja lisätä sisältöä kansioihin.
- Voit lähettää tiedostoja ja kansioita tietokoneeltasi jakaaksesi ne myöhemmin vetämällä ne Google Driveen.
- Tämä tarina on osa Business Insideria.
Google Drive on loistava työkalu erilaisiin yhteistyöprojekteihin, koska sen avulla ihmiset voivat tarkastella, ladata ja muokata tiedostoja suoraan. Se varmistaa, että kaikilla on tiedostosta uusin versio ilman, että sinun tarvitsee ladata sitä tietokoneellesi, muokata sitä ja lähettää sitten päivitettyjä kopioita.
Voit luoda ja järjestää Word-asiakirjoja, laskentataulukoita ja diaesityksiä sekä ladata valokuvia sekä ääni- ja videotiedostoja.
Tässä on mitä sinun tulee tietää tiedostojen jakamisesta Google Drivessa
.
Tiedoston jakaminen Google Drivessa tietokoneelta
1. Siirry internetselaimella Google Driveen.
2. Vedä ja pudota tiedosto suoraan Driveen.
Vedä ja pudota tiedostoja tietokoneeltasi Driveen.
3. Kun lataus on valmis, avaa tiedosto.
4. Napsauta kuvaketta, jossa on kolme pistettä pystysuunnassa, ja napsauta sitten "Jaa".
Avaa tiedosto ja napsauta "Jaa" valikon pudotusvalikosta.
5. Kirjoita nimet tai ryhmät, joiden kanssa haluat jakaa tiedoston. Napauta "Valmis" ja vastaanottajat saavat sähköpostin, jossa on linkki, joka ohjaa heidät tiedostoon.
Syötä vastaanottajien sähköpostiosoitteet ja paina "Valmis".
6. Vaihtoehtoisesti voit saada linkin, jonka voit jakaa yhteiskäyttäjien kanssa (esimerkiksi sähköpostiin, tekstiviestiin tai chattiin) Hanki linkki -osiossa.
Valitse haluamasi vaihtoehto (Rajoitettu, Kaikki, joilla on linkki) ja napsauta sitten Kopioi linkki. "Kaikki, joilla on linkki" -kohdassa voit määrittää, voivatko linkkiä seuraavat henkilöt tarkastella, kommentoida tai muokata tiedostoa.
Valitse käyttöoikeutesi ja napsauta sitten Kopioi linkki.
7. Jos sinulla on useita jaettavia tiedostoja, voit pudottaa koko kansion Google Driveen tai luoda kansion Google Driveen, pudottaa tiedostot kansioon ja jakaa koko kansion napsauttamalla sitä hiiren kakkospainikkeella ja valitsemalla Jaa. Lisätietoja kansioiden käyttöoikeuksista ja niiden sisältämistä oikeuksista löytyy tältä Google Drive -ohjesivulta.
Google Drivessa luodun tiedoston jakaminen
1. Avaa tiedosto Google Docsissa verkkoselaimella ja napsauta "Jaa" näytön oikeasta yläkulmasta. Näet lukkokuvakkeen sanan "Jaa" vieressä. Tämä voidaan tehdä myös Google Sheetsin ja Google Slidesin avulla. ja muut Googlen tiedostonjakosovellukset.
Napsauta avoimen asiakirjan oikeasta yläkulmasta "Jaa".
2. Kirjoita nimet tai ryhmät, joiden kanssa haluat jakaa tiedoston. Napauta "Valmis" ja vastaanottajat saavat sähköpostin, jossa on linkki, joka ohjaa heidät tiedostoon.
3. Vaihtoehtoisesti voit saada linkin, jonka voit jakaa yhteiskäyttäjien kanssa (esimerkiksi sähköpostiin, tekstiviestiin tai chattiin) Hanki linkki -osiossa. Valitse haluamasi vaihtoehto (Rajoitettu, Kaikki, joilla on linkki) ja napsauta sitten Kopioi linkki. "Kaikki, joilla on linkki" -kohdassa voit määrittää, voivatko linkkiä seuraavat henkilöt tarkastella, kommentoida tai muokata tiedostoa.
4. Kun tämä on tehty, olet käytännössä muuttanut tiedoston käyttöoikeuksia. "Jaa"-kohdan vieressä oleva lukkokuvake muuttuu henkilön kuvakkeeksi, jonka alla on linkki.
Tiedostojen jakaminen Google Drive -mobiilisovelluksessa
1. Avaa Google Drive -sovellus mobiililaitteellasi.
2. Navigoi tiedostoon tai kansioon, jonka haluat jakaa, ja napauta sitten "…" tiedoston nimen vieressä.
Avaa jakamisasetukset napauttamalla kolmea pistettä.
3. Napauta "Share" ja kirjoita sitten niiden ihmisten nimet, joiden kanssa haluat jakaa tiedoston, sekä viesti, joka liitetään sähköpostiin, jossa on linkki tiedostoon.
Kirjoita vastaanottajien sähköpostiosoitteet ja lisää viesti.
4. Napauta kynäkuvaketta muuttaaksesi käyttöoikeuksia (Muokkaa, Kommentoi ja Näytä).
Valitse kynäkuvake muuttaaksesi muokkausoikeuksia.
5. Kun olet valmis, napauta lentokonekuvaketta lähettääksesi kutsut yhteistyökumppaneille.