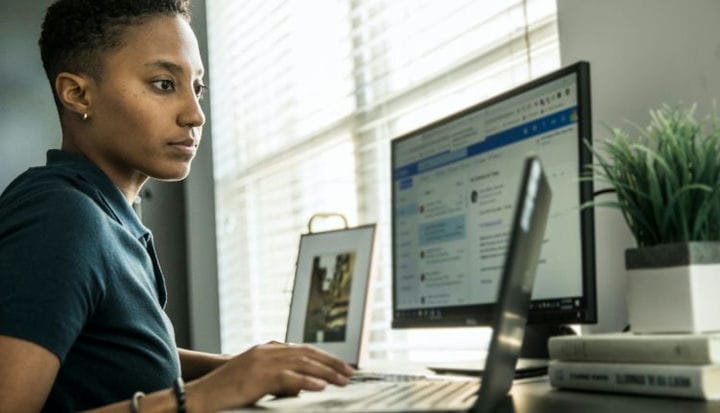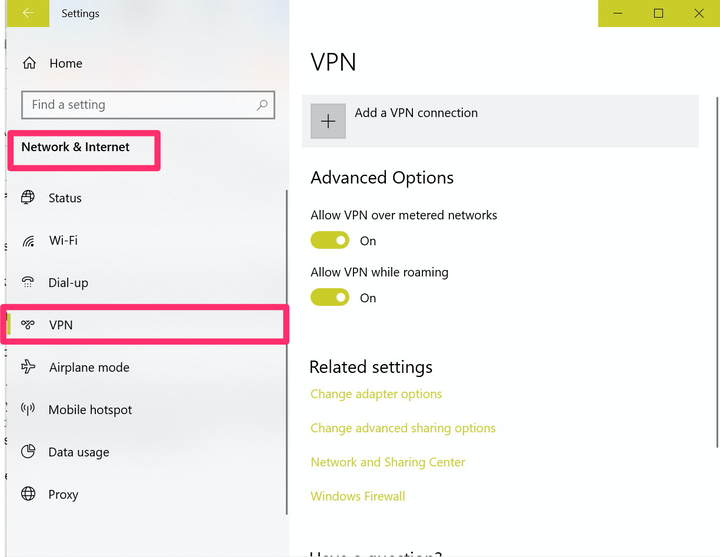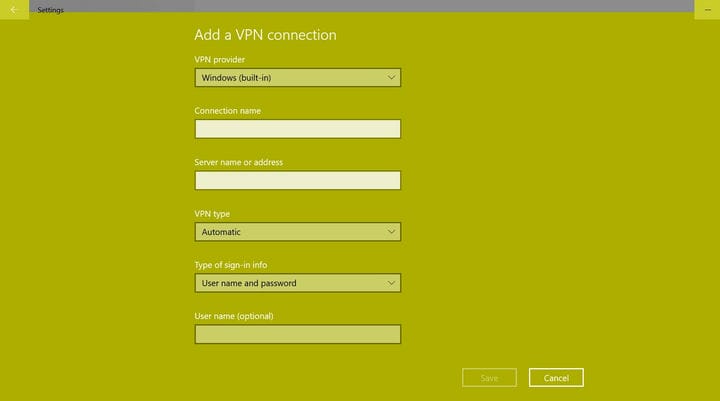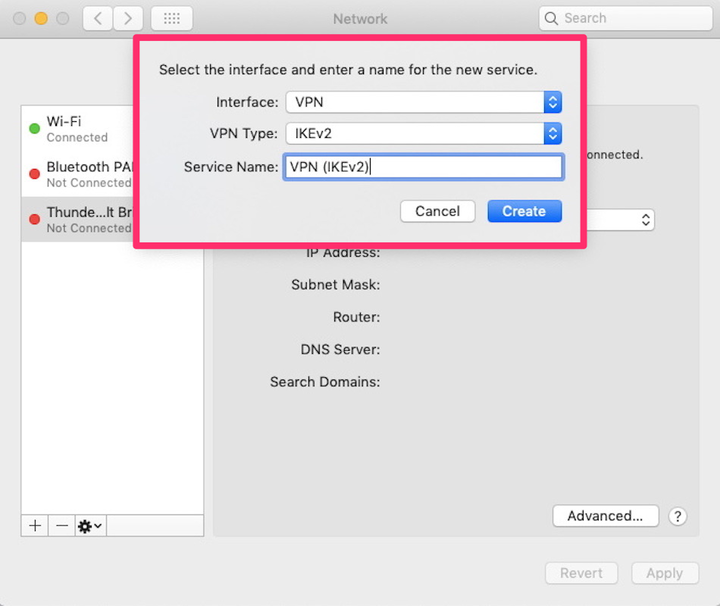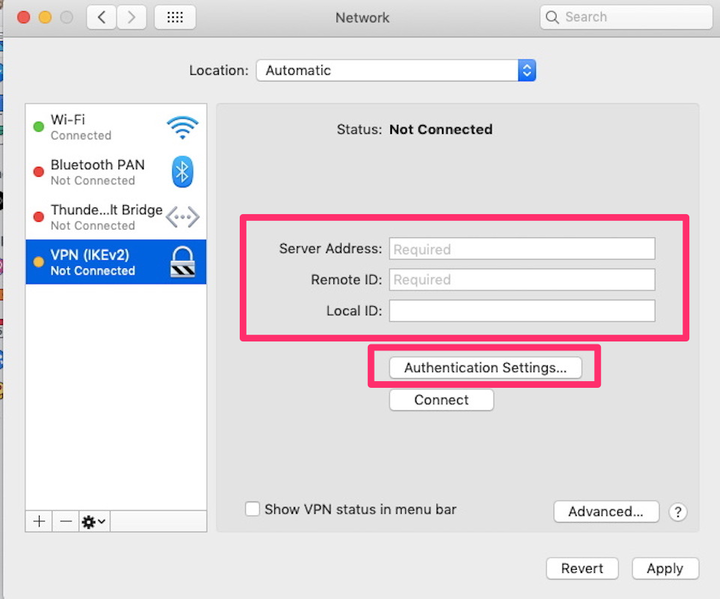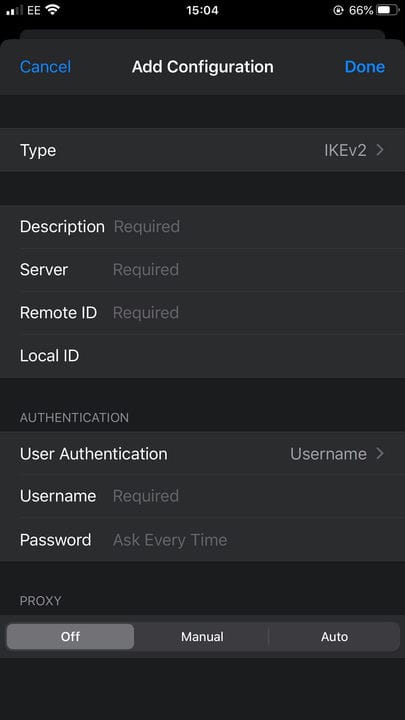VPN:n määrittäminen tietokoneeseen tai mobiililaitteeseen
- Voit määrittää VPN:n useille laitteille, kuten Applen iPhone- ja Mac-tietokoneille, Windows-pohjaisille tietokoneille ja tableteille, Android-järjestelmille, Chrome-käyttöjärjestelmälle ja muille.
- Virtuaaliset yksityisverkot eli VPN:t tarjoavat enemmän turvallisuutta ja yksityisyyttä verkossa.
- Vaikka ilmaisia VPN-verkkoja on saatavilla, maksullisten palvelujen valinta on parempi optimaalisen palvelun ja suorituskyvyn saavuttamiseksi.
Internet-tietoturva on erittäin tärkeää näinä päivinä, ja on tärkeää tietää, että henkilökohtaiset tietosi on suojattu aina, kun siirryt verkkoon. Vaikka se ei ole täysin idioottivarma, yksi helpoimmista tavoista varmistaa tämä on VPN :n tai virtuaalisen yksityisverkon käyttäminen.
Käytätkö kannettavaa tietokonetta tai pöytätietokonetta
, tai jopa mobiililaitteen, VPN:n määrittäminen voi auttaa tarjoamaan turvallisemman ja yksityisemmän selauskokemuksen, ja se vie vain muutaman minuutin. On kuitenkin huomattava, että vaikka ilmaisia VPN -yrityksiä on olemassa, paras vaihtoehto on valita maksullinen tuote, jolla on luotettava historia hyvän palvelun tarjoamisesta.
Kun olet valinnut VPN-asiakkaasi, voit määrittää sen Windowsissa, Macissa, Androidissa ja iPhonessa seuraavasti .
VPN:n määrittäminen Windowsissa
1. Napsauta Windows-painiketta avataksesi Asetukset-valikon.
2. Siirry "Verkko ja Internet" -osioon ja napsauta sitten "VPN".
Siirry asetusten "Verkko ja Internet" -osioon "VPN".
3. Napsauta "Lisää VPN-yhteys".
4. Täytä VPN-tietosi sivun kenttiin. Varmista, että valitset Windows (sisäänrakennettu) palveluntarjoajallesi ja nimeä yhteytesi haluamallasi tavalla kyseisessä osiossa. Kirjoita sitten palvelimen nimi ja osoite, käyttämäsi VPN:n tyyppi sekä kirjautumistietosi, kuten käyttäjätunnus ja salasana.
Täytä kaikki tarvittavat tiedot.
5. Napsauta Tallenna.
VPN:n määrittäminen Macissa
1. Avaa Macin työpöydällä Järjestelmäasetukset ja napsauta sitten "Verkko".
2. Napsauta näytön vasemmassa alakulmassa olevaa "+" -symbolia avataksesi pudotusvalikon. Valitse sieltä "VPN".
3. Syötä valitsemasi VPN:n tiedot "VPN Type and Service Name" -kenttiin.
Valitse VPN-tyyppisi ja anna palvelun nimi.
4. Napsauta "Luo".
5. Syötä seuraavaksi palvelimen osoite, paikallinen tunnus, etätunnus ja muut asiaankuuluvat tiedot, ja kun olet valmis, napsauta "Todennusasetukset".
Kirjoita tietosi ja napsauta sitten "Todennusasetukset".
6. Lisää VPN:si käyttäjätunnus ja salasana.
7. Napsauta "OK" tallentaaksesi tietosi ja muodostaaksesi yhteyden VPN-verkkoon.
VPN:n määrittäminen iOS:ssä
Seuraavissa ohjeissa kerrotaan, kuinka VPN-yhteys määritetään manuaalisesti. Voit myös ladata valitsemaasi VPN-asiakkaallesi sopivan sovelluksen, jonka pitäisi automaattisesti tunnistaa tarvittavat asetukset.
1. Napauta iPhonen Asetukset-valikossa kohtaa "Yleiset".
2. Vieritä alas, kunnes löydät VPN-osion ja napauta "VPN-asetukset". VPN-palveluntarjoajasi kertoo, mikä suojausprotokolla on lisättävä "Tyyppi" -kenttään.
Etsi VPN-tyyppisi ja täytä kaikki muut vaaditut tiedot.
3. Palaa "Lisää kokoonpano" -näyttöön ja täytä tilisi kuvaus ja palvelin sekä etä- ja paikallistunnukset.
4. Anna VPN-yrityksesi antama käyttäjätunnus ja salasana.
5. Napauta Valmis.
Kuinka määrittää VPN Androidissa
Aivan kuten iOS:ssä, VPN-sovellukset tekevät yleensä kaiken asennustyön puolestasi, edellyttäen vain, että lisäät käyttäjätunnuksesi ja salasanasi. Jos kuitenkin haluat määrittää yhteyden manuaalisesti, voit tehdä sen noudattamalla näitä ohjeita.
1. Etsi laitteesi aloitusnäytön Asetukset-valikosta Verkko ja Internet -osio. Napauta "Lisäasetukset" ja sitten "VPN". Huomaa, että kaikki Android-versiot eivät sisällä Verkko ja Internet -osiota, ja sinun on ehkä tehtävä manuaalinen haku "VPN".
2. Napauta "Lisää" ja täytä sitten VPN-nimesi ja kirjoita sekä palvelimen osoite ennen kuin painat "Tallenna".
3. Lisää VPN-näyttöön käyttäjänimesi ja salasanasi VPN-palveluntarjoajaltasi antaman mukaisesti. Sinulla on mahdollisuus tallentaa nämä tiedot, jotta sinun ei tarvitse syöttää niitä uudelleen joka kerta, kun haluat käyttää VPN-verkkoasi. Voit myös käyttää VPN:ääsi aina.
4. Napsauta "Yhdistä" tietojesi tallentamisen jälkeen käyttääksesi VPN:ää.