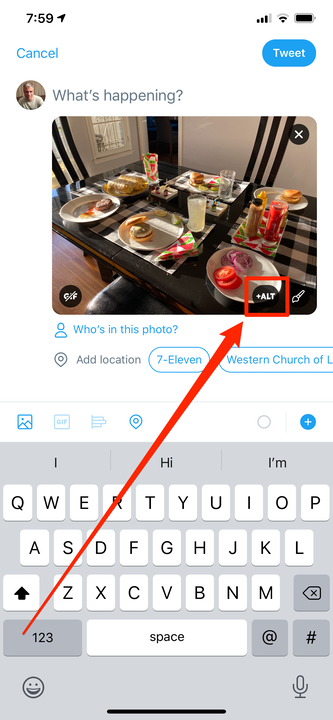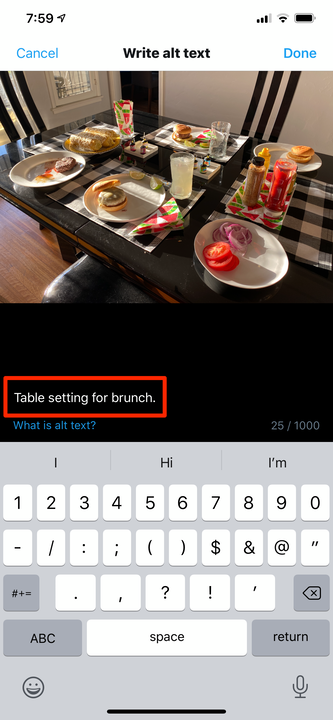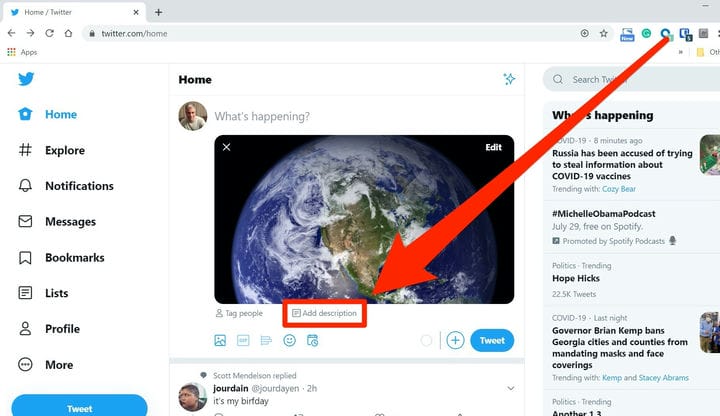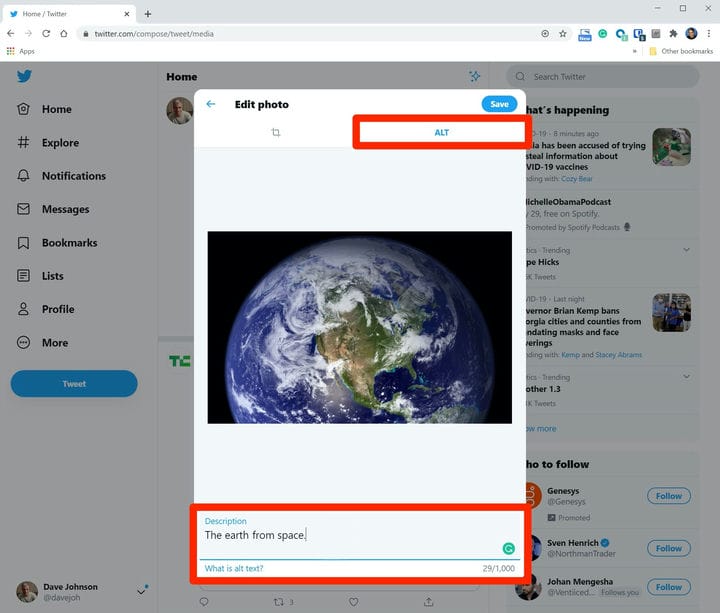Comment ajouter du texte alternatif aux images sur Twitter de 2 façons
- Vous pouvez ajouter du texte alternatif aux images sur Twitter pour aider les utilisateurs malvoyants à rencontrer vos tweets.
- Vous pouvez ajouter du texte alternatif à l'aide de l'application mobile Twitter en appuyant sur le bouton +ALT dans le coin de l'image avant de publier le tweet.
- Dans un navigateur Web, vous pouvez ajouter un texte alternatif à une image en cliquant sur le bouton Description sous l'image avant de tweeter.
- Lorsque vous ajoutez du texte alternatif à une image sur Twitter, les utilisateurs disposant de lecteurs d'écran verront ce texte alternatif leur être lu.
Si vous créez des pages Web ou publiez du contenu en ligne, vous connaissez peut-être le texte alternatif.
Les textes alternatifs sont de courtes légendes que vous pouvez ajouter aux images, décrivant ce qu'il y a dans l'image. Ceux-ci sont utiles aux utilisateurs malvoyants, qui comptent sur les lecteurs d'écran pour utiliser Internet.
Lorsqu'un lecteur d'écran rencontre une image avec un texte alternatif, le texte alternatif sera lu à haute voix, permettant à ces utilisateurs de comprendre ce que vous avez publié.
Twitter facilite l'écriture de texte alternatif pour les images lorsque vous utilisez le site Web Twitter sur votre Mac ou PC, ainsi que l'application mobile Twitter pour les appareils iPhone et Android.
Comment ajouter du texte alternatif aux images à l'aide de Twitter sur un appareil mobile
1 À l'aide de l'application Twitter sur votre iPhone ou Android, créez un Tweet de la manière habituelle. Appuyez sur le bouton Image pour ajouter une image à votre Tweet et sélectionnez une photo.
2 Dans le coin inférieur droit de l'image, appuyez sur "+ALT". C'est le bouton qui vous permet d'ajouter du texte alternatif au tweet.
Utilisez le bouton +ALT dans l'image pour ajouter du texte alternatif.
3 La première fois que vous utilisez le texte alternatif, la fenêtre contextuelle «Ajouter des descriptions» s'affiche, ce qui explique l'objectif du texte alternatif. Appuyez sur "Bien sûr" pour l'ignorer.
4 Tapez votre description. Vous avez jusqu'à 1000 caractères, bien que vous ne devriez probablement pas utiliser tout cet espace – un bon texte alternatif contient généralement moins d'environ 100 caractères, pas plus qu'un tweet réel.
5 Lorsque vous avez terminé, appuyez sur "Terminé". Vous ne pourrez pas voir le texte alternatif que vous venez de créer, mais vous pouvez vérifier qu'il s'y trouve en appuyant à nouveau sur le bouton "Alt".
6 Lorsque vous êtes prêt, publiez le tweet.
Tapez votre texte alternatif et appuyez sur "Terminé" pour terminer votre tweet.
Comment ajouter du texte alternatif aux images à l'aide du site Web Twitter
1 Ouvrez Twitter dans un navigateur sur votre Mac ou PC et créez un tweet de la manière habituelle. Cliquez sur le bouton Image pour ajouter votre photo au tweet.
2 Sous l'image et à droite de "Identifier des personnes", cliquez sur "Ajouter une description".
Le texte alternatif est ajouté à un tweet dans un navigateur à l'aide du lien "Ajouter une description".
3 La première fois que vous utilisez le texte alternatif, la fenêtre contextuelle «Ajouter des descriptions» s'affiche, ce qui explique l'objectif du texte alternatif. Appuyez sur "Bien sûr" pour accepter de le rejeter.
4 Tapez votre texte alternatif dans le « Champ de description ». Vous pouvez utiliser jusqu'à 1000 caractères, bien que vous ne devriez probablement pas utiliser tout cet espace – un bon texte alternatif contient généralement moins de 100 caractères environ, pas plus qu'un tweet réel.
5 Lorsque vous avez terminé, cliquez sur "Enregistrer". Pour revenir à votre texte alternatif, vous pouvez maintenant cliquer sur "ALT" dans le coin inférieur gauche de l'image.
6 Lorsque vous êtes prêt, publiez le tweet.
Ajoutez votre texte alternatif dans le champ Description et cliquez sur "Enregistrer" lorsque vous avez terminé.