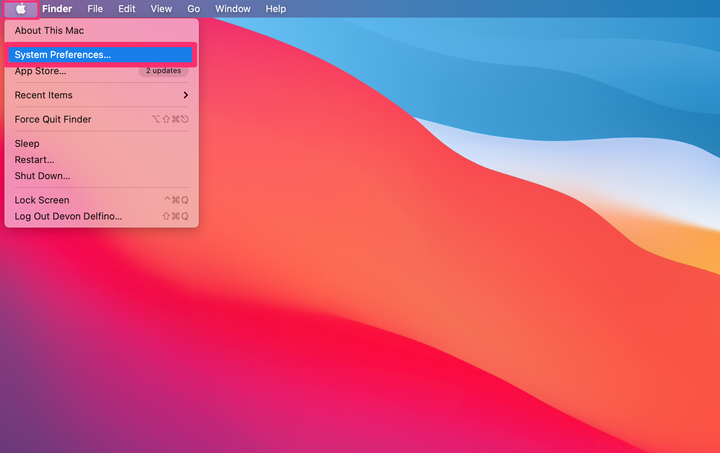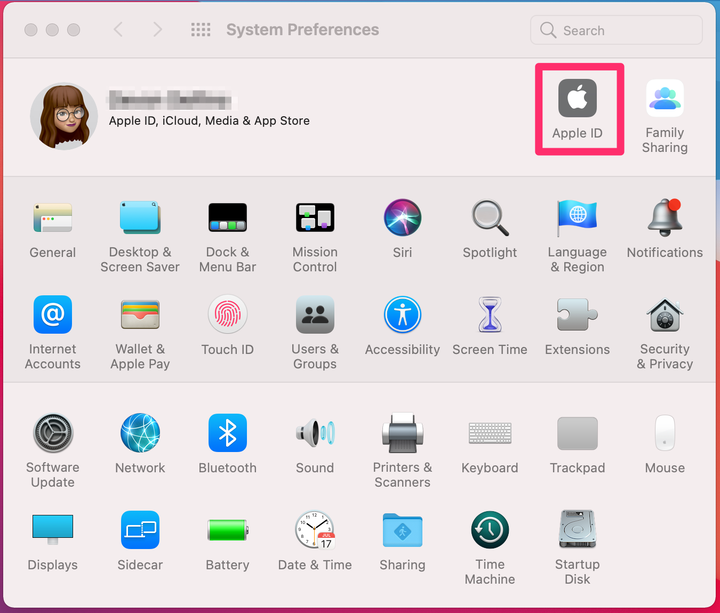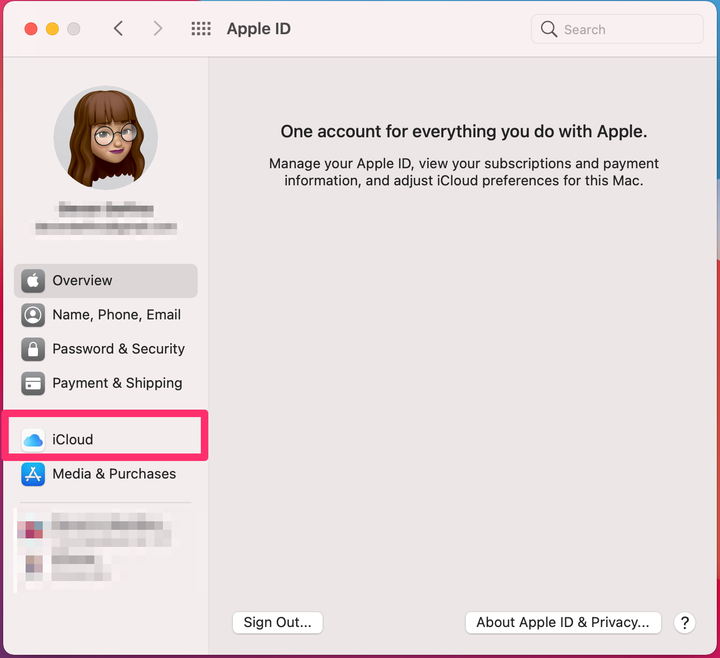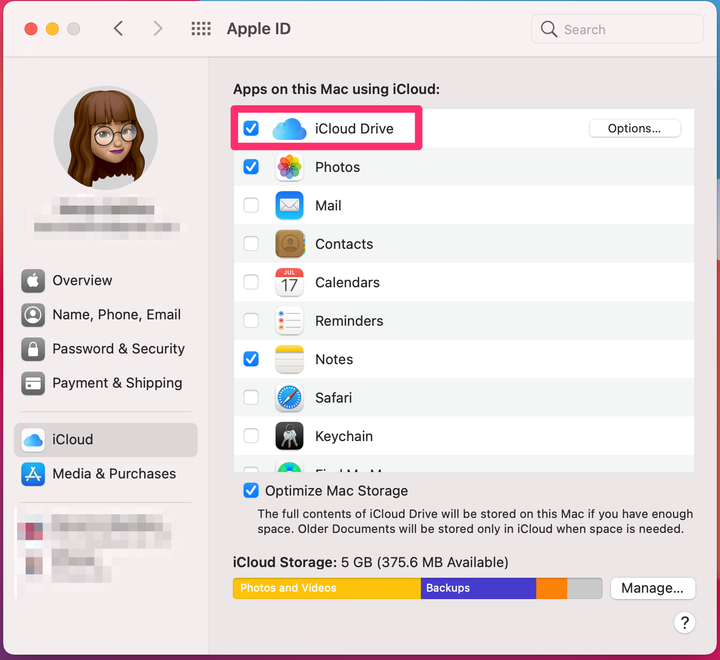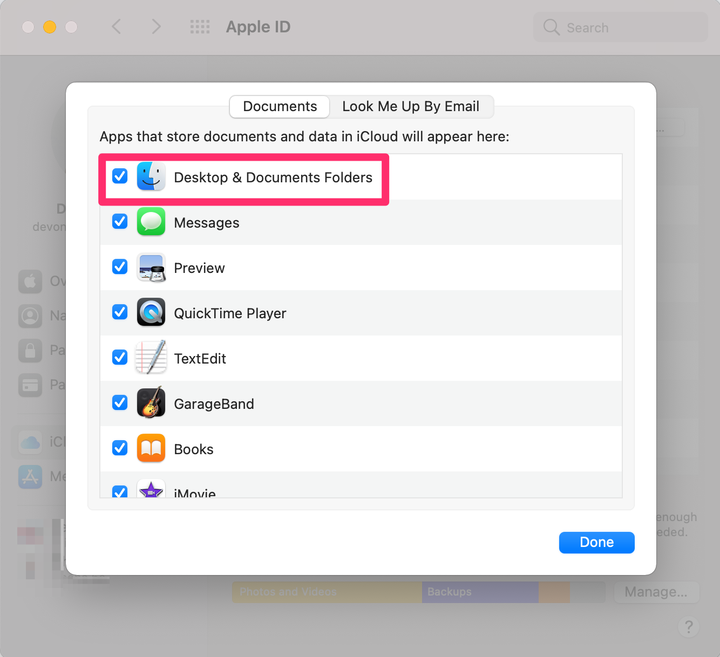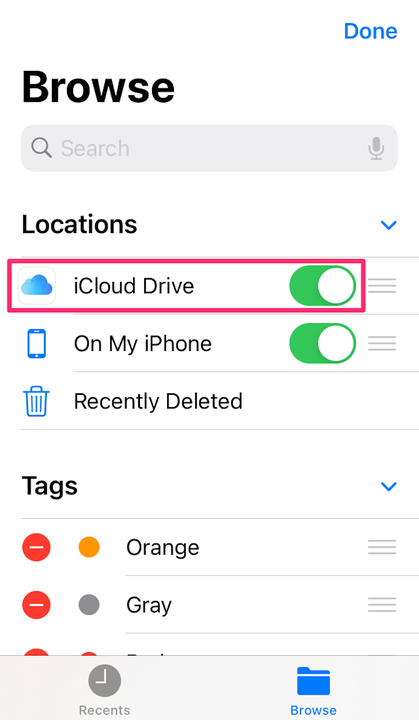Comment configurer ICloud Drive sur iPhone et accéder aux fichiers
- iCloud Drive pour iPhone vous permet d'enregistrer et d'accéder à vos divers documents sur plusieurs appareils.
- Vous devrez configurer iCloud Drive avant de pouvoir en profiter.
- Une fois configuré, vous pourrez accéder à vos documents sauvegardés via l'application Fichiers.
Avoir une sauvegarde est l'une de ces choses qui ne semble pas toujours si importante – jusqu'à ce que votre ordinateur tombe en panne et que vous ayez perdu quelque chose.
Pour éviter ce problème, vous pouvez utiliser iCloud Drive sur votre iPhone pour stocker vos documents. Il suffit de savoir comment le configurer et y accéder.
Qu'est-ce qu'iCloud Drive ?
iCloud Drive est essentiellement l'équivalent Apple de Dropbox. Il vous permet d'accéder à tous vos documents, en ligne ou hors ligne, et de récupérer les fichiers supprimés. De plus, il fonctionne sur divers appareils, notamment :
- iPhone
- iPad
- Ipod touch
- Mac
- Ordinateur Windows
Étant donné qu'iCloud Drive fait partie d'iCloud, tout ce qui est stocké dans iCloud Drive est soumis à votre capacité de stockage iCloud. C'est gratuit jusqu'à 5 Go, mais vous pouvez acheter plus d'espace de stockage iCloud si nécessaire. La taille des fichiers individuels dans iCloud Drive est également limitée à 50 Go.
Comment configurer iCloud Drive
Vous devrez activer iCloud Drive sur tous vos appareils pour que vos informations soient synchronisées entre eux.
Sur iPhone ou iPad
1. Ouvrez l' application Paramètres.
2. Appuyez sur votre nom et votre identifiant Apple tout en haut.
Appuyez sur votre nom et votre icône de profil tout en haut des paramètres.
Dauphin du Devon
3. Appuyez sur iCloud.
Accédez à "iCloud".
Dauphin du Devon
4. Sous la section Applications utilisant iCloud, faites défiler vers le bas et basculez le bouton iCloud Drive vers la droite, en le rendant vert, s'il ne l'est pas déjà.
Appuyez sur le commutateur iCloud Drive pour le rendre vert.
Dauphin du Devon
Sur Mac
1. Cliquez sur l' icône Apple dans le coin supérieur gauche de l'écran et sélectionnez Préférences Système.
Ouvrez les Préférences Système.
Dauphin du Devon
2. Choisissez Identifiant Apple. Si vous utilisez macOS Mojave ou une version antérieure, vous ignorerez cette étape.
Sélectionnez "Identifiant Apple".
Dauphin du Devon
3. Cliquez sur iCloud dans la barre latérale gauche.
Cliquez sur l'onglet "iCloud".
Dauphin du Devon
4. Connectez-vous à l'aide de votre identifiant Apple, si vous y êtes invité.
5. Cochez la case à côté de iCloud Drive.
Cochez la case à côté de "iCloud Drive".
Dauphin du Devon
6. Pour ajouter des fichiers de votre dossier Documents et de votre bureau Mac à iCloud Drive, cliquez sur Options à côté de iCloud Drive, puis cochez la case intitulée Dossiers Bureau et Documents.
Cochez la case à côté de "Dossiers de bureau et de documents".
Dauphin du Devon
Comment accéder à iCloud Drive sur iPhone ou iPad
1. Ouvrez l' application Fichiers.
L'application Fichiers peut être masquée dans le dossier Utilitaires.
Dauphin du Devon
2. Basculez vers Parcourir dans la barre d'outils inférieure, si nécessaire.
3. Appuyez sur les trois points dans le coin supérieur droit pour ouvrir un menu déroulant. Sélectionnez Modifier.
Appuyez sur "Modifier".
Dauphin du Devon
4. Utilisez le curseur pour activer iCloud Drive dans l'application Fichiers.
Faites glisser le bouton vers la droite pour activer iCloud Drive.
Vous pourrez désormais accéder à vos documents et fichiers iCloud Drive.