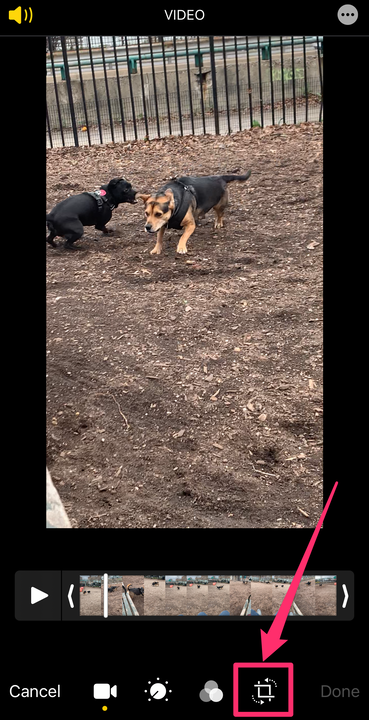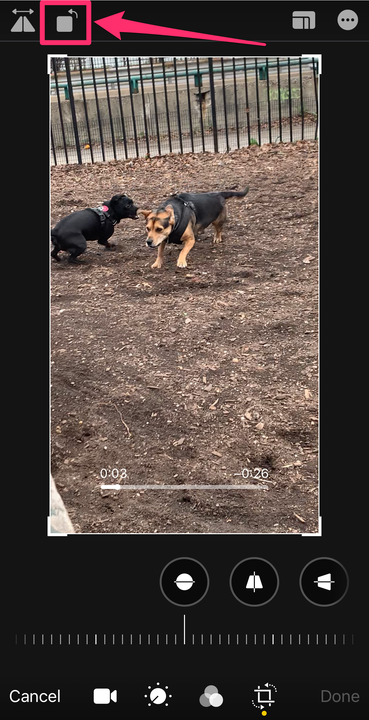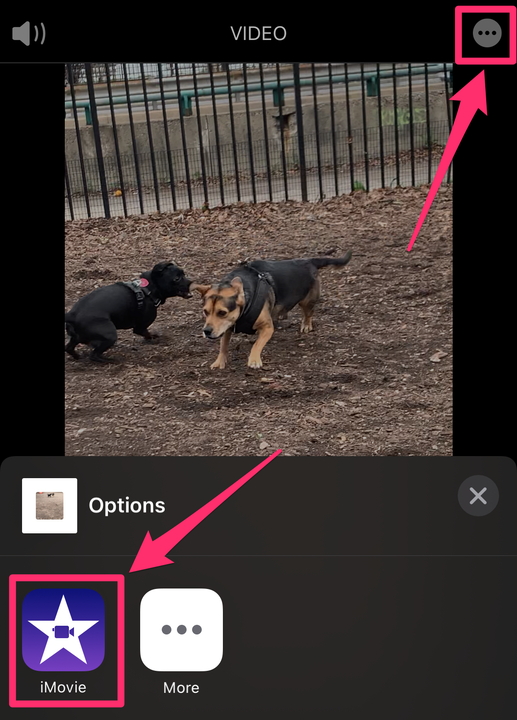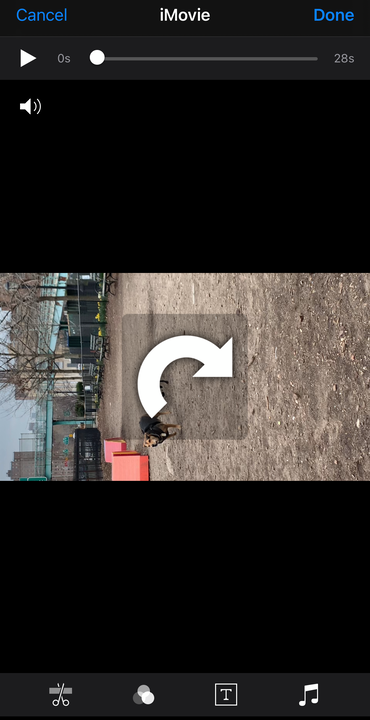Comment faire pivoter une vidéo sur votre iPhone
- Vous pouvez faire pivoter une vidéo sur un iPhone avec iOS 13 ou version ultérieure en utilisant l'outil de recadrage dans l'application Photos.
- Si vous n'avez pas iOS 13, vous pouvez également faire pivoter une vidéo sur votre iPhone à l'aide d'iMovie.
- iMovie est téléchargeable gratuitement, bien que la plupart des nouveaux iPhones l'aient déjà préinstallé.
Les iPhones et autres smartphones ont, en l'espace de quelques années seulement, rendu les caméras vidéo grand public presque obsolètes.
Mais comme vous pouvez enregistrer une vidéo avec votre iPhone positionné horizontalement, verticalement ou même à l'envers, vous devez savoir comment faire pivoter cette vidéo.
Si votre iPhone exécute iOS 13 ou une version ultérieure, vous pouvez faire pivoter vos vidéos dans l'application Photos. Si vous n'avez pas iOS 13, vous devrez utiliser iMovie. Voici comment faire les deux.
Comment faire pivoter une vidéo sur iPhone à l'aide de Photos
1. Ouvrez l'application Photos et choisissez la vidéo que vous souhaitez faire pivoter.
2. Appuyez sur Modifier dans le coin supérieur droit de l'écran.
Sélectionnez "Modifier" au-dessus de la vidéo.
Grace Eliza Goodwin / Initié
3. Sur le côté droit de la barre d'outils sous la vidéo, appuyez sur l' icône Rogner, qui ressemble à un carré entouré de deux flèches.
Appuyez sur l'icône "Rogner".
Grace Eliza Goodwin / Initié
4. Ensuite, dans le coin supérieur gauche de l'écran, appuyez sur l'icône d'un carré avec une flèche incurvée au-dessus. Continuez à appuyer sur le bouton jusqu'à ce que votre vidéo tourne dans l'orientation souhaitée.
Appuyez sur l'icône "Rotation".
Grace Eliza Goodwin / Initié
5. Appuyez sur Terminé dans le coin inférieur droit pour enregistrer votre vidéo dans sa nouvelle orientation.
Si vous n'aimez pas les résultats, vous pouvez toujours revenir à Modifier et faire pivoter la vidéo dans n'importe quelle autre position.
Comment faire pivoter une vidéo sur iPhone avec iMovie
1. Ouvrez l'application Photos et choisissez la vidéo que vous souhaitez faire pivoter.
2. Appuyez sur Modifier dans le coin supérieur droit de l'écran.
Sélectionnez "Modifier" au-dessus de la vidéo.
Grace Eliza Goodwin / Initié
3. Dans le coin supérieur droit, appuyez sur l'icône d'un cercle avec trois points à l'intérieur. Sélectionnez iMovie dans la fenêtre contextuelle. La vidéo s'ouvrira automatiquement dans iMovie.
Après avoir appuyé sur l'icône à trois points, sélectionnez iMovie.
Grace Eliza Goodwin / Initié
4. À l'aide de deux doigts, faites un geste de torsion au milieu de la vidéo, comme si vous essayiez de faire pivoter la vidéo. Tournez vos doigts dans la direction dans laquelle vous souhaitez faire pivoter la vidéo. Continuez à tourner jusqu'à ce que la vidéo tourne dans l'orientation souhaitée.
Lorsque vous tordez vos doigts sur la vidéo, une grosse flèche blanche apparaîtra et la vidéo tournera.
5. Appuyez sur Terminé dans le coin supérieur droit.
La vidéo sera réenregistrée dans votre photothèque (remplaçant la vidéo d'origine), tournée dans l'orientation souhaitée.
Si vous n'aimez pas les résultats, vous pouvez rééditer la vidéo et la faire pivoter dans l'autre sens pour revenir à l'orientation d'origine.