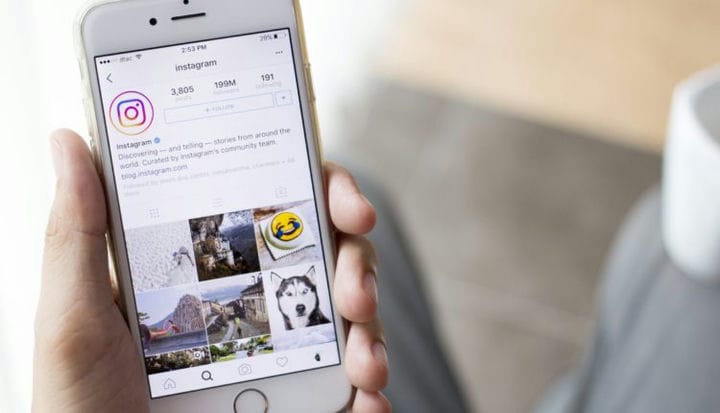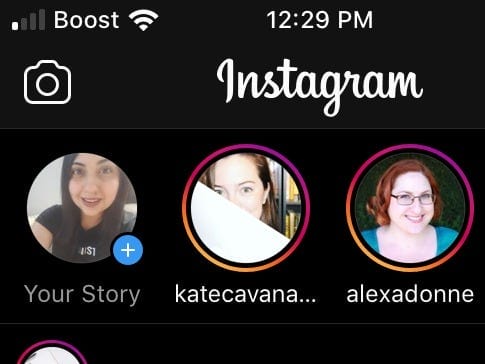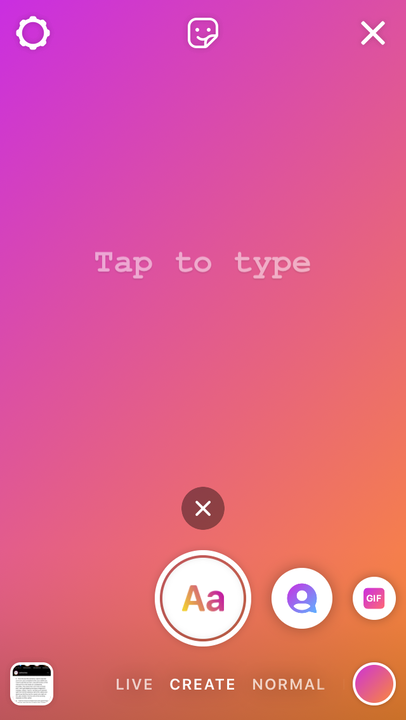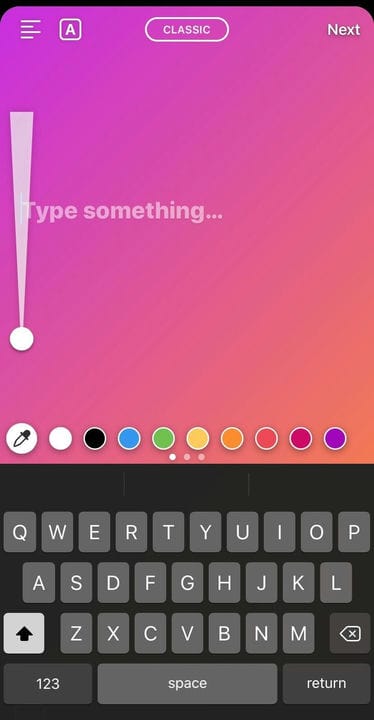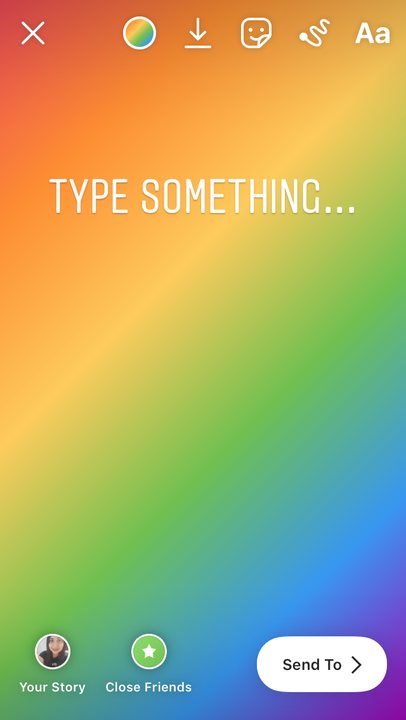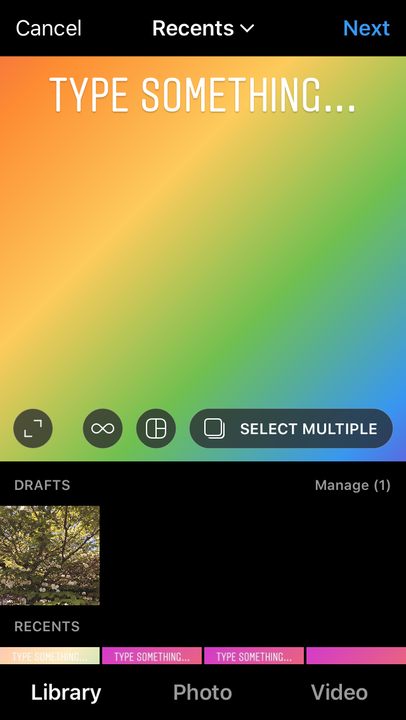Comment publier du texte sur Instagram en utilisant le mode Créer
- Vous pouvez publier une image contenant uniquement du texte sur Instagram en accédant au "Mode Créer" dans les histoires Instagram.
- À partir de là, tu pourras créer des images avec du texte, avec accès à d'autres outils créatifs comme des gifs et des autocollants.
- Une fois créée, vous pouvez soit enregistrer l'image pour l'utiliser comme publication régulière, soit simplement la publier dans vos histoires.
Si vous avez déjà vu des images contenant uniquement du texte sur les histoires ou les publications d'autres personnes sur Instagram, vous vous êtes peut-être demandé exactement comment elles les avaient créées. Ces images sont-elles créées par une application tierce ? Ou est-ce quelque chose que vous pouvez faire sur Instagram ?
La réponse est que les images textuelles sont en fait une fonctionnalité intégrée, sinon immédiatement évidente, sur la plate-forme. Il suffit de savoir où le trouver.
Voici comment publier des images avec du texte sur Instagram, soit dans une histoire, soit dans une publication.
Comment publier une image contenant uniquement du texte sur Instagram en utilisant le mode Créer
1. Ouvrez l'application Instagram sur votre téléphone.
2. Appuyez sur l'icône de l'appareil photo dans le coin supérieur gauche de l'écran d'accueil.
Utilisez l'icône de l'appareil photo pour générer une publication de texte d'histoire.
3. Faites glisser la barre d'outils inférieure de "Normal" jusqu'à ce que vous voyiez "Créer".
Sélectionnez le mode "Créer" en faisant glisser la barre de menu inférieure.
4. Appuyez sur l'écran pour ajouter votre texte. Si nécessaire, vous pouvez parcourir différentes options de police en appuyant sur le bouton central supérieur ou modifier la taille via la barre de défilement sur le côté gauche. Une fois terminé à votre goût, cliquez sur "Suivant"
Ajustez et personnalisez votre texte.
5. Vous pourrez désormais modifier votre image de texte comme vous le feriez normalement avec une histoire. Un autre conseil utile : vous pouvez appuyer sur le cercle coloré vers le côté supérieur gauche de l'écran pour modifier la couleur d'arrière-plan.
Modifiez l'image de votre histoire pour la publier dans "Votre histoire" ou enregistrez-la dans votre pellicule.
6. Lorsque le texte et l'image vous conviennent, vous pouvez soit appuyer sur le bouton "Envoyer à" pour l'ajouter à vos histoires, soit sélectionner l'icône "Enregistrer" en haut de l'écran pour l'enregistrer dans la pellicule de votre téléphone. .
Si vous enregistrez l'image, vous pourrez la voir et la sélectionner lorsque vous suivrez le processus de publication habituel pour une publication de grille standard.
Publiez votre texte généré par l'histoire sur votre grille.