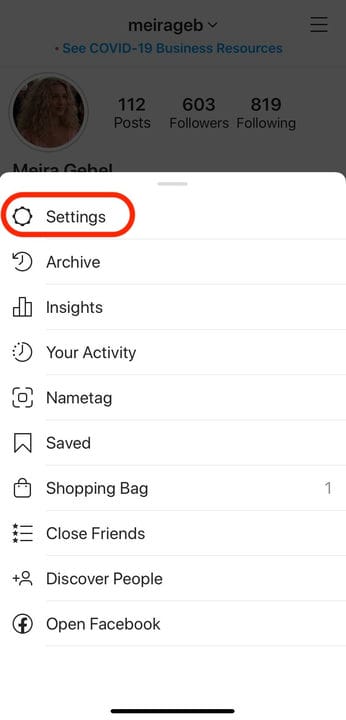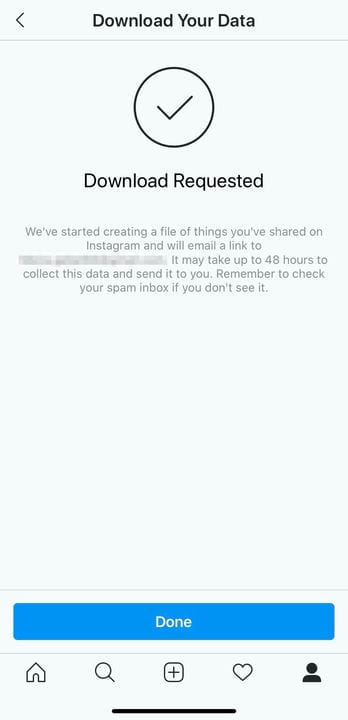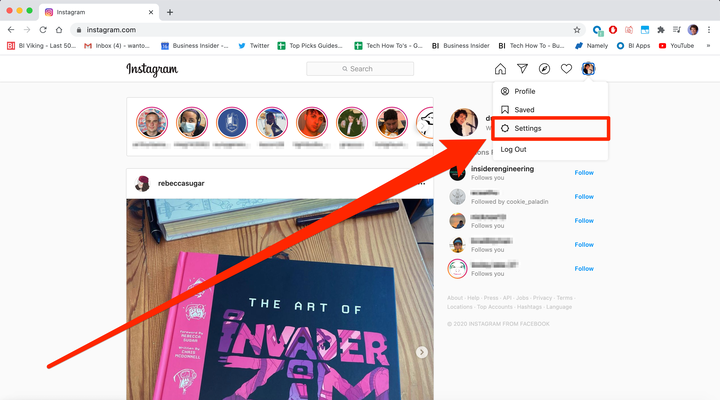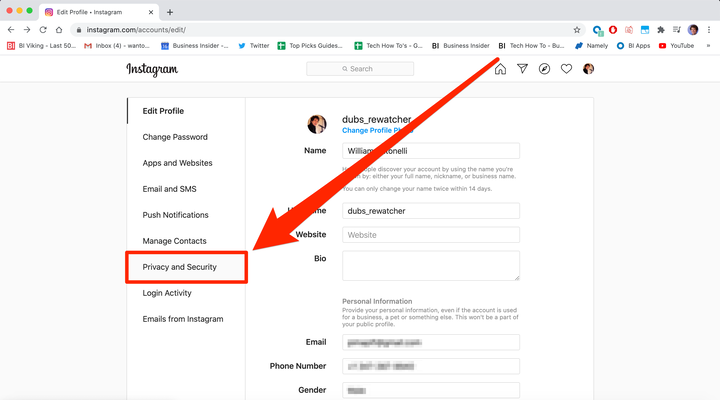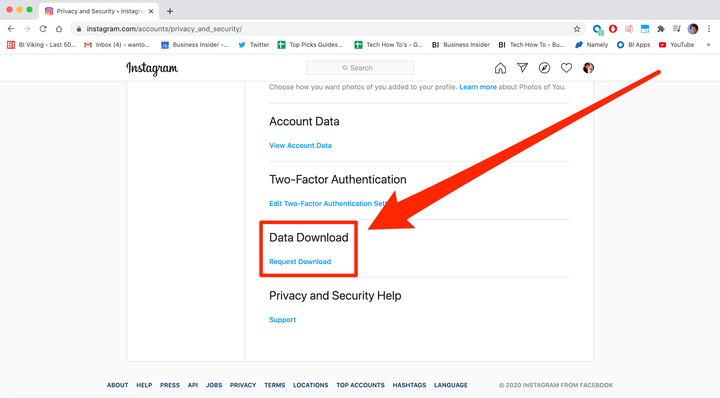Comment télécharger toutes vos données, photos et plus encore sur Instagram
- Vous pouvez télécharger vos données sur Instagram en accédant aux paramètres de sécurité de l'application et en demandant les données à Instagram.
- Le téléchargement de vos données Instagram vous permet d'exporter des photos, des vidéos, des histoires archivées, des commentaires, des messages et plus encore.
- Vous pouvez télécharger vos données à partir de l'application Instagram ou du site Web.
Si vous envisagez de quitter Instagram pour de bon, le téléchargement de vos données est une décision intelligente.
L'outil de téléchargement de données vous donne non seulement une copie de toutes les vidéos, photos et histoires que vous avez archivées, mais également des messages, des informations de profil et des commentaires. Si quoi que ce soit, la fonctionnalité vous permet d'avoir une sauvegarde de tout ce que vous avez téléchargé sur la plate-forme.
Heureusement, c'est un processus facile qui n'est pas difficile à comprendre. Voici comment télécharger vos données via l' application Instagram pour vos appareils iPhone et Android, ou via n'importe quel navigateur Internet sur votre Mac et PC.
Comment télécharger des données Instagram via l'application mobile
1 Ouvrez l'application Instagram et accédez à votre page de profil en appuyant sur votre icône dans le coin inférieur droit.
2 Dans le coin supérieur droit de votre page de profil, appuyez sur les trois lignes empilées horizontalement. Ensuite, appuyez sur "Paramètres".
Ouvrez votre menu de paramètres.
3 Sélectionnez «Sécurité ».
4 Sous "Données et historique", appuyez sur "Télécharger les données".
Sélectionnez l'option "Télécharger les données" vers la fin.
5 Saisissez votre adresse e-mail, puis sélectionnez "Demander le téléchargement".
6 Saisissez votre mot de passe, puis appuyez sur "Suivant".
Vous recevrez un e-mail avec les données dans les 48 heures.
La réception de vos données peut prendre jusqu'à deux jours.
Comment télécharger des données Instagram via le site Web
1 Visitez le site Web d'Instagram et connectez-vous si vous ne l'avez pas déjà fait.
2 Cliquez sur l'icône de profil dans le coin supérieur droit de l'écran, puis cliquez sur "Paramètres".
Accédez directement au menu des paramètres de votre compte.
3 Cliquez sur "Confidentialité et sécurité" dans la barre latérale gauche.
"Confidentialité et sécurité" est l'une des dernières options.
4 Faites défiler vers le bas pour trouver "Téléchargement de données". Ensuite, cliquez sur "Demander le téléchargement".
Vous devrez entrer vos informations de connexion Instagram.
5 Entrez votre adresse e-mail et entrez votre mot de passe Instagram, puis cliquez sur "Demander le téléchargement".
Vous recevrez un e-mail avec les données dans les 48 heures.
Comment afficher vos données Instagram
Si vous pensez qu'il n'est pas nécessaire de demander une copie de vos données, mais que vous souhaitez tout de même les consulter, vous pouvez également le faire. Vous pouvez consulter tout ce qu'Instagram suit depuis la date à laquelle vous avez rejoint la plate-forme jusqu'à vos intérêts publicitaires.
1 Ouvrez l'application Instagram.
2 Accédez à votre page de profil en appuyant sur l'icône de profil à l'extrême droite de la barre d'outils inférieure.
3 Dans le coin supérieur droit de votre page de profil, appuyez sur les trois lignes empilées horizontalement. Ensuite, appuyez sur "Paramètres".
4 Sélectionnez «Sécurité ».
5 Sous "Données et historique", appuyez sur "Accéder aux données".