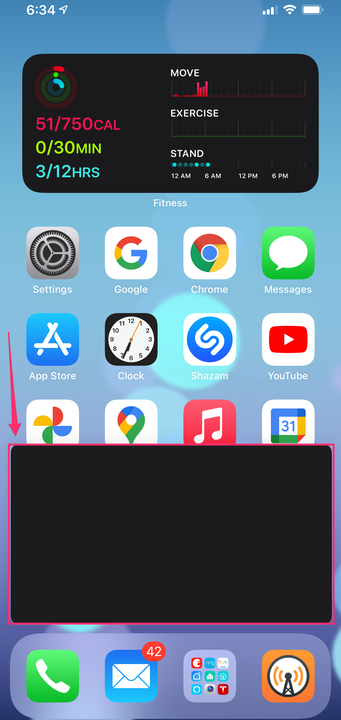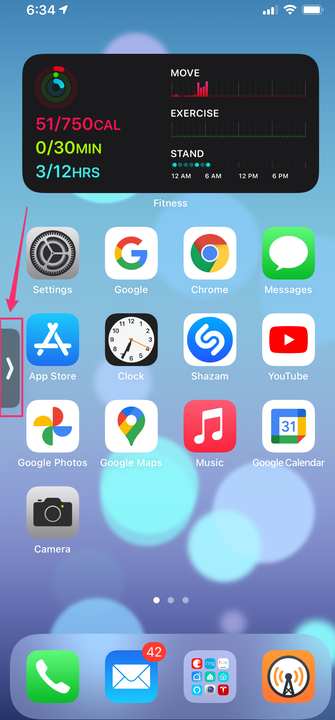Comment utiliser la vidéo Picture-in-Picture sur votre iPhone
Avec la fonction image dans l'image, vous pouvez continuer à regarder des vidéos sur votre iPhone tout en utilisant d'autres applications.
- Vous pouvez lire de nombreuses applications vidéo (y compris les appels vidéo FaceTime) sous forme de fenêtre vidéo image dans l'image qui flotte sur l'écran d'accueil de votre iPhone ou au-dessus d'une autre application, avec iOS 14.
- Pour utiliser la vidéo image dans l'image sur votre iPhone, lancez la lecture d'une vidéo dans une application compatible, puis balayez vers le haut pour revenir à l'écran d'accueil.
- Vous pouvez redimensionner, déplacer et masquer temporairement une fenêtre d'image dans l'image, ainsi que la lire par-dessus une autre application ou revenir à l'application d'origine.
À partir d' iOS 14, la vidéo dans de nombreuses applications n'est plus limitée à la fenêtre de l'application – à la place, vous pouvez afficher la vidéo en utilisant le mode image dans l'image dans une fenêtre flottante sur l' écran d'accueil de l'iPhone ou dans une autre application. Les développeurs d'applications doivent activer le mode image dans l'image pour leurs applications, donc toutes les applications vidéo ne prennent actuellement pas en charge cette fonctionnalité – et il n'y a pas de liste complète des applications compatibles.
Vous pouvez utiliser l'image dans l'image avec les propres applications d' Apple, telles que FaceTime et Apple TV, ainsi qu'un certain nombre d'applications vidéo tierces, notamment Netflix, HBO Max et Amazon Prime Video. L'une des rares applications populaires qui n'autorise pas encore le mode image dans l'image est YouTube.
Comment utiliser la vidéo image dans l'image sur iPhone
1. Pour commencer, démarrez une application vidéo et commencez à lire une vidéo, ou dans le cas de FaceTime, démarrez un appel vidéo.
2. Lorsque la vidéo est en cours de lecture (pas en pause ou toujours en mémoire tampon pour la lecture pour la première fois), accédez à votre écran d'accueil en balayant vers le haut depuis le bas de l'écran.
3. Si l'application prend en charge l'image dans l'image, vous devriez maintenant voir la vidéo dans une fenêtre flottante sur l'écran d'accueil.
Votre vidéo devrait continuer à jouer dans une fenêtre flottante sur votre écran d'accueil – elle apparaît en noir ici car iOS n'autorise pas les captures d'écran des fenêtres vidéo.
Une fois la vidéo en cours de lecture sur votre écran d'accueil, vous pouvez :
- Faites-le glisser et redimensionnez-le. Vous pouvez positionner la vidéo où vous le souhaitez sur l'écran. Faites-le glisser pour qu'il ne couvre pas quelque chose que vous devez voir. Vous pouvez également le redimensionner (légèrement) à l'aide des gestes de pincement et d'expansion à deux doigts. Pour basculer entre la plus grande et la plus petite vidéo pouvant apparaître dans ce mode, appuyez deux fois dessus.
- Cachez la vidéo. Si vous avez besoin d'écarter temporairement la vidéo, faites-la glisser de chaque côté de l'écran. Il s'y ancrera et vous verrez apparaître une petite flèche. Pour ramener la vidéo, appuyez sur la flèche.
Masquez une fenêtre vidéo en la faisant glisser sur le côté et retirez-la en appuyant sur la flèche.
- Lisez la vidéo sur une autre application. La vidéo n'est pas limitée à l'écran d'accueil. Vous pouvez démarrer une autre application et la vidéo continuera à apparaître sous forme de fenêtre d'image dans l'image sur cette application.
- Revenez à l'application vidéo d'origine. Vous pouvez revenir à la fenêtre de l'application en appuyant sur l'icône dans le coin supérieur droit de la fenêtre d'incrustation d'image ou en appuyant deux fois sur la fenêtre vidéo avec deux doigts.
- Fermez la vidéo. Pour fermer la vidéo, appuyez sur le "X" en haut à gauche de la fenêtre d'incrustation d'image.