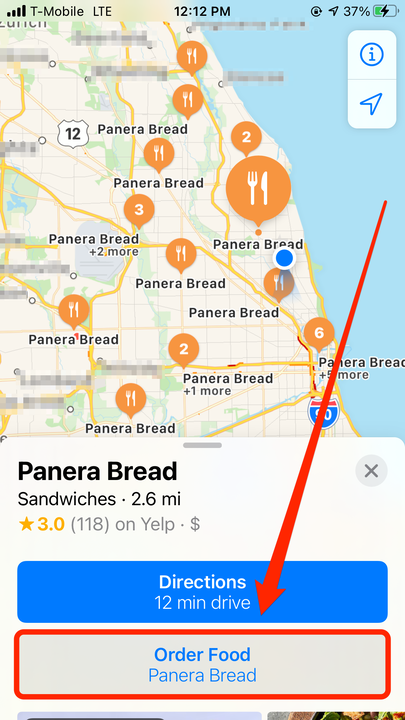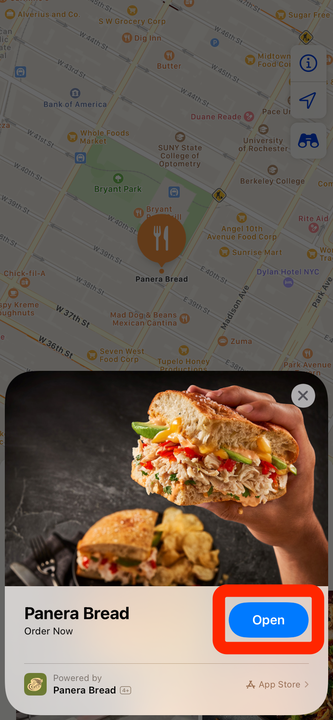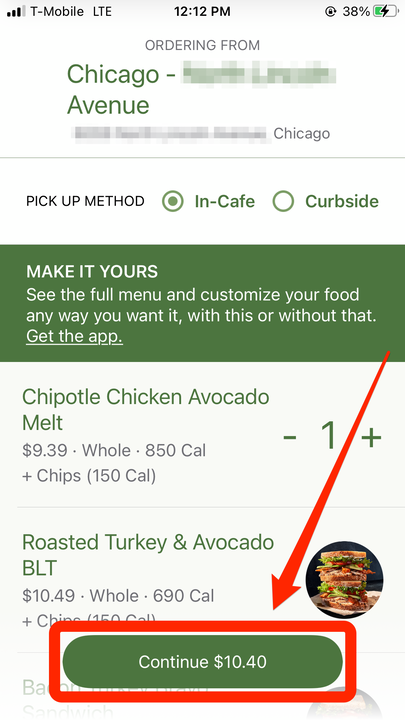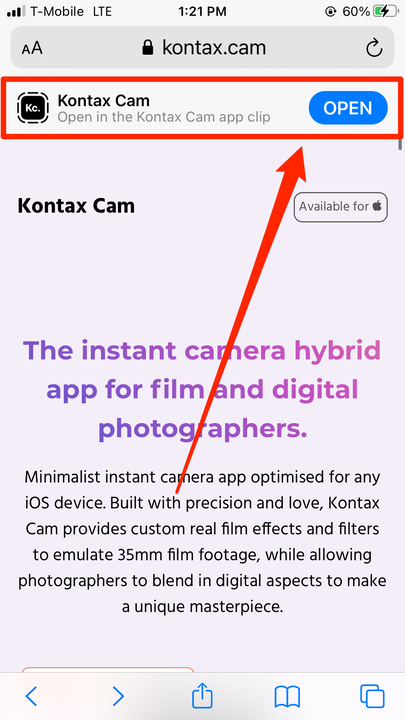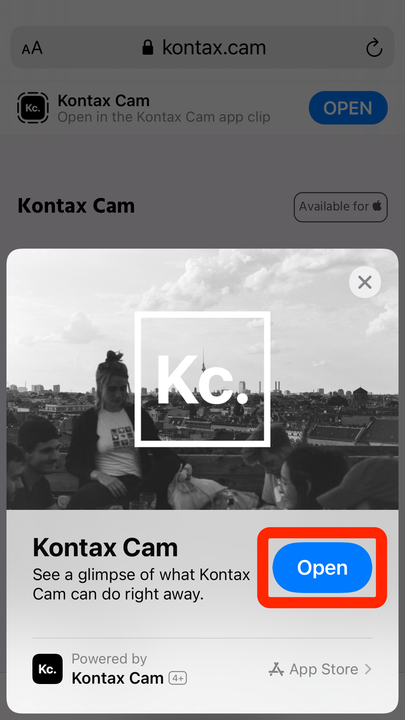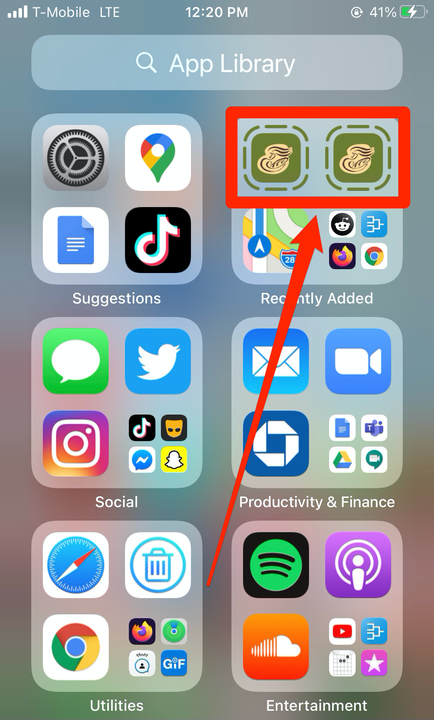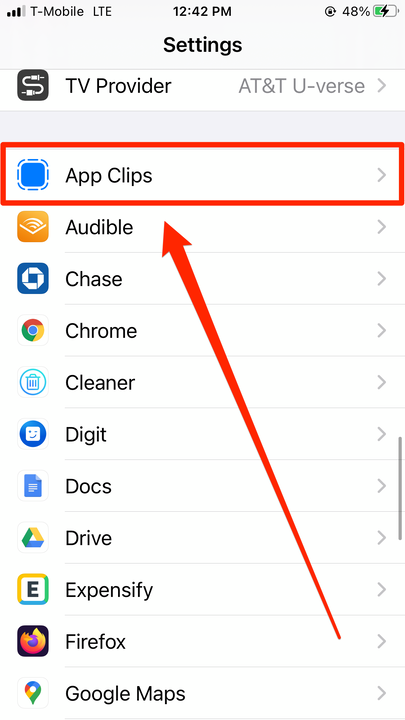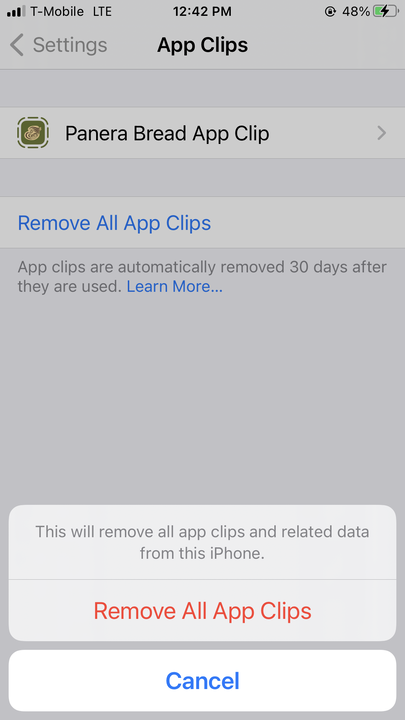Comment utiliser les clips d’application sur votre iPhone de 2 manières simples
- Pour utiliser App Clips sur un iPhone exécutant iOS 14, vous devez d'abord trouver un site Web ou une entreprise compatible et appuyer sur le bouton App Clips.
- Les clips d'application vous permettent d'utiliser une partie d'une application sans télécharger le tout, ce qui est très bien si vous n'avez besoin de l'utiliser qu'une seule fois, rapidement.
- Différentes entreprises et sites Web auront leur option App Clip à un endroit différent, vous devrez donc peut-être la rechercher.
Les clips d'application sont la nouvelle alternative rapide d'iOS 14 aux téléchargements d'applications traditionnels.
Ces mini versions d'applications basées sur le Web vous donnent accès à une fonctionnalité sélectionnée d'une application, sans avoir à attendre un téléchargement complet. Une seule application peut avoir plusieurs "clips" pour ses différentes fonctionnalités.
Considérez-le comme un aperçu ou un raccourci. Les clips d'application vous permettent d'essayer une application avant de la télécharger ou d'utiliser une partie d'une application que vous ne souhaitez pas utiliser plus d'une fois. Si vous êtes gêné par l'encombrement de votre iPhone, les clips d'application peuvent vous aider à ne pas perdre plus d'espace.
Les clips d'application peuvent apparaître lors de la recherche d'une entreprise dans Maps ou dans des liens trouvés dans des messages texte ou dans Safari. À l'avenir, Apple affirme que vous pourrez ouvrir des clips d'application en scannant les codes QR que vous trouverez dans les entreprises du monde réel. Mais pour l'instant, seule une poignée de sites Web les proposent.
La seule chose dont vous avez besoin pour utiliser les clips d'application est iOS 14 et une connexion Internet.
Comment utiliser les clips d'application sur un iPhone exécutant iOS 14
Dans Google Maps
Pour utiliser un App Clip, vous devez d'abord trouver une entreprise ou un site Web qui les utilise. Malheureusement, il n'est pas toujours évident de savoir qui les utilise ou comment les trouver.
La chaîne de restaurants Panera Bread est l'une des premières à l'avoir adoptée. Voici un exemple de la façon de trouver et d'utiliser leur App Clip.
1 Ouvrez Maps – en particulier l'application préinstallée appelée "Maps", et non Google Maps – et recherchez le Panera Bread le plus proche.
2 Une fois que vous en avez trouvé un, sélectionnez-le pour voir sa page d'informations apparaître en bas de l'écran.
3 Appuyez sur "Commander de la nourriture".
Sélectionnez l'option « Commander de la nourriture » dans un restaurant participant.
4 Cela fera apparaître une fenêtre de prévisualisation indiquant "Panera Bread", ainsi qu'un gros bouton "Ouvrir". Appuyez sur "Ouvrir".
Appuyez sur "Ouvrir" dans l'aperçu du clip d'application.
5 Vous serez redirigé vers l'App Clip de Panera. Il s'agit d'une petite section de leur application officielle qui a maintenant été téléchargée sur votre iPhone.
Sélectionnez ce que vous voulez acheter et cliquez sur "Continuer".
Vous pouvez maintenant commander à partir de leur App Clip.
6 À partir de là, vous pouvez payer avec Apple Pay
.
7 Lorsque vous avez terminé, vous pouvez fermer le clip d'application comme vous le feriez pour n'importe quelle autre application.
Dans Safari
Dans Safari, les clips d'application apparaîtront sous forme de bannières en haut de la fenêtre de votre navigateur. Par exemple, vous pouvez essayer la nouvelle application de caméra Kontax Cam de cette façon.
1 Accédez à kontax.cam dans Safari sur votre iPhone.
2 Recherchez la bannière blanche sous la barre de recherche qui indique "Ouvrir dans le clip de l'application Kontax Cam". Appuyez sur "Ouvrir".
Certains clips d'application apparaîtront sous forme de bannières de site Web.
3 Lorsque la fenêtre d'aperçu App Clip apparaît, appuyez à nouveau sur "Ouvrir".
On vous montrera qui crée l'application et une image d'aperçu.
4 Donnez à Kontax l'accès à votre appareil photo et vous pourrez tester certains des filtres de Kontax et même prendre une photo de test avec.
Pour rouvrir rapidement un clip d'application que vous avez déjà utilisé, accédez à votre bibliothèque d'applications, qui est une autre nouvelle fonctionnalité d'iOS 14.
5 Faites défiler vers la droite sur votre écran d'accueil jusqu'à ce que vous atteigniez la "Bibliothèque d'applications".
6 Regardez dans "Récemment ajoutés" dans le coin supérieur droit de la bibliothèque et appuyez sur le clip que vous souhaitez ouvrir.
Si vous n'avez pas utilisé le clip depuis un certain temps, il se peut qu'il n'apparaisse pas ici.
Comment supprimer des clips d'application
Les clips d'application sont automatiquement supprimés après 30 jours, mais si vous pouvez les supprimer plus tôt si vous le souhaitez.
1 Ouvrez votre application Paramètres et faites défiler jusqu'à "App Clips". Appuyez dessus.
L'onglet "App Clips" sera en haut de la liste de toutes vos applications.
2 Sélectionnez le clip d'application que vous souhaitez supprimer ou appuyez sur "Supprimer tous les clips d'application" pour les supprimer.
Vous pouvez supprimer les clips un par un ou tous en même temps.