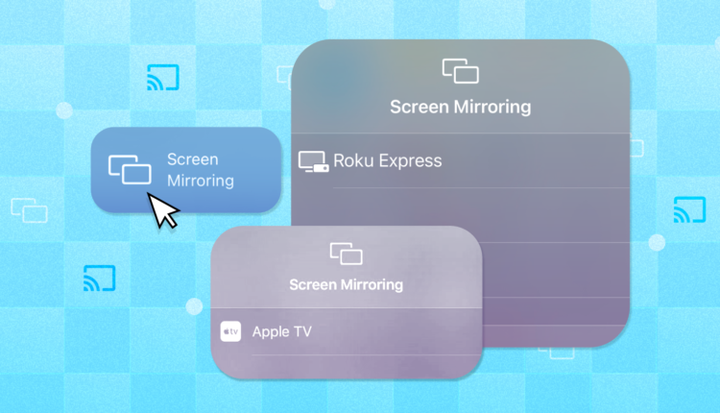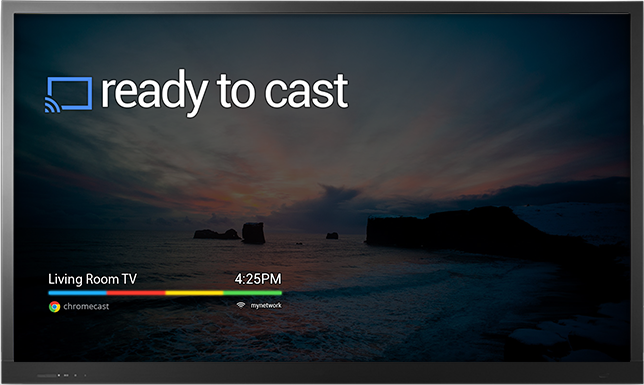Copier l’écran de l’iPhone vers la télévision avec ou sans AirPlay
- Vous pouvez refléter l'écran de votre iPhone sur un téléviseur ou un ordinateur Mac de plusieurs manières.
- AirPlay est le moyen le plus simple de mettre en miroir un iPhone sur un Apple TV ou un Samsung TV.
- Vous pouvez également utiliser Roku, Chromecast ou une connexion câblée pour mettre en miroir un iPhone sur un téléviseur ou un Mac.
Si vous obtenez beaucoup de streaming de kilométrage
sur votre iPhone, vous n'êtes pas limité à profiter uniquement du contenu sur son écran relativement petit.
Vous pouvez facilement refléter votre iPhone sur une variété d'écrans plus grands, y compris l'un des nombreux téléviseurs élégants mais abordables ou votre ordinateur Mac.
Voici un aperçu des moyens les plus populaires de refléter le contenu de votre iPhone sur un écran plus grand et à plus haute résolution.
Comment mettre en miroir l'iPhone sur la télévision
Pour mettre en miroir un iPhone sur un téléviseur, vous pouvez utiliser AirPlay, Roku, Chromecast
, ou une connexion câblée.
Connectez votre iPhone à un téléviseur avec un adaptateur AV
Pour refléter votre iPhone avec une connexion câblée, vous avez besoin d'un câble adaptateur qui correspond à l'entrée de votre téléviseur (ou moniteur). Si vous le pouvez, utilisez un câble HDMI pour un son et une vidéo nets avec une faible latence.
Vous avez également besoin d'un adaptateur AV Lightning vers numérique. Vous pouvez acheter le câble auprès d'Apple ou opter pour une version tierce. Assurez-vous simplement qu'un adaptateur tiers inclut la « protection du contenu numérique à large bande passante ». Connectez ensuite l'adaptateur AV au port Lightning de votre iPhone et à votre téléviseur ou moniteur via le câble HDMI.
Utilisez AirPlay pour mettre en miroir votre iPhone sur Apple TV ou Samsung TV
La mise en miroir de l'écran de l'iPhone sur Apple TV est possible grâce à la fonction de mise en miroir d'AirPlay.
SimonSkafar/Getty Images
Si vous possédez une Apple TV, vous pouvez diffuser sans fil l'écran de votre iPhone sur l' Apple TV à l'aide d'AirPlay.
Tout d'abord, assurez-vous que votre iPhone et votre Apple TV sont sur le même réseau. À partir de là, vous pouvez activer "Screen Mirroring" à partir du panneau de configuration de l'iPhone, accessible en glissant vers le bas depuis le coin supérieur droit de l'écran de votre iPhone (ou depuis le bas de l'écran sur les anciens iPhones).
Vous pouvez également utiliser AirPlay pour mettre en miroir votre iPhone sur un téléviseur Samsung en suivant les mêmes étapes – tant que le téléviseur est compatible avec "AirPlay 2".
Diffusez votre iPhone sur un téléviseur avec Roku
Une Apple TV n'est pas une nécessité pour refléter l'écran de votre iPhone sans fil. Il existe une foule d'autres options, y compris l'appareil de diffusion en continu Roku, qui vous permet de refléter l'écran de votre iPhone sur un téléviseur à l'aide de l'application Roku.
Vous pouvez également diffuser du contenu de votre iPhone sur le téléviseur à l'aide de l'application Roku. Ceci est différent de la mise en miroir d'écran, vous serez donc limité au contenu pris en charge par Roku.
Enfin, si vous possédez un modèle Roku prenant en charge cette fonctionnalité, vous pouvez également utiliser la fonction AirPlay d'Apple pour diffuser le contenu de votre iPhone sur un téléviseur.
Diffusez l'iPhone sur la télévision à l'aide de Chromecast
La diffusion multimédia sur iPhone est compatible avec Chromecast TV via l'application Google Home.
Bien que Chromecast soit un appareil de diffusion en continu du concurrent d'Apple Google, les utilisateurs d'iPhone peuvent toujours diffuser de leur iPhone vers un téléviseur compatible Chromecast avec l'application Google Home.
Vous pouvez également mettre en miroir l'écran de votre iPhone sur un téléviseur Chromecast avec une application tierce comme Chromecast Streamer.
Comment mettre en miroir l'iPhone sur Mac
Vous pouvez également mettre en miroir l'écran de votre iPhone sur un Mac de différentes manières.
Vous pouvez câbler une connexion entre votre iPhone et votre Mac avec un câble Lightning vers USB, ce qui vous permet de refléter l'écran de votre iPhone avec l'application QuickTime.
AirPlay est une autre option pour la mise en miroir d'écran de l'iPhone vers le Mac, mais vous devrez également utiliser une application tierce comme Reflector.