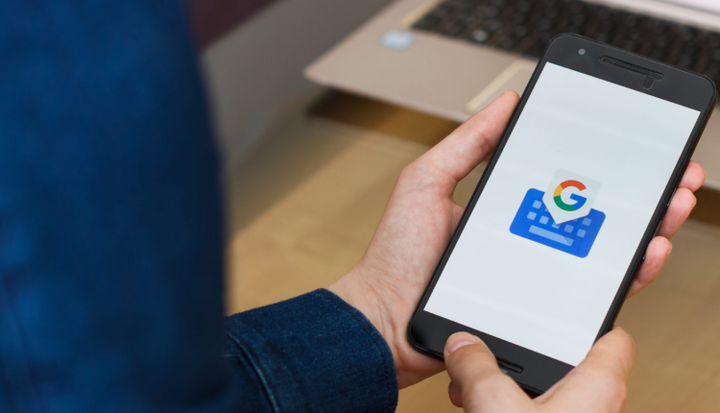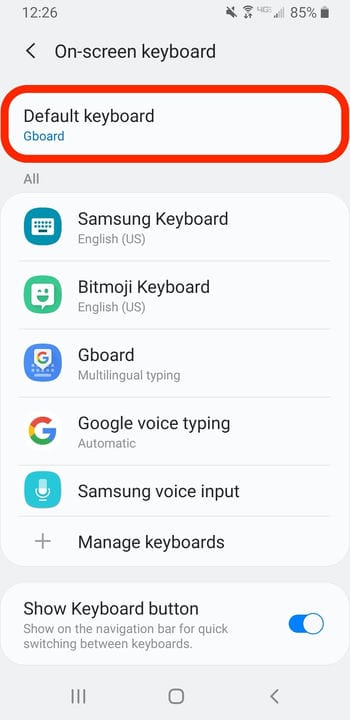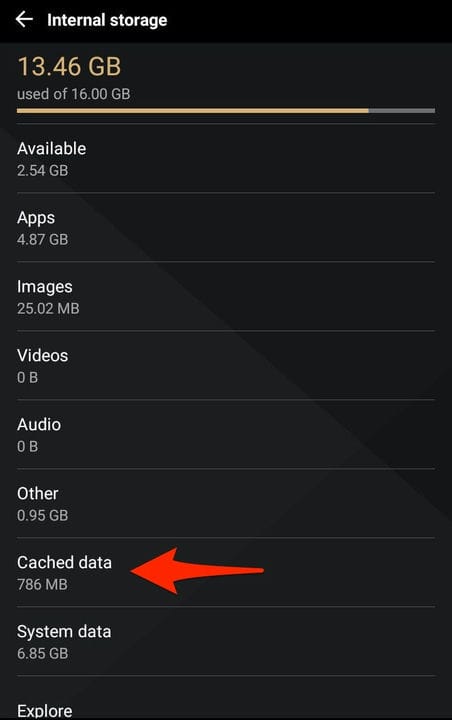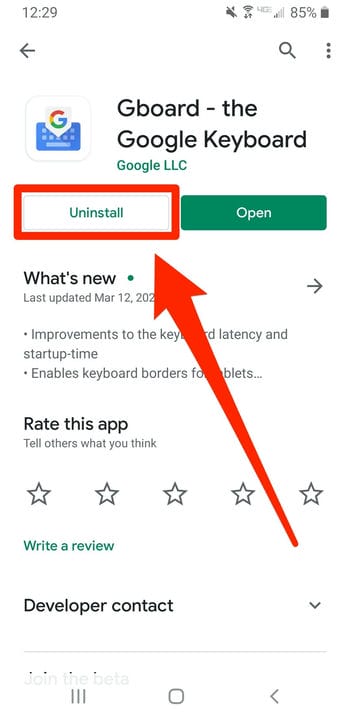Pourquoi mon Gboard continue-t-il de s’arrêter ? Comment réparer sur Android
- Si votre Gboard continue de s'arrêter pendant que vous essayez de taper, il peut y avoir un certain nombre de problèmes en jeu.
- Pour éviter que Gboard ne s'arrête de manière inattendue, assurez-vous que Gboard est défini comme clavier par défaut, qu'il est entièrement mis à jour et que son cache est vide.
Gboard est l'une des meilleures applications de clavier Android, mais comme toute application, elle rencontre parfois des erreurs.
Par exemple, parfois, Gboard s'arrête pendant que vous l'utilisez. Finalement, il pourrait continuer à s'arrêter au point où vous ne pouvez plus du tout utiliser son clavier.
Cette erreur peut être due à diverses causes, mais heureusement, vous pouvez essayer plusieurs choses pour remettre le Gboard de votre Android en état de marche.
Continuez à lire pour approfondir le dépannage 101 de Gboard .
Découvrez les produits mentionnés dans cet article :
Comment empêcher Gboard de s'arrêter de manière inattendue
Assurez-vous que Gboard est défini comme clavier par défaut
Gboard doit être votre clavier par défaut pour qu'il fonctionne correctement. Changer votre clavier par défaut pour Gboard peut résoudre le problème. [IMAGE 1]
1 Ouvrez l'application Paramètres de votre appareil Android et appuyez sur "Général" ou "Gestion générale".
2 Sélectionnez «Langue et saisie », puis «Clavier par défaut ».
Ouvrez le menu "Clavier par défaut".
3 Dans la fenêtre contextuelle qui s'ouvre, sélectionnez Gboard.
Vider le cache de Gboard
Vider le cache de Gboard
peut supprimer toutes les données ou fichiers qui pourraient causer des problèmes avec le fonctionnement de l'application. Essayez de vider le cache et les données de Gboard et voyez si le problème persiste. [IMAGE 2]
1 Ouvrez l'application Paramètres et appuyez sur "Stockage".
2 Sélectionnez "Stockage interne".
3 Appuyez sur "Données mises en cache".
Vous pouvez également appuyer sur "Applications" pour voir vos applications individuellement.
4 Il vous sera demandé si vous souhaitez vider le cache de toutes vos applications – appuyez sur "OK".
Assurez-vous que Gboard et votre appareil Android sont mis à jour
Vérifiez si votre appareil ou l'application Gboard ont des mises à jour en attente. Si tel est le cas, l'installation de ces mises à jour peut corriger tout bogue potentiel dans le code de Gboard.
1 Ouvrez le Google Play Store et appuyez sur les trois lignes dans le coin supérieur gauche, puis sélectionnez "Mes applications et jeux".
2 Sous l'onglet "Mises à jour", vous verrez une liste de toutes vos applications qui attendent d'être mises à jour. Appuyez sur "Mettre à jour" à côté de Gboard s'il figure dans la liste. S'il n'y est pas, c'est qu'il a déjà été mis à jour.
Pour mettre à jour votre appareil Android :
1 Ouvrez l'application Paramètres et sélectionnez "Système".
2 Près du bas du menu Système, appuyez sur «Mise à jour du système ».
3 Sur la page suivante, on vous dira si votre Android a une mise à jour en attente.
Désinstallez Gboard et réinstallez-le
Si rien n'a fonctionné, essayez de désinstaller l'application Gboard elle-même. Une fois que vous avez réinstallé Gboard, il est probable que tout revienne à la normale.
Pour faire ça:
1 Ouvrez les paramètres de votre appareil, puis appuyez sur "Applications".
2 Faites défiler la liste jusqu'à ce que vous trouviez Gboard, puis appuyez dessus.
3 Appuyez sur "Désinstaller". Lorsque vous êtes invité à confirmer, appuyez sur "OK".
Essayez de désinstaller Gboard pour le réinitialiser complètement.
Vous pouvez ensuite réinstaller Gboard via le Google Play Store. Vous devrez peut-être le définir à nouveau comme clavier par défaut après cela.