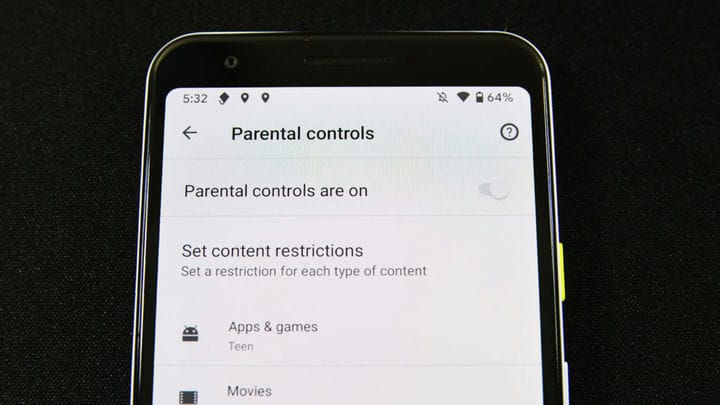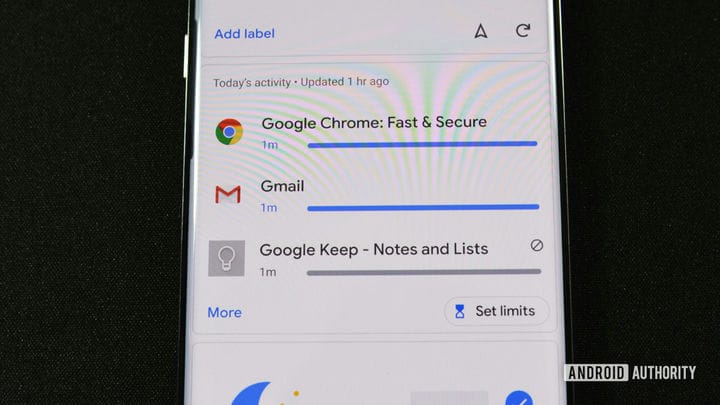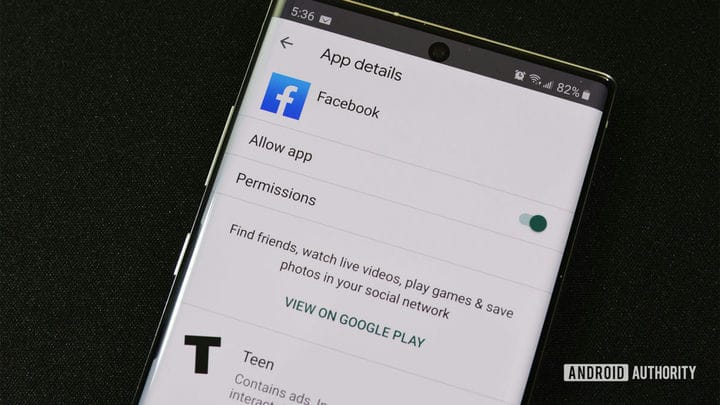Google Family Link – Как настроить и использовать
Google Family Link – это приложение для родительского контроля для людей с детьми. Приложение было запущено пару лет назад, но, начиная с Android 10, оно стало частью стандартного Android. Вам все еще нужно приложение, чтобы использовать его, но вы можете получить доступ к параметрам напрямую из меню настроек. С помощью этого приложения вы получаете удивительный контроль над дочерними устройствами, и в нем есть множество отличных опций для управления телефоном вашего ребенка. В этом руководстве показано, как настроить его и как использовать различные функции.
Если все, что вам нужно сделать, это настроить родительский контроль в Play Store, есть гораздо более простой способ сделать это, и у нас есть отдельное руководство по родительскому контролю в Google Play здесь.
Как настроить Google Family Link
Настройка Family Link немного утомительна, но не требует ничего особенного. Перед тем, как мы начнем, убедитесь, что у вас соблюдены следующие условия. В противном случае учебник не будет работать.
- Вашему ребенку нужна собственная учетная запись Google. Вам нужно будет создать его для них, чтобы использовать Family Link.
- Учетная запись Google вашего ребенка должна быть частью вашей семейной сети. Если вы не сделаете это заранее, Family Link заставит вас сделать это во время настройки, и это намного проще сделать заранее.
- Наконец, учетная запись Google вашего ребенка должна быть единственной на устройстве ребенка. Family Link принудительно удалит все остальные учетные записи Google во время настройки.
Хорошо, теперь, когда все настроено и готово, приступим. Мы рассмотрим пошаговый процесс. Поскольку для этого требуется ввод данных на двух разных устройствах, мы укажем, какое устройство требуется на каждом этапе. Если указано «Родительское устройство», вы делаете это на своем телефоне, а также для дочернего устройства.
- Оба устройства – загрузите приложение Google Family Link для родителей на родительское устройство и приложение Google Family Link для детей и подростков на дочернее устройство. Обратите внимание, это два разных приложения.
- Родительское устройство – откройте приложение Family Link и нажмите «Далее», чтобы перейти к начальным экранам. При появлении запроса выберите свою учетную запись Google.
- Родительское устройство – выберите учетную запись Google вашего ребенка в качестве учетной записи, за которой вы хотите контролировать.
- Родительское устройство – приложение предложит вам достать телефон вашего ребенка. Нажмите кнопку «Далее» на этом экране, чтобы отобразить код ссылки.
- Дочернее устройство – откройте приложение Family Link и выберите параметр «Это устройство».
- Дочернее устройство – выберите учетную запись Google ребенка.
- Оба устройства – дочернее устройство запросит код связи с родительского устройства. Введите код связи с родительского устройства на дочернее устройство.
- Дочернее устройство – введите адрес электронной почты учетной записи Google вашего ребенка, чтобы проверить, если будет предложено.
Хорошо, на этом этапе могут произойти две вещи. Если вы сделали учетную запись ребенка частью своей семьи Google раньше, переходите к следующей части руководства. Если вы этого не сделали, Family Link остановит вас и заставит добавить дочернюю учетную запись в свою семью Google, прежде чем вы сможете продолжить. В моем тестировании это сбросило весь процесс и заставило меня начать все сначала, как только я добавил учетную запись в свою семью Google.
- Родительское устройство – нажимайте «Далее», пока приложение не предложит вам завершить настройку на дочернем устройстве.
- Дочернее устройство – на этом этапе приложение запросит несколько разрешений. Просто продолжайте нажимать «Далее», чтобы позволить им всем.
- Дочернее устройство – при появлении запроса назовите дочернее устройство.
- Дочернее устройство – приложение затем спросит, к каким приложениям вы хотите, чтобы ваш ребенок имел доступ. Откажитесь или примите те, которые хотите, и нажмите «Далее».
Это оно! Теперь вы подключены через Google Family Link. Мы обнаружили, что этот процесс содержит ошибки и на удивление разочаровывает. Есть хорошие шансы, что вам придется перезапустить хотя бы один раз. Нам потребовалось в общей сложности три попытки, чтобы дойти до конца настройки и ничего не пошло не так. Однако это выполнимо, если проявить немного терпения.
На этом дочернее устройство готово. Он и ваш ребенок могут весело провести время. Устройство подключено, и ребенку больше нечего делать. Однако вы можете продолжить настройку Family Link на родительском устройстве.
Настроить семейную ссылку Google
Теперь, когда вы прошли через, по общему признанию, трудную задачу по подключению Family Link, давайте попробуем использовать его в полной мере. С этого момента все происходит на родительском устройстве, если не указано иное. Вы можете многое сделать, поэтому мы рассмотрим каждый из них индивидуально. Радоваться, веселиться!
Как найти детский телефон
В приложении Family Link есть специальная карта для определения местонахождения детского телефона. Просто нажмите кнопку «Включить», и вам будет показана карта, где находится телефон. Вы можете легко найти телефон вашего ребенка (и, надеюсь, вашего ребенка) с помощью этой функции. Это также хорошо работает как услуга «Найти мой телефон», если ваш ребенок где-то оставил свой телефон.
Есть еще одна карта, которую мы подробно обсудим ниже, но одна из ее функций – это возможность воспроизводить звук с детского телефона в случае его потери. Это также помогает найти потерянный телефон.
Родительский контроль
Есть карточка с заголовком “Настройки”. Это позволяет получить доступ к базовому родительскому контролю. Коснитесь синего текста «Управление», чтобы получить доступ ко всем параметрам. Отсюда вы можете ограничить контент, который ваш ребенок видит в Google Play, и управлять фильтрами в Google Chrome, YouTube, Google Search и местоположении.
Кроме того, вы можете коснуться раздела приложений Android, чтобы установить ограничения по времени для существующих приложений на телефоне ребенка или полностью ограничить доступ к приложениям. Когда доступ к приложению ограничен, значок буквально исчезает с главного экрана и ящика приложений, делая его недоступным.
Наконец, в этом разделе содержится очень важная настройка. Вы можете запросить разрешение родителей, прежде чем ребенок войдет в приложения или игры, которые родитель не может контролировать. Он включен по умолчанию и не может быть отключен.
После первого доступа к этой карточке она сжимается до гораздо меньшего размера, а текст меняется на Управление настройками на случай, если вам понадобится найти его позже. Он всегда должен быть наверху.
Отслеживайте активность вашего ребенка
Третья карточка внизу в списке показывает фактическую активность вашего ребенка. Вы можете увидеть, какие приложения они используют и как долго они работают, с помощью гистограмм. На этой карточке есть ярлык для экрана ограничений приложения на случай, если вы решите, что ваш ребенок закончил играть в ту игру, в которой он был похоронен весь день.
Есть отдельная карточка, на которой показано, какие приложения и игры ваш ребенок установил на свое устройство. Таким образом вы сможете отслеживать, что они скачивают и что делают. Мы не уверены, почему карточка загрузки приложения и игры отделена от карточки активности, но на момент написания этой статьи так оно и было.
Ограничить экранное время
Детям, наверное, не стоит сидеть в телефоне весь день. Есть целый раздел ограничений экранного времени. Первая вкладка, Daily Limit, позволяет вам устанавливать ежедневные ограничения экранного времени. Например, вы можете установить экранное время на три часа в школьные дни и шесть часов в выходные.
Вторая вкладка, «Время отхода ко сну», позволяет вам установить жесткое ограничение того, насколько поздно ваши дети могут пользоваться своими телефонами. Как только вы настроите это и наступит подходящее время, их телефон заблокируется, и они не смогут получить к нему доступ до утра. Это отличный инструмент, чтобы уложить детей спать.
Настройки телефона
Последняя карта делает две вещи. Он воспроизводит звук, который мы упоминали ранее в разделе местоположения выше, а также позволяет редактировать настройки дочернего устройства. Вы можете установить ограничения на такие вещи, как добавление пользователей, доступ к параметрам разработчика и возможность загружать приложения из неизвестных источников. Все они отключены по умолчанию, и вы можете включить их, если хотите.
Это в основном все для Google Family Link. Настройка немного чудовищна, но элементы управления после нее очень детализированы и полезны. Вы можете запретить своим детям доступ ко всем видам контента, а также управлять их использованием. Возможно, им это не понравится, но границы, наверное, стоит установить. Интернет не всегда приносит пользу, верно? В любом случае, если мы упустили что-то важное, расскажите об этом в комментариях!
Источник записи: https://www.androidauthority.com