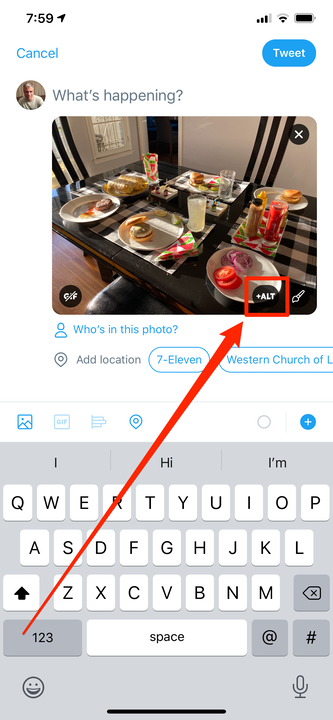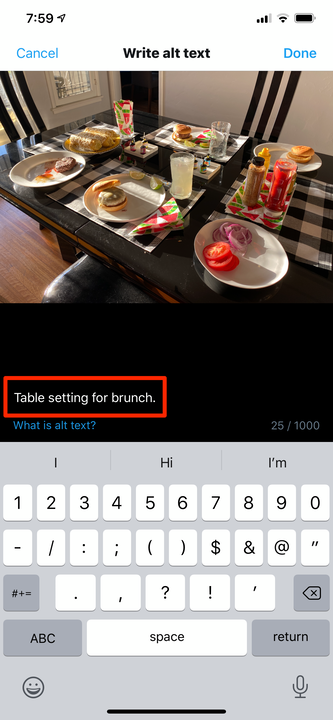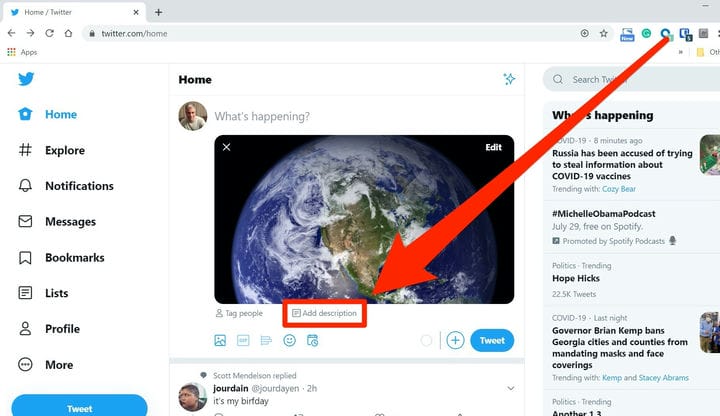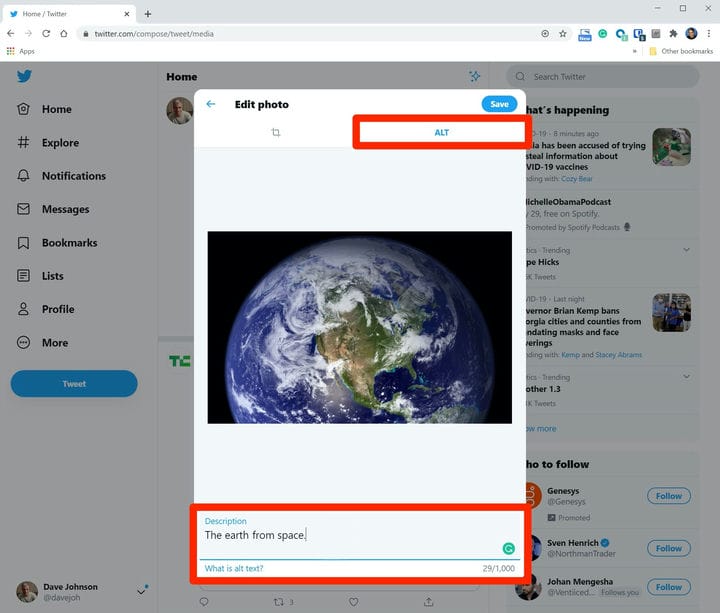Как добавить замещающий текст к изображениям в Twitter двумя способами
- Вы можете добавить замещающий текст к изображениям в Твиттере, чтобы помочь слабовидящим пользователям увидеть ваши твиты.
- Вы можете добавить замещающий текст с помощью мобильного приложения Twitter, нажав кнопку +ALT в углу изображения перед публикацией твита.
- В веб-браузере вы можете добавить замещающий текст к изображению, нажав кнопку «Описание» под изображением перед отправкой твита.
- Когда вы добавляете замещающий текст к изображению в Твиттере, пользователи программ чтения с экрана будут читать этот замещающий текст.
Если вы создаете веб-страницы или публикуете контент в Интернете, вы можете быть знакомы с замещающим текстом.
Альтернативные тексты — это короткие подписи, которые вы можете добавлять к изображениям, описывая, что на изображении. Они полезны для пользователей с нарушениями зрения, которые полагаются на программы чтения с экрана при работе в Интернете.
Когда средство чтения с экрана встречает изображение с замещающим текстом, замещающий текст будет прочитан вслух, что позволит этим пользователям понять, что вы опубликовали.
Twitter позволяет легко писать замещающий текст для изображений, когда вы используете веб-сайт Twitter на своем Mac или ПК, а также мобильное приложение Twitter для устройств iPhone и Android.
Как добавить замещающий текст к изображениям с помощью Twitter на мобильном устройстве
1 Используя приложение Twitter на iPhone или Android, создайте твит обычным способом. Нажмите кнопку «Изображение», чтобы добавить изображение в свой твит, и выберите фотографию.
2 В правом нижнем углу изображения коснитесь «+ALT». Это кнопка, которая позволяет добавить замещающий текст в твит.
Используйте кнопку +ALT на изображении, чтобы добавить замещающий текст.
3 При первом использовании замещающего текста появляется всплывающее окно «Добавить описания», в котором объясняется назначение замещающего текста. Нажмите «Конечно», чтобы отклонить его.
4 Введите описание. У вас есть до 1000 символов, хотя вам, вероятно, не следует использовать все это пространство — хороший альтернативный текст обычно не превышает 100 символов, не длиннее фактического твита.
5 По завершении коснитесь «Готово». Вы не сможете увидеть только что созданный альтернативный текст, но вы можете убедиться, что он есть, снова нажав кнопку «Alt».
6 Когда будете готовы, опубликуйте твит.
Введите альтернативный текст и нажмите «Готово», чтобы завершить твит.
Как добавить замещающий текст к изображениям с помощью веб-сайта Twitter
1 Откройте Twitter в браузере на Mac или ПК и создайте твит обычным способом. Нажмите кнопку «Изображение», чтобы добавить свою фотографию в твит.
2 Под изображением и справа от «Отметить людей» нажмите «Добавить описание».
Альтернативный текст добавляется в твит в браузере по ссылке «Добавить описание».
3 При первом использовании замещающего текста появляется всплывающее окно «Добавить описания», в котором объясняется назначение замещающего текста. Нажмите «Конечно», чтобы согласиться отклонить его.
4 Введите замещающий текст в поле «Описание». Вы можете использовать до 1000 символов, хотя вам, вероятно, не следует использовать все это пространство — хороший альтернативный текст обычно не превышает 100 символов, не длиннее фактического твита.
5 Когда закончите, нажмите «Сохранить». Чтобы вернуться к альтернативному тексту, теперь вы можете нажать «ALT» в левом нижнем углу изображения.
6 Когда будете готовы, опубликуйте твит.
Добавьте замещающий текст в поле «Описание» и нажмите «Сохранить», когда закончите.