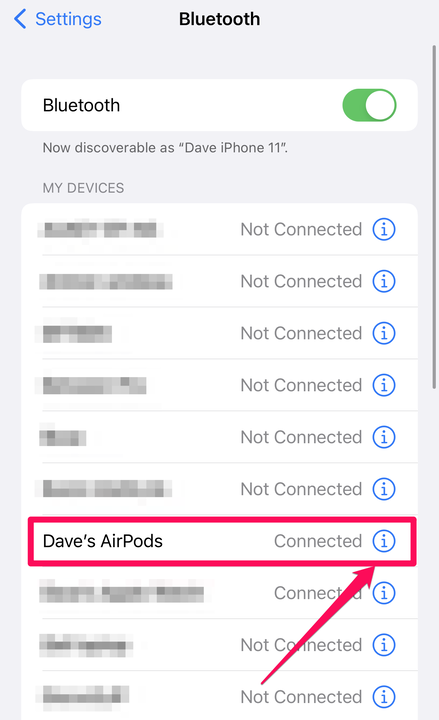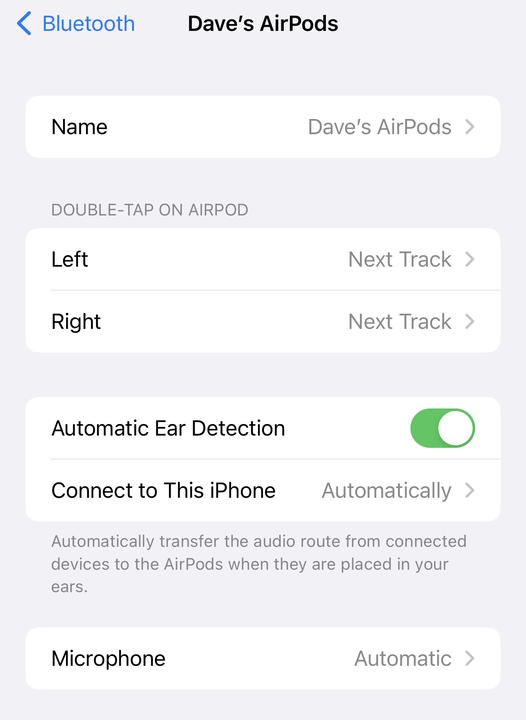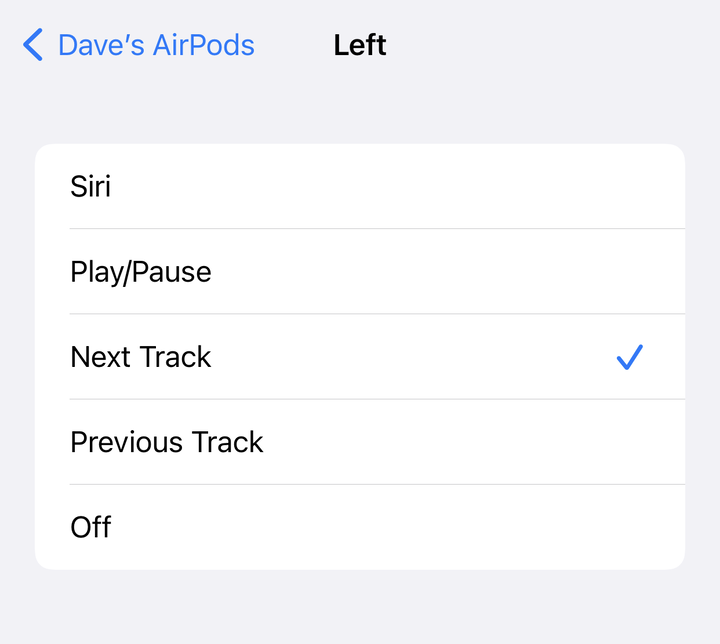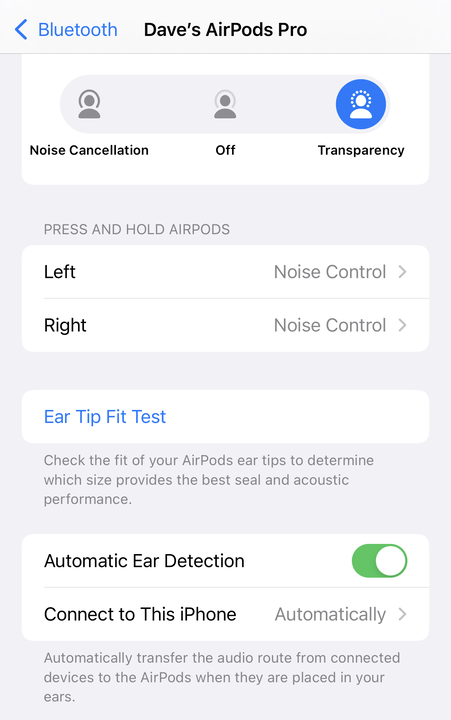Как использовать AirPods или AirPods Pro
- Вы можете выполнить сопряжение AirPods со своим телефоном, открыв чехол, поднеся его к телефону и следуя инструкциям по подключению.
- Если сообщение о подключении не появляется, нажмите и удерживайте кнопку на задней панели корпуса в течение пяти секунд.
- Чтобы найти параметры настройки, коснитесь значка «i» справа от AirPods в настройках Bluetooth.
Несмотря на то, что есть много наушников, которые вы можете использовать со своим iPhone, собственные AirPods от Apple стали предпочтительным вариантом для многих людей, потому что они полностью беспроводные, имеют хорошее (если не лучшее в своем классе) качество звука и невероятно просты в использовании. настраивать.
Независимо от того, есть ли у вас наушники AirPods или AirPods Pro, сопряжение и настройка наушников займет всего несколько минут.
Как подключить AirPods к iPhone
1. На iPhone перейдите на главный экран.
2. Расположите новые наушники AirPods очень близко к телефону, а затем откройте чехол AirPods.
3. На iPhone появится сообщение об установке. Нажмите «Подключиться », а затем нажмите «Готово».
Ваши новые AirPods будут сопряжены одним касанием, когда вы впервые откроете чехол рядом со своим телефоном.
Дэйв Джонсон
4. Если вы не видите сообщение о подключении, оставьте корпус открытым, но нажмите и удерживайте кнопку на задней панели корпуса в течение примерно пяти секунд, пока не появится сообщение.
Как настроить элементы управления AirPod
1. Убедитесь, что ваши AirPods подключены к вашему iPhone, вставив их в уши или просто открыв чехол.
2. На iPhone откройте приложение «Настройки» и коснитесь Bluetooth.
3. Найдите AirPods в списке сопряженных устройств и коснитесь значка «i» справа.
Коснитесь значка «i», чтобы настроить AirPods.
Дэйв Джонсон
Оказавшись на странице сведений об AirPods, вы можете настроить их параметры и элементы управления:
- Измените имя Airpods. Нажмите «Имя» в верхней части экрана и введите любое имя, которое вы предпочитаете.
- Включите автоматическое обнаружение ушей. Если она еще не включена, проведите по кнопке вправо, чтобы включить эту функцию. Он приостановит звук, когда вы удалите AirPod из уха, и выключит AirPods, если вы удалите их оба.
- Выберите микрофон. Коснитесь «Микрофон» и выберите «Автоматически переключать AirPods», чтобы AirPods выбирали лучший микрофон, когда вы говорите. Если один из AirPods не работает должным образом, вы можете вручную выбрать «Всегда левый AirPod» или «Всегда правый AirPod».
Экран сведений об AirPods предоставляет различные варианты настройки работы AirPods.
Дэйв Джонсон
Пользовательские элементы управления AirPods первого или второго поколения
Если у вас AirPods первого или второго поколения, вы можете настроить действия, которые происходят при двойном касании любого из них. Выполните действия, описанные в предыдущем разделе, чтобы перейти на страницу сведений об AirPods. Затем в разделе «Двойное нажатие на AirPod» нажмите «Влево» или «Вправо». Здесь вы можете выбрать, какое действие вы хотите выполнить при двойном нажатии, например запустить Siri, воспроизвести/приостановить звук, перейти к следующей или предыдущей дорожке или ничего не делать.
Вы можете настроить, что происходит, когда вы касаетесь каждого AirPod в настройках iPhone.
Дэйв Джонсон
Пользовательские элементы управления AirPods Pro
Если у вас есть AirPods Pro, у вас есть пара дополнительных элементов управления, которых нет в других AirPods. Выполните действия, описанные в предыдущих разделах, чтобы перейти на страницу сведений об AirPods. Затем вы можете внести следующие изменения:
- Регуляторы шумоподавления. В разделе «Управление шумом» вы можете выбрать, хотите ли вы, чтобы AirPods Pro использовали полное шумоподавление, режим прозрачности (который пропускает внешний шум, чтобы вы могли слышать разговоры и объявления), или хотите, чтобы шумоподавление полностью отключилось.
- Нажмите и удерживайте опции. Вы можете нажать и удерживать шток AirPods Pro для управления звуком. В разделе «Параметры нажатия и удержания» нажмите «Влево» или «Вправо» и выберите действие, которое вы хотите выполнить, нажав и удерживая — вы можете настроить шумоподавление или запустить Siri.
Убедитесь, что вы настроили шумоподавление для своих AirPods Pro.
Как сделать тест на прилегание ушных вкладышей
Если у вас есть AirPods Pro, на странице сведений об AirPods есть опция, которая позволяет вам найти, какие из прилагаемых ушных вкладышей подойдут вам лучше всего. Выполните действия, описанные в предыдущих разделах, чтобы перейти на страницу сведений об AirPods. Затем коснитесь «Тест прилегания ушных вкладышей» и следуйте инструкциям на экране, чтобы сравнить каждый из вкладышей.
Как заряжать AirPods
Есть несколько способов зарядить AirPods:
- С кабелем Lightning. Поместите AirPods в чехол для зарядки и подключите их к кабелю Lightning, подключенному к компьютеру, адаптеру переменного тока, блоку питания или другому источнику питания. И AirPods, и сам чехол для зарядки будут заряжаться одновременно. Вы также можете заряжать чехол самостоятельно, если активно используете AirPods. Обратите внимание, что вы можете заряжать футляр отдельно, но вы не можете заряжать AirPods без футляра.
- От аккумулятора зарядного кейса. Когда AirPods находятся в чехле для зарядки, они будут автоматически заряжаться от батареи в чехле для зарядки (пока не разрядится чехол). Если зарядный футляр полностью заряжен, вы можете несколько раз зарядить AirPods от футляра.