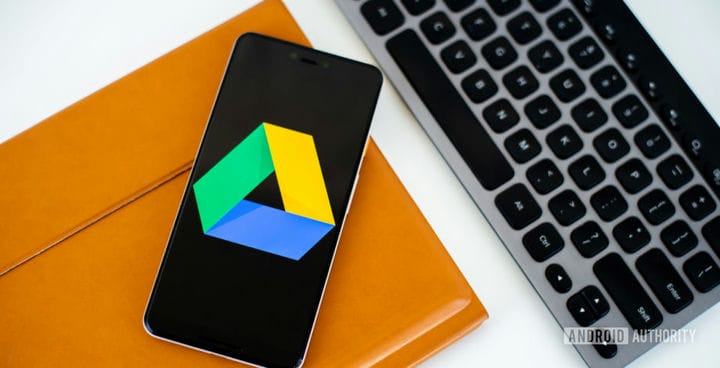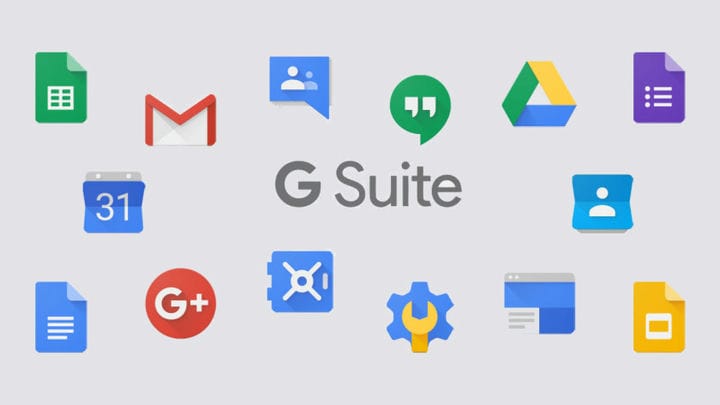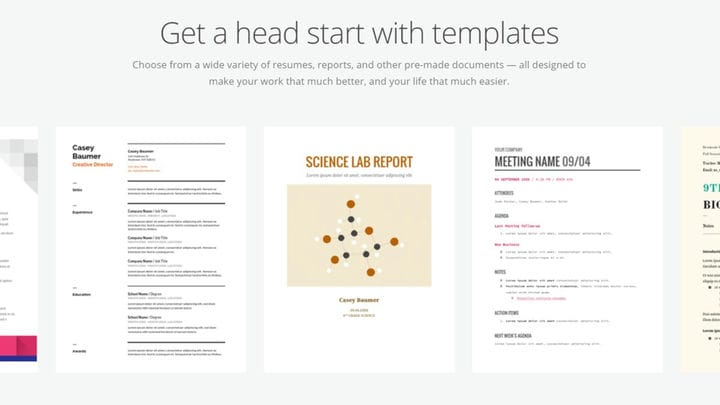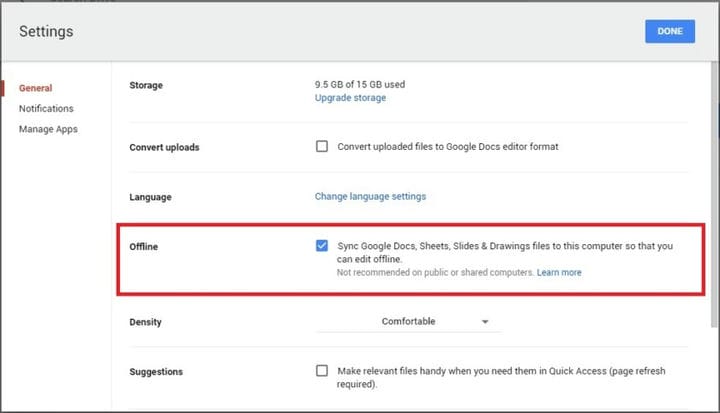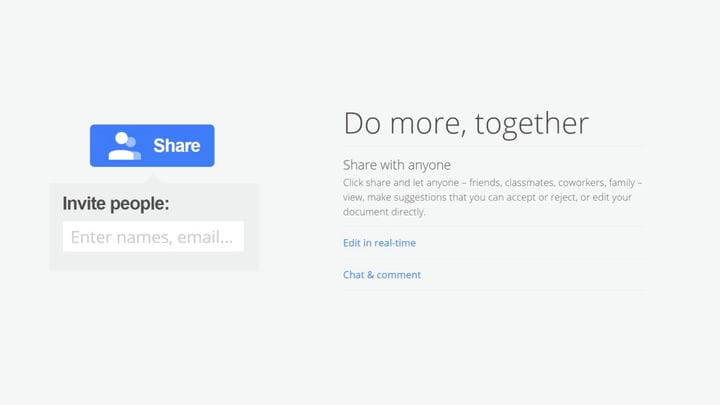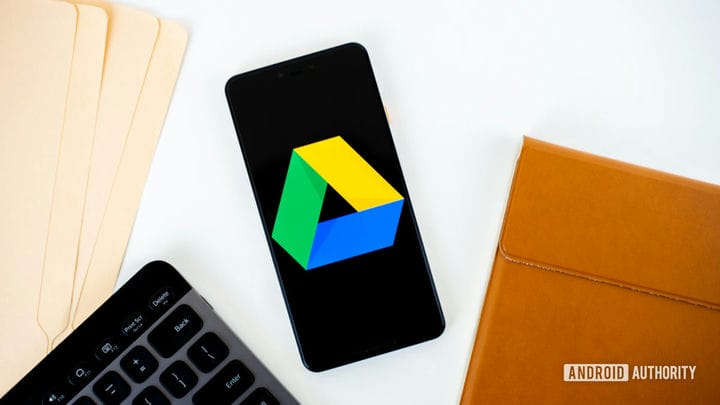Как использовать Google Docs: базовое руководство, советы и рекомендации
Google Docs действительно укрепил свои позиции в качестве основной облачной альтернативы Microsoft Word, но все еще есть много людей, которые не сделали этого. Если вы один из новичков в этой услуге, не волнуйтесь! Мы здесь, чтобы помочь с руководством для начинающих по использованию Документов Google.
Слишком много функций, чтобы охватить их в одном руководстве по Документам Google, но это должно обеспечить прочную основу для начала. По мере освоения вы откроете для себя всевозможные уникальные возможности, и Google каждый год очень активно добавляет новые функции.
Мы начнем с основ, которые нужно знать каждому, а затем коснемся нескольких дополнительных советов и приемов, связанных с Документами Google. Давайте начнем!
Как использовать Google Docs: базовое руководство
Что такое Google Документы?
Google Docs – это облачный текстовый процессор, который является неотъемлемой частью офисного пакета Google, который называется G Suite. Наряду с другими облачными сервисами Google, такими как Google Диск, Таблицы, Слайды и, конечно же, Gmail, G Suite предлагает комплексную платформу для повышения производительности труда как для предприятий, так и для студентов.
Читайте также: Как пользоваться Google Диском: все, что вам нужно знать
Во многих отношениях вы можете думать о Google Docs как о Microsoft Word в G Suite. Он позволяет составлять и форматировать широкий спектр документов и имеет некоторую аккуратную интеграцию с Таблицами, которая позволяет быстро добавлять график или таблицу из электронной таблицы Google Таблиц. Он также поддерживает шаблоны и надстройки, чтобы сделать его еще более универсальным для нишевых задач.
Лучше всего то, что Google Docs можно использовать совершенно бесплатно. Все, что вам нужно для его использования, – это учетная запись Google, которую легко и быстро настроить.
Как работают Документы Google?
Google Docs полностью основан на облаке, поэтому он работает иначе, чем традиционные текстовые процессоры, такие как Word. Вместо того, чтобы сохранять документы на жестком диске, файлы хранятся на Google Диске.
Это дает ряд преимуществ по сравнению с традиционными текстовыми редакторами, такими как совместное редактирование в реальном времени и автоматическое резервное копирование. Он также полностью кроссплатформенный, поэтому вы можете получить к нему доступ из любого браузера или мобильного устройства.
Тем не менее, когда дело доходит до использования Google Docs, он очень похож на Word или другие альтернативы. У него та же лента инструментов в верхней части экрана и те же сочетания клавиш, которые вы использовали в течение многих лет. Вы просто получаете доступ к своему документу в браузере, а не в отдельном приложении.
Как создать новый документ
Первое, что вам нужно научиться делать, это создать новый документ. Вы можете сделать это из любого компьютерного браузера или мобильного устройства, хотя мы рекомендуем использовать компьютер. Большинство шагов и инструкций в этом руководстве по Документам Google основаны на версии браузера, которая имеет гораздо больше возможностей.
Чтобы создать новый документ в Интернете, перейдите на веб-сайт Документов Google и войдите в систему, если вы еще этого не сделали. Затем щелкните любой из шаблонов в верхней части экрана, чтобы создать документ. Первый шаблон пуст, но у остальных есть определенные цели, например, деловые письма или резюме. Если вам не нравятся цвета или форматирование, их также можно полностью настроить после создания.
На мобильном устройстве вы по-прежнему можете использовать свой браузер, но проще использовать приложение Google Диск. Просто коснитесь значка плюса в правом нижнем углу, затем коснитесь Google Docs. По умолчанию используется пустой шаблон, но он также автоматически сохраняется в облаке, чтобы вы могли отредактировать его позже.
Независимо от того, как вы создаете свой первый документ, обязательно дайте ему имя в поле в верхней части экрана. Иначе очень легко потеряться в папках Google Диска!
Новичкам действительно стоит научиться использовать Google Docs на компьютере. У вас есть гораздо больше возможностей для форматирования ваших документов, плюс, знаете ли, настоящая клавиатура для набора текста.
Как удалить документ
Поскольку все автоматически сохраняется в облаке, можно случайно создать пустой файл в хранилище Google Диска. К счастью, удалить их так же легко, как и создать.
В браузере все, что вам нужно сделать, это найти документ на веб-сайте Google Docs, щелкнуть три точки рядом с его названием, а затем нажать «Удалить». Вы также можете удалить его, открыв документ и нажав «Файл» и «Переместить в корзину».
Обратите внимание, что после удаления файлы все еще можно найти в папке «Корзина» на Google Диске. В отличие от Google Фото и Gmail, срок действия этих файлов никогда не истекает, и они остаются в папке “Корзина”, пока вы не очистите ее вручную.
Чтобы очистить корзину и удалить документ без возможности восстановления, перейдите в корзину Google Диска, выберите файлы и нажмите значок удаления в правом верхнем углу. Во всплывающем окне подтверждения выберите Удалить навсегда и наслаждайтесь освободившимся пространством для хранения.
Как использовать Google Docs: дополнительные советы и рекомендации
Как использовать Google Документы офлайн
Одна из самых страшных вещей при переходе на облачные платформы – это мысль о том, что происходит, когда вы теряете подключение к Интернету. Одно отключение питания или обслуживание сети, и вы застряли в ожидании часами, пока не сможете вернуться к работе.
Google более чем осведомлен об этой проблеме, и Google Docs упрощает доступ к вашим документам и даже их редактирование в автономном режиме. Единственная загвоздка в том, что он работает только в браузере Chrome, и вам нужно войти в свою учетную запись в браузере. Обратите внимание, что для пользователей Chromebook задача уже выполнена, и Документы Google будут работать в автономном режиме прямо из коробки.
Читайте также: Лучшие Chromebook, которые можно купить у Google, Asus, Acer и других компаний
Первое, что нужно сделать, это убедиться, что у вас установлено автономное расширение Chrome для Документов Google. Возможно, он уже установлен, но для проверки просто щелкните ссылку и посмотрите, написано ли там «Установить» или «Удалить». После этого перейдите в настройки Google Диска и установите флажок «Синхронизировать файлы Google Документов, Таблиц, Слайдов и Рисунков с этим компьютером», чтобы вы могли редактировать их в автономном режиме.
Это позволит вам открывать любые файлы в Документах Google в автономном режиме, но вам нужно будет сделать еще один шаг, чтобы иметь возможность редактировать и сохранять их. Просто щелкните правой кнопкой мыши документ, который вы хотите редактировать в автономном режиме, и установите переключатель «Доступен в автономном режиме». Вот вкратце эти шаги:
Как использовать Google Документы офлайн
- Войдите в свою учетную запись Google в браузере Chrome.
- Установите автономное расширение Chrome для Документов Google.
- Перейдите в настройки Google Диска и включите параметр Синхронизировать файлы Google Документов, Таблиц, Слайдов и Рисунков с этим компьютером, чтобы их можно было редактировать в автономном режиме.
- Щелкните правой кнопкой мыши документ Google, чтобы редактировать его в автономном режиме, и выберите параметр Доступен в автономном режиме.
Как проверить количество слов в Google Документах
Независимо от того, готовите ли вы задание в школу или работаете над статьей как писатель-фрилансер, подсчет слов важен. Google Docs не только упрощает проверку количества слов после того, как вы закончите, в нем даже есть функция, позволяющая отслеживать количество слов во время написания.
Чтобы проверить текущее количество слов, вам сначала нужно открыть документ Google, который вы хотите проверить. Нажмите «Инструменты» в верхней части экрана, затем «Количество слов». Кроме того, вы можете использовать сочетание клавиш Ctrl + Shift + C.
Во всплывающем окне отображается количество страниц, количество слов, количество символов и количество символов без пробелов. Под ним вы также найдете переключатель для отображения количества слов при наборе текста. В результате останется небольшой прямоугольник в углу с постоянно обновляемым подсчетом слов, который может быть невероятно полезен для выполнения требований к словам, не забивая текст после того, как вы закончите.
Как изменить поля в Google Документах
Есть два способа изменить поля в Google Документах: общие настройки документа и отдельные разделы. Начнем с изменений в масштабе всего документа, что захочет сделать большинство пользователей.
Процесс практически идентичен Microsoft Word и другим текстовым редакторам. Просто откройте свой документ, нажмите «Файл» в левом верхнем углу, а затем в раскрывающемся меню выберите «Настройка страницы». Отсюда вы можете изменить поля во всплывающем окне и установить их по умолчанию, если вы хотите, чтобы все будущие Документы Google использовали эти настройки.
Знать, как изменить поля в Google Docs для определенного раздела, немного сложнее, но все же похоже на то, к чему вы, вероятно, привыкли в других текстовых редакторах. Что вам нужно сделать, так это выбрать раздел текста, который нужно настроить, затем щелкнуть и перетащить синие треугольники в верхней части экрана. Отображаемые числа представляют собой разницу между текущим параметром и полем по умолчанию, а не расстояние от края страницы.
Как вы делитесь документами Google и сотрудничаете с ними?
Одна из самых сильных сторон Документов Google – совместное использование и совместная работа. Не только легко обмениваться документами с кем угодно с помощью простой ссылки, обе стороны могут редактировать документ одновременно, и все изменения видны в режиме реального времени.
Чтобы поделиться документом Google, вам сначала нужно открыть документ. Оттуда нажмите большую синюю кнопку Поделиться в правом верхнем углу. Во всплывающем окне предлагается два разных способа поделиться вашим документом. Первый – это ввод адресов электронной почты всех, с кем вы хотите поделиться. Если установлен флажок Уведомлять людей, всем сторонам будет отправлено электронное письмо с уведомлением об изменении, и документ появится в их общих папках на Диске.
Читайте также: Все, что вам нужно знать о совместном использовании учетных записей Hulu и многом другом
Настройки по умолчанию позволяют редактировать документ всем, с кем вы делитесь по электронной почте, но вы можете изменить это, изменив раскрывающийся список с правой стороны. Вы также можете ввести собственное сообщение для электронного письма в текстовое поле внизу.
Что еще более важно, настройки по умолчанию также позволяют любому, у кого есть разрешения на редактирование, делиться и изменять разрешения, что может вам не понадобиться при предоставлении доступа людям, которым вы не полностью доверяете. Чтобы изменить это, щелкните значок настроек в правом верхнем углу и снимите флажок, чтобы редакторы могли изменять разрешения и предоставлять общий доступ.
Второй способ поделиться документом Google – это гиперссылка, которую вы можете отправить кому угодно в Интернете. Однако обратите внимание, что параметр по умолчанию «Ограниченный» по- прежнему ограничивает доступ только адресами электронной почты, с которыми вы уже поделились документом. Изменив настройку на «Все, у кого есть ссылка», любой, включая тех, у кого нет даже учетной записи Google, сможет открыть документ. Вы также можете настроить разрешения справа, чтобы люди, у которых есть ссылка, могли не только просматривать документ, но также комментировать или даже редактировать его.
Как вы используете зачеркивание и подстрочный индекс в Google Документах?
Зачеркивание, подстрочный индекс, надстрочный индекс и другие специальные настройки форматирования легко изменить в Google Docs, хотя некоторые из них скрыты в меню. На основной ленте есть кнопки только для полужирного, курсивного и подчеркнутого форматирования.
Остальное можно найти, открыв вкладку «Формат» вверху экрана и развернув «Текст». Здесь вы можете увидеть все шесть параметров форматирования, а также сочетания клавиш для каждого из них. Мы также перечислили эти сочетания клавиш ниже для вашего удобства.
Как использовать зачеркивание, подстрочный индекс и другое специальное форматирование в Документах Google
- Жирный – Ctrl + B
- Курсив – Ctrl + I
- Подчеркивание – Ctrl + U
- Зачеркнутый – Alt + Shift + 5
- Подстрочный индекс – Ctrl +,
- Надстрочный индекс – Ctrl +.
Другой FAQ
В: Являются ли Документы Google конфиденциальными / безопасными?
Ответ: Да. Все Документы Google являются конфиденциальными и безопасными, если они явно не переданы другой стороне. В случае предоставления общего доступа значок общего доступа в правом верхнем углу экрана при открытом документе будет иметь другой значок.
В: Действительно ли Документы Google бесплатны?
О: Да, Google Docs полностью бесплатен для личного использования. Однако существует также бизнес-версия G Suite Essentials с некоторыми дополнительными функциями безопасности и совместной работы. Он не добавляет никаких функций в Документы Google, но увеличивает объем хранилища Google Диска до 100 ГБ или более в зависимости от плана.
В: Совместимы ли Документы Google и Microsoft Word?
О: Начиная с 2019 года, Документы Google начали поддерживать все типы файлов Word (.doc, .docx и .dot). Документы Google также можно сохранять в этих форматах, что делает их почти полностью совместимыми.
В: Можно ли сохранить Документы Google в формате PDF?
О: Да, Google Docs можно сохранить в формате PDF, открыв вкладку «Файл », щелкнув «Загрузить» и выбрав «Документ PDF (.pdf)».
Вот и все, что касается нашего руководства по использованию Документов Google. Ознакомьтесь с некоторыми другими нашими руководствами по G Suite ниже.
- Как сделать график в Google Таблицах
- Как смотреть фильмы с Google Диска на Chromecast
- Как отозвать электронную почту в Gmail
Источник записи: https://www.androidauthority.com