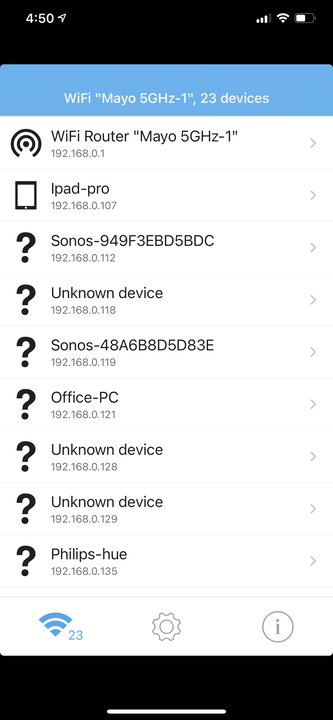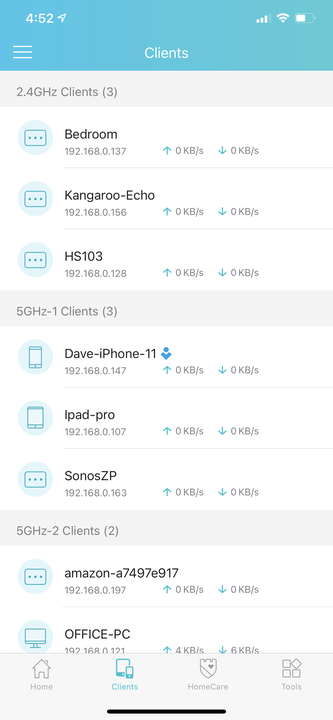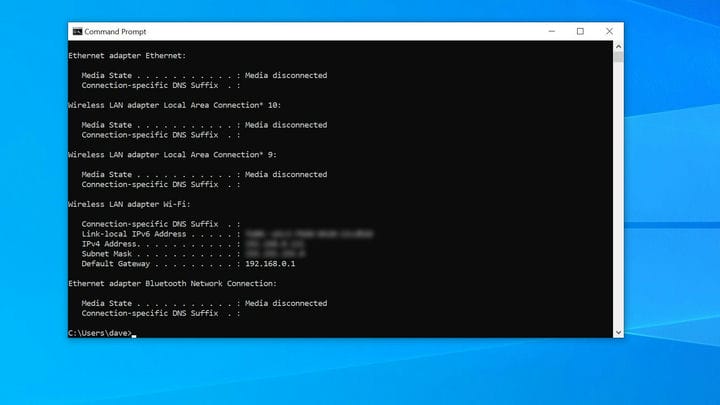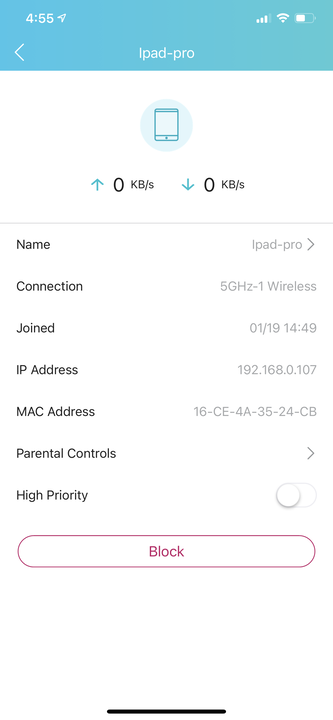Как определить, что кто-то ворует ваш Wi-Fi
- Если вы подозреваете, что кто-то крадет ваш Wi-Fi, вы можете проверить сетевую активность маршрутизатора.
- Существуют сторонние мобильные приложения, которые могут помочь обнаружить неавторизованных пользователей Wi-Fi.
- Веб-панель управления вашего маршрутизатора может помочь вам увидеть, какие устройства используют вашу сеть.
Вы, несомненно, слышали предупреждение в течение многих лет: критически важно защитить свою домашнюю сеть с помощью надежной защиты Wi-Fi и пароля.
Без надлежащей защиты соседи и другие незнакомцы могут не только украсть ваш Wi-Fi — услугу, за которую вы, несомненно, платите, — но и халявщики могут получить доступ к общим папкам и другим ресурсам в вашей сети.
Как определить, что кто-то ворует ваш Wi-Fi
Если вы обеспокоены тем, что кто-то может украсть ваш Wi-Fi, в вашем распоряжении есть несколько инструментов, чтобы это выяснить.
Проверьте индикаторы состояния маршрутизатора Wi-Fi.
Самый простой способ узнать, использует ли кто-то несанкционированный доступ к вашему Wi-Fi, — это посмотреть на ваш маршрутизатор, но это работает только в том случае, если вы можете полностью отключить все свои беспроводные устройства. Если у вас много устройств (например, умных домашних гаджетов), использующих Wi-Fi, не заморачивайтесь с этим подходом и переходите сразу к следующему.
Но если вы можете пересчитать все устройства в вашей сети Wi-Fi по пальцам одной руки, отключите их от сети — либо выключите, либо переведите в авиарежим.
. Затем следите за индикаторами состояния на маршрутизаторе Wi-Fi. При отсутствии устройств, использующих Wi-Fi, индикаторы не должны мерцать или мигать. Если это так, возможно, кто-то еще подключается к вашей сети.
Используйте приложение для обнаружения Wi-Fi
В магазине приложений доступно множество приложений для вашего мобильного устройства, которые обещают просканировать вашу сеть и предоставить список всех подключенных устройств. Вы можете поискать варианты в магазине приложений, но одно надежное приложение называется WiFi Guard и доступно как для iOS, так и для Android. Это приложение дает вам список всех подключенных устройств, которые вы можете просмотреть, чтобы увидеть, есть ли какие-либо устройства, которые вы не распознаете.
WiFi Guard — одно из многих приложений, которое может показать вам список всех устройств, использующих вашу сеть.
Многие устройства будут идентифицированы по понятным именам, например, ваш ноутбук, телефон и некоторые устройства умного дома. Но некоторые из них могут быть отмечены как «неизвестное устройство», что относительно бесполезно при попытке определить, какие из них принадлежат вам, а какие мешают.
Используйте приложение вашего роутера
Если у вас есть относительно современный Wi-Fi-маршрутизатор, он, вероятно, работает с мобильным приложением — на самом деле, вы могли изначально настроить маршрутизатор с помощью приложения. Если это так, вы можете запустить приложение на своем телефоне и найти карту сети, журнал или список клиентов.
Каждый маршрутизатор уникален, и среди программного обеспечения маршрутизатора нет стандартизации, поэтому вам нужно изучить его. Но если вы можете найти этот список, это, по сути, «официальная» версия списка устройств из стороннего приложения для обнаружения Wi-Fi. Если у вас многодиапазонный маршрутизатор, приложение, вероятно, даже покажет, к какому радио (например, 2,4 ГГц или 5 ГГц) подключено каждое устройство.
Используйте мобильное приложение маршрутизатора, чтобы найти список подключенных устройств.
Войдите в панель управления администратора
Если ни один из этих других вариантов не работает, ваш последний (и часто самый сложный) вариант — войти в панель управления администратора вашего маршрутизатора в веб-браузере. Для этого вам нужно знать:
- Ваше имя пользователя администратора: по умолчанию это почти всегда «admin», хотя, если вы соблюдали правила безопасности, вы изменили его на что-то другое при первой настройке маршрутизатора.
- Ваш пароль администратора. Если у вас более старый маршрутизатор и вы никогда не меняли пароль, это может быть хакерская приманка, такая как «по умолчанию» или «пароль». Надеюсь, вы его изменили.
- Ваш IP-адрес. В большинстве случаев IP-адрес вашей сети — http://192.168.0.1/ — введите этот адрес в веб-браузере и войдите в систему, если вам будет предложена такая возможность. Если это не так, вам нужно найти IP-адрес вашей сети: в поле «Начать поиск» введите «ipconfig» и нажмите Enter. Ваш IP-адрес должен быть «Шлюзом по умолчанию».
Вы можете найти свой IP-адрес с помощью инструмента Windows ipconfig.
После входа в панель управления администратора найдите карту сети, журнал пользователей или список клиентов. Как мы упоминали ранее, каждый маршрутизатор уникален, и среди программного обеспечения маршрутизатора нет стандартизации, поэтому вам нужно изучить его, чтобы найти.
Как выкинуть человека из сети
Если вы обнаружите неавторизованное устройство в своей домашней сети, есть два простых способа избавиться от него:
- Если вы видите неавторизованный клиент в мобильном приложении маршрутизатора или панели администратора, выберите запись для этого устройства. Вы должны увидеть возможность заблокировать, запретить или извлечь устройство.
Вы можете заблокировать устройства из приложения маршрутизатора или панели управления администратора.
- Вместо того, чтобы блокировать устройства по одному, вы можете сразу отключить все устройства от сети (включая свои собственные устройства), изменив пароль Wi-Fi. Если вы еще не используете пароль, обязательно включите сетевую безопасность и добавьте пароль прямо сейчас. Даже если у вас уже есть пароль, но если кто-то пользуется вашей сетью и вы не знаете, как он получил доступ, вам следует изменить свой пароль и сделать его более надежным. Если ваша сеть предлагает несколько видов безопасности, перейдите на более безопасную систему, например, замените WPA или WPA2-TKIP на WPA2-AES.