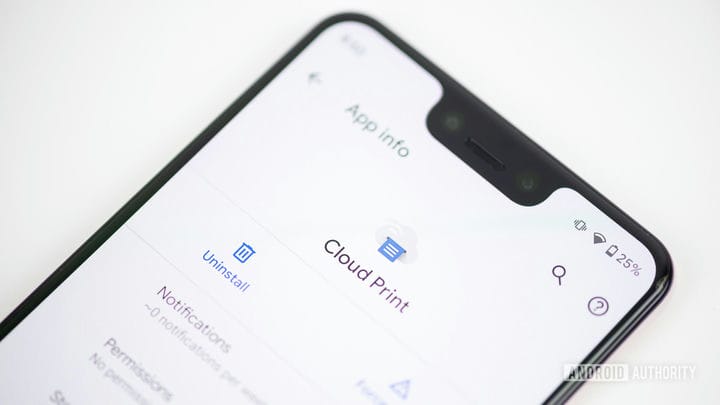Как печатать с вашего телефона или планшета Android
Современные гаджеты – это удивительные инструменты, которые могут справиться практически с любой задачей, которую вы им бросаете. Устаревшие принтеры, которые раньше требовали подключения к компьютеру, также были модернизированы. Теперь мы можем легко печатать со смартфонов и планшетов Android, даже если вы по всему миру с вашего принтера!
Современные принтеры могут использовать преимущества Wi-Fi, Bluetooth и даже NFC для печати с устройств Android. Конечно, не у всех есть один из этих высокотехнологичных принтеров, но вы все равно сможете печатать на устройствах Android, используя старые принтеры. Продолжайте читать, чтобы узнать больше.
Google Cloud Print
Принтеры с Google Cloud Print становятся популярными и доступными. Недавно я купил принтер, который обошелся мне всего в 50 долларов и включал беспроводные возможности, включая Google Cloud Print. Имея это в виду, некоторые производители все еще живут в каменном веке и выпускают принтеры без поддержки Google Cloud Print. Чтобы избавить вас от проб и ошибок, Google составил список принтеров, которые работают с Cloud Print.
Google Cloud Print – это удобный инструмент для печати с Android. Поскольку Google Cloud Print подключает ваш принтер к Интернету, печать возможна, когда вы находитесь за пределами досягаемости вашей сети Wi-Fi. Все, что вам нужно, это подключение к интернету.
Если у вас есть подключенный принтер с включенной функцией Google Cloud Print, вам не нужно много делать для его настройки. Тем не менее, каждый принтер и производитель обрабатывают этот процесс по-своему. Идея состоит в том, чтобы связать ваш принтер с вашей учетной записью Google, поэтому ваши имя пользователя и пароль готовы.
После настройки принтера убедитесь, что на вашем Android-устройстве установлено приложение Cloud Print, и войдите в свою учетную запись. Процесс печати будет таким же, как и для любого другого устройства.
Как печатать с Android:
- Откройте документ, который вы хотите распечатать. Это может быть документ с диска Google, фотография в вашей галерее или любое другое приложение / документ, поддерживающий печать.
- Выберите кнопку меню.
- Нажмите Печать.
- На новой странице нажмите стрелку вниз, которая находится справа от Сохранить как PDF.
- Выберите принтер, с которого хотите печатать. Если вы не можете найти его, нажмите «Все принтеры», чтобы получить список всех подключенных принтеров.
- Когда все будет готово, нажмите кнопку печати.
Есть старый школьный принтер? Вы все еще можете использовать Google Cloud Print!
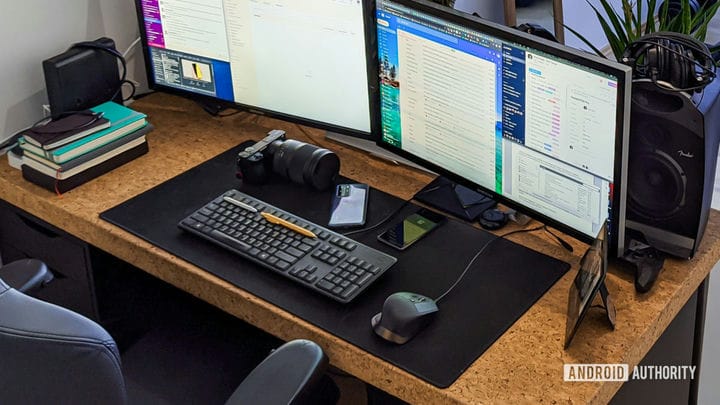 Google Cloucann
Google Cloucann
Google нашел способ сделать умные даже «тупые» принтеры с помощью собственного браузера Chrome. Этот метод будет работать с любым принтером, который физически подключен к вашему ПК с Chrome. Это означает, что вам нужно держать компьютер включенным, а принтер всегда подключенным к печати с Android, но по крайней мере это можно сделать!
- Запустите Google Chrome на своем компьютере.
- Войдите в Google Chrome, если вы не вошли автоматически.
- Нажмите кнопку «Меню» в правом верхнем углу окна.
- Выберите Настройки.
- Нажмите «Дополнительно», чтобы развернуть дополнительные параметры.
- Прокрутите вниз до раздела Печать и выберите Google Cloud Print.
- Нажмите на Управление устройствами облачной печати.
- Ищите раздел под названием Классические принтеры.
- Нажмите на Добавить принтеры.
- Вы попадете в список всех доступных принтеров. Выберите те, которые вы хотите добавить в свою сеть Google Cloud Print, и следуйте инструкциям, чтобы завершить процедуру.
- После этого вы можете использовать свой Android-смартфон или планшет, чтобы просто найти любое приложение или файл, который позволяет печатать. Перейдите к пунктам меню и выберите «Печать». Следуйте инструкциям, настройте задачу печати и отправьте.
Используйте приложение производителя
Большинство принтеров от популярных производителей предлагают приложение для смартфона / планшета для печати со смартфонов и планшетов Android. Canon, HP, Epson, Brother, Lexmark и другие включены в список. Мы не можем дать вам пошаговые инструкции по использованию этих приложений, поскольку они все разные, но вот ссылка, где вы можете их найти. Если вы не можете найти приложение, просто найдите его в Google Play Store.
Печать по электронной почте
Некоторые принтеры поставляются со своими собственными адресами электронной почты, что облегчает печать с Android без использования других приложений или служб. Если у вас есть один из них, просто выполните необходимые шаги, чтобы подключить принтер к сети и настроить печать по электронной почте. Затем вы можете отправить электронное письмо на адрес электронной почты вашего принтера с вложенными документами или файлами, которые вы хотите распечатать.
Печать с Android с помощью USB-кабеля
Хотя многие производители по-прежнему не включают эту простую функцию, некоторые принтеры позволяют физически подключать ваше устройство и печатать с Android напрямую. Если у вас есть, вы можете воспользоваться этой функцией. Вам понадобится кабель USB Type-A к USB Type-B, а также преобразователь, который подключается от порта вашего смартфона к стороне USB Type-A другого кабеля. Действия могут различаться в зависимости от производителя и принтера, но здесь приведено общее руководство для достижения этой цели.
- Подключите USB-конвертер к смартфону.
- Подключите USB-кабель типа B к принтеру.
- Принять плагины (или скачать их).
- Печатайте, как обычно, на устройстве Android.
Купить USB OTG конвертерКупить USB-кабель для принтера
Вы гордый пользователь Google Cloud Print или используете другие методы? Дайте нам знать, как ваш опыт был
Источник записи: https://www.androidauthority.com