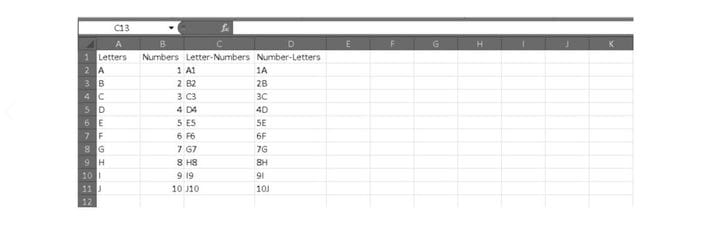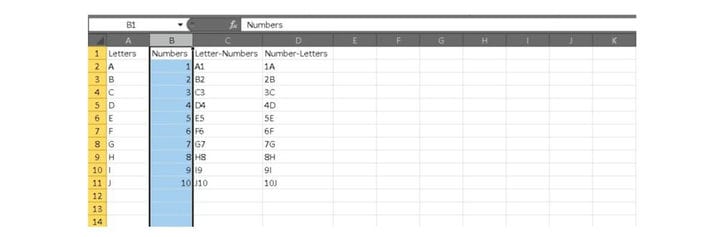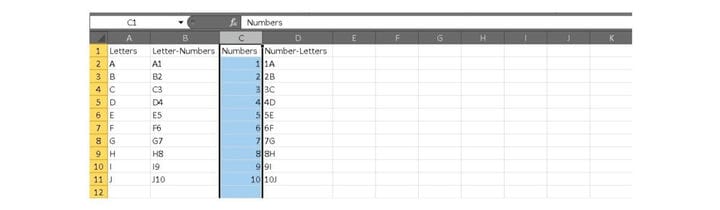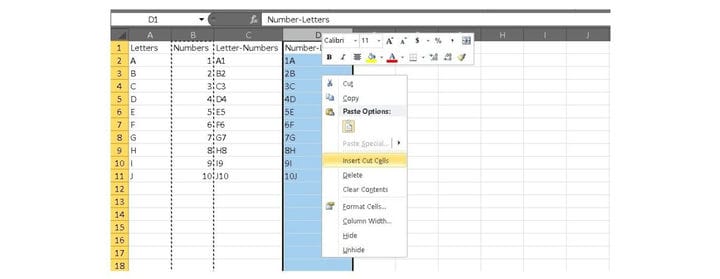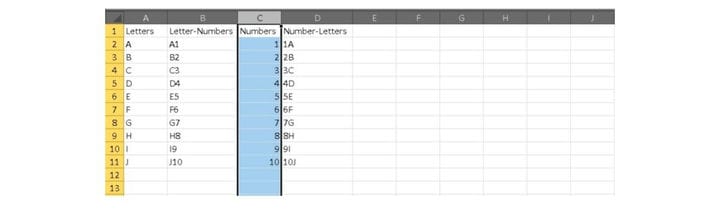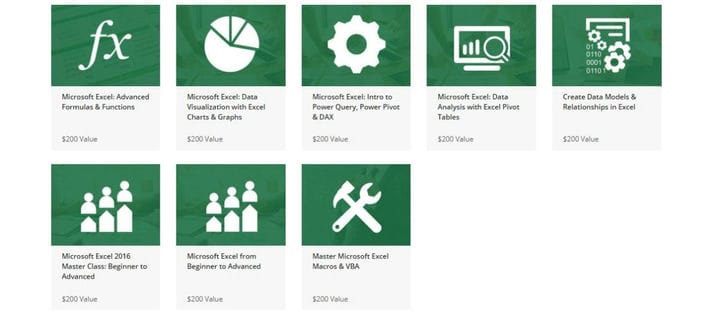Как переместить столбцы в Microsoft Excel
В Excel данные вводятся в ячейки, и эти ячейки далее организуются в строки и столбцы. Однако даже самые хорошо спланированные таблицы иногда требуют реорганизации. Независимо от того, организовываетесь ли вы по типу данных или ищете тренды, важно знать, как перемещать столбцы в Excel.
Как и во многих функциях Excel, есть несколько способов выполнить работу. Вот несколько основных методов:
Как переместить столбцы в Excel:
1. Первый способ, который вы можете попробовать – это простой щелчок и перетаскивание. Вы можете подумать, что это очевидный ответ, но это немного сложнее, чем кажется. Чтобы начать, нажмите на столбец, который вы хотите выбрать.
2. Затем переместите курсор к краю одной из ячеек, пока не увидите четырехстороннюю стрелку. Старайтесь не выбирать столбец в заголовке, поскольку он может принимать больше форм и свойств.
3. Теперь, удерживая клавишу Shift, перетащите столбец на новое место. Вы увидите слабую линию, где будет расположен столбец.
4. Наконец, освободите вашу колонку в новом месте.
Вы также можете перемещать столбцы в Excel, вырезая и вставляя весь столбец из ячеек. Стратегия похожа на метод щелчка и перетаскивания, но я лично думаю, что это проще.
1. Начните с выбора всего столбца, нажав на заголовок.
2. Вырежьте столбец, нажав Ctrl + X или щелкнув правой кнопкой мыши и выбрав опцию Вырезать.
3. Теперь выберите столбец, в который вы хотите вставить ячейки, и щелкните по нему правой кнопкой мыши. Когда появится всплывающее меню, нажмите «Вставить вырезанные ячейки».
4. Теперь ваша колонка должна появиться там, где вы хотите.
Если у вас есть базовый уровень знакомства с VBA, вы можете попробовать написать макрос, который будет перемещать столбцы для вас. Однако на самом деле это может и не сэкономить ваше время, потому что вы, вероятно, потратите больше времени на определение перемещений столбцов, чем на перетаскивание.
Что еще я могу сделать со столбцами?
Теперь, когда вы знаете, как перемещать столбцы в Excel и упорядочивать свои данные, вы готовы продолжать обучение. Вы можете сделать гораздо больше, просто немного потренировавшись. Если вы заинтересованы в получении дополнительной информации, мы выделили комплект углубленного обучения от Tech Deals, который может продвинуть вас намного дальше, чем один пост.
Он называется Professional Microsoft Excel Certification Bundle и включает в себя восемь курсов и более 40 часов контента, которые помогут вам отточить свои навыки. Вы можете исследовать все, от диаграмм и графиков до VBA и макросов. Как только вы закончите уроки, вы можете проверить метод макроса, на который я намекал выше.
Самое приятное то, что, хотя учебный комплект имеет розничную стоимость в 1600 долларов, вы можете начать прямо сейчас всего за 39 долларов. Более 3000 человек уже зарегистрировались, и вы можете присоединиться к ним через виджет ниже.
$39 .00
Профессиональный учебный комплект по сертификации Microsoft Excel
Сохранить $1561 .00
The Professional Microsoft Excel Certification Training Bundle Buy it Now
Save $1561 .00 $39 .00
Эта сделка не совсем подходит для вас? Чтобы увидеть все наши самые горячие предложения, отправляйтесь в DEALS HUB.
Надоело искать в Интернете решения для электронных таблиц? Станьте волшебником на всю ночь с Ultimate Microsoft Excel Certification Training Bundle, в настоящее время скидка 93% для читателей Android Authority. Проверьте это!
Источник записи: https://www.androidauthority.com