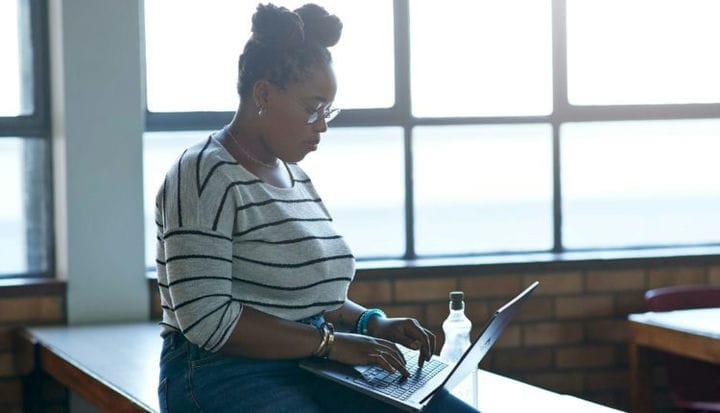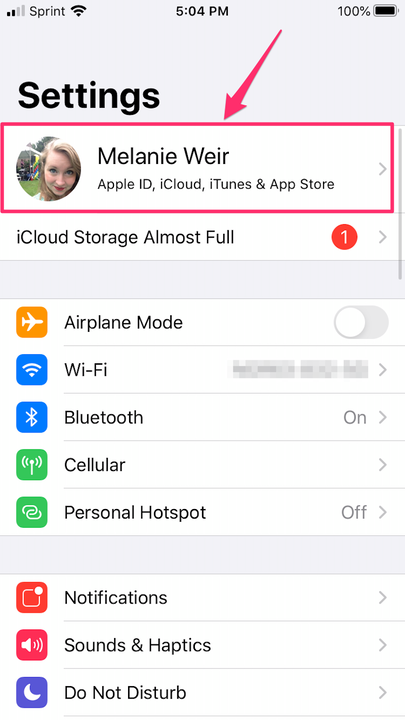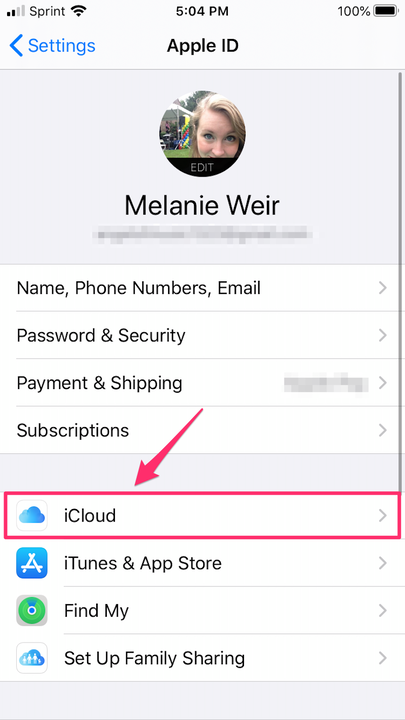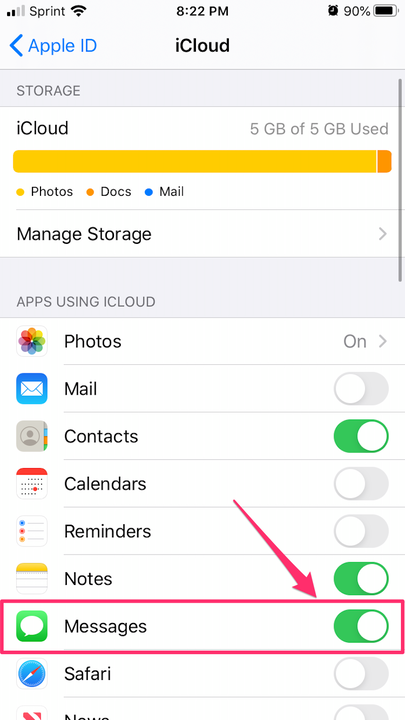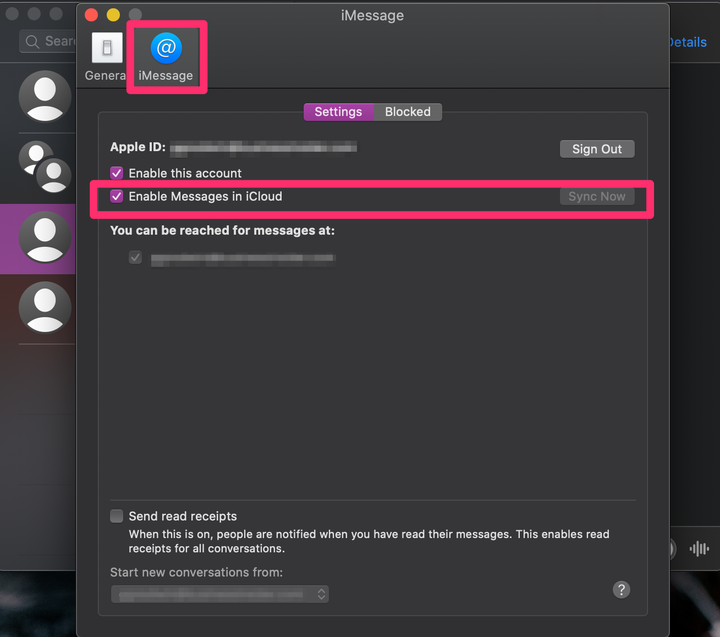Как просматривать текстовые сообщения в ICloud с любого устройства
- Вы можете просматривать текстовые сообщения в iCloud, которые вы получили или отправили кому-либо на любом синхронизированном устройстве, в любое время.
- Пока у вас включена синхронизация для каждого из ваших устройств Apple, все они будут доступны для просмотра в приложении «Сообщения», независимо от того, используете ли вы iPhone, iPad, iPod Touch или Mac.
Большинство людей знают, что iCloud — отличный способ хранить резервные копии ваших фотографий, контактов и документов. Но знаете ли вы, что он также может хранить резервные копии ваших текстовых сообщений, чтобы вы могли получить к ним доступ из любого места?
Вы даже можете отправлять текстовые сообщения, даже не держа телефон в руке, прямо из приложения «Сообщения» на вашем Mac или другом устройстве Apple, и любое отправленное или полученное вами сообщение будет доступно для просмотра на любом синхронизированном устройстве. Вы можете переключать устройства во время разговора, не пропуская ни секунды.
Как синхронизировать сообщения с iCloud на iPhone, iPad или iPod Touch
1. Откройте приложение «Настройки» на своем устройстве.
2. В верхней части меню «Настройки» коснитесь своего имени, чтобы открыть меню Apple ID.
Нажмите на свое имя и Apple ID.
3. Нажмите «iCloud».
Выберите «iCloud» в меню Apple ID.
4. В разделе «Приложения, использующие iCloud» прокрутите вниз до «Сообщения» и переведите переключатель во включенное положение, чтобы он стал зеленым.
Переведите кнопку «Сообщения» во включенное положение.
Как только вы это сделаете, любые текстовые сообщения, которые вы отправляете на свой телефон, будут автоматически синхронизироваться с iCloud. Если вы хотите, чтобы все ваши сообщения на всех ваших устройствах синхронизировались друг с другом, вам следует включить эту функцию и на этих устройствах.
Как синхронизировать сообщения с iCloud на Mac
1. Откройте приложение «Сообщения».
2. В строке меню в самом верху экрана нажмите «Сообщения».
3. Выберите «Настройки…»
4. Щелкните вкладку «iMessage» в верхней части окна «Настройки».
5. Установите флажок рядом с надписью «Включить сообщения в iCloud». Если есть сообщения, доступные для синхронизации, вы можете нажать «Синхронизировать сейчас», чтобы синхронизировать историю сообщений, а также все будущие сообщения.
Установите флажок рядом с «Включить сообщения в iCloud» и выберите, хотите ли вы «Синхронизировать сейчас».
Теперь вы можете просматривать синхронизированные текстовые сообщения в приложении «Сообщения» на компьютере Mac или в приложении «Сообщения» на другом синхронизированном устройстве.