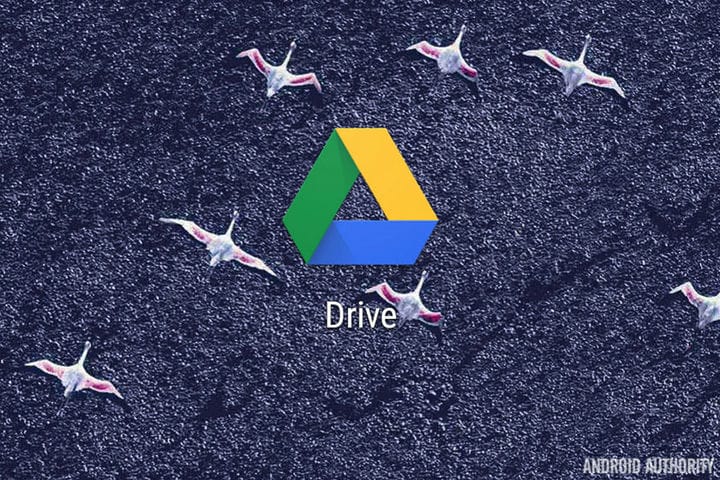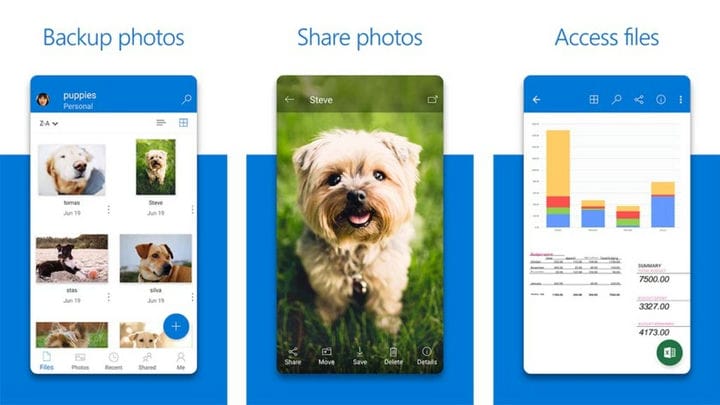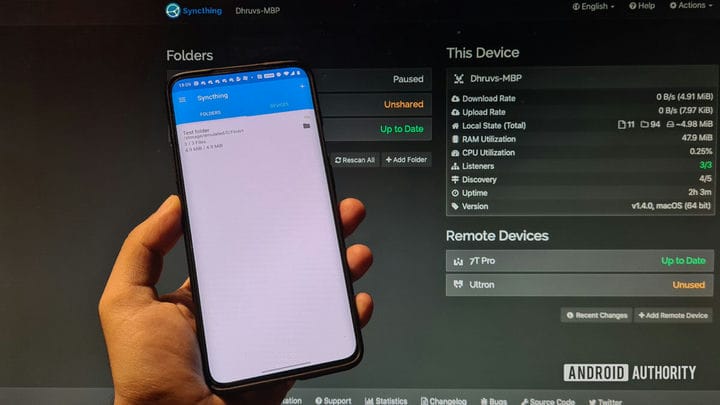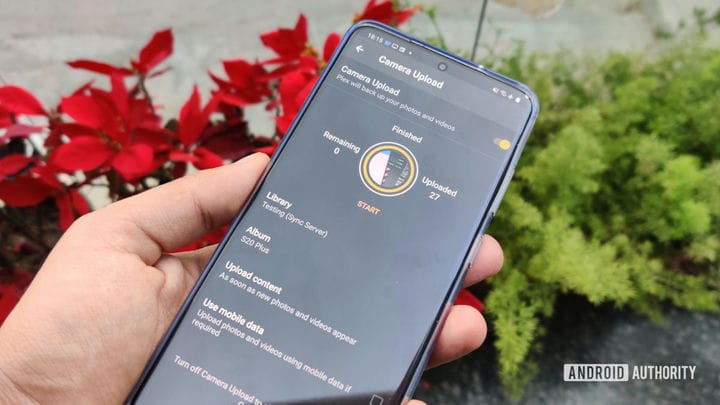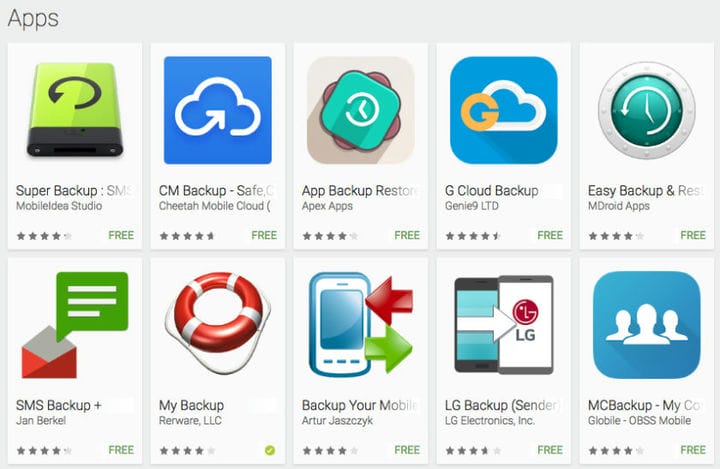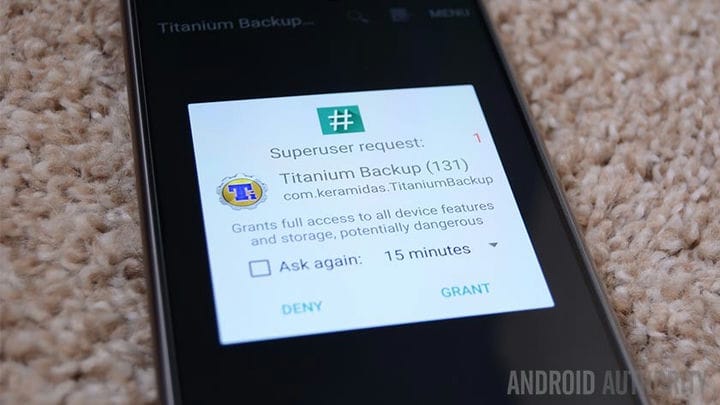Как сделать резервную копию вашего телефона Android
Телефоны улучшают автоматическое резервное копирование данных, но, к сожалению, всегда есть вероятность, что вы потеряете свой телефон или уроните его в воду и потеряете все. К счастью, есть много способов сделать резервную копию этих данных, гарантируя, что даже если что-то случится с вашим телефоном, вы не потеряете все те неловкие фотографии ваших детей, которые вы собирались показать на их 21-м дне рождения.
Будь то с помощью Google, стороннего приложения или вашего компьютера, вот как правильно сделать резервную копию телефонов, чтобы вы никогда не оказались в ситуации, когда вы в конечном итоге потеряли данные.
- Лучшие приложения для резервного копирования Android
- Как сделать резервную копию ваших SMS, MMS и журналов вызовов автоматически
- Как восстановить потерянные файлы на Android – Ваше руководство по восстановлению данных Android
С гуглом
Резервное копирование большинства ваших данных на самом деле довольно легко с Google, и это стало намного проще за последние несколько лет. К сожалению, пока нет единого метода резервного копирования для телефонов Android через Google, но есть способы резервного копирования различных типов данных. Имейте в виду, однако, что эти опции не охватывают такие вещи, как SMS, хотя у нас есть целая статья, чтобы помочь вам с этим .Вот как сделать резервную копию ваших данных с помощью Google.
Фото и видео
Если вы еще не используете Google Photos, вам следует. Служба автоматически создает резервные копии всех фотографий и видео, которые вы берете в облако, поэтому вам больше никогда не придется делать резервные копии медиафайлов вручную. Если приложение «Фото» еще не установлено на вашем телефоне, вы можете загрузить его здесь. После того, как он будет установлен, вам нужно будет убедиться, что Фото настроен на автоматическое резервное копирование ваших файлов. Вот как это сделать:
- Откройте приложение Google Фото
- В меню зайдите в Настройки
- Нажмите «Резервное копирование и синхронизация»
- Убедитесь, что переключатель включен
Лучшая часть о Google Фото? Вы можете загрузить столько файлов, сколько захотите бесплатно. Максимальное качество загрузки фотографий и видео составляет 1080p для бесплатного неограниченного хранилища, что должно быть достаточно для большинства людей. Если вы хотите сохранить исходное качество фотографий и видео, вы можете это сделать, но оно будет учитываться при ограничении вашего хранилища на Google Диске. Вот как можно проверить качество загрузки Google Фото:
- Откройте приложение Google Фото
- В меню зайдите в Настройки
- Нажмите «Резервное копирование и синхронизация»
- Нажмите «Размер загрузки»
- Выберите нужный вариант (Высокое качество с бесплатным неограниченным хранилищем или Оригинал с ограничениями хранилища на Google Диске)
Конечно, у вас, вероятно, есть больше, чем просто фото и видео на вашем телефоне. Вот несколько способов сделать резервную копию других файлов:
Другие файлы
Google Диск позволяет хранить другие файлы в облаке, что означает, что они будут доступны с любого подключенного устройства. Чтобы вручную загрузить папки и файлы, следуйте этим инструкциям:
- Загрузите приложение Google Диск, если у вас его еще нет
- В приложении нажмите на кнопку «+»
- Нажмите «Загрузить»
- Выберите файлы, которые вы хотите сделать резервную копию
- Это оно!
Настройки и приложения
Для резервного копирования настроек и приложений телефона вам понадобится служба резервного копирования Android. По сути, эта служба выполняет резервное копирование приложений, которые вы используете, и настроек, выбранных вами в большинстве приложений Google, что упрощает восстановление этих настроек на новом телефоне. Полный список того, что копируется с помощью службы резервного копирования Android, находится здесь. В противном случае, следуйте инструкциям ниже, чтобы активировать его:
- Откройте приложение настроек вашего смартфона
- Прокрутите вниз до «Учетные записи и резервное копирование» и нажмите на него
- Нажмите на «Резервное копирование и восстановление»
- Переключите переключатель «Резервное копирование моих данных» и добавьте свой аккаунт, если его там еще нет.
И это все! Ваше устройство должно быть почти полностью зарезервировано сейчас. Если, конечно, вы не хотите использовать сторонний сервис вместо собственного Google.
Как насчет резервного копирования моего телефона с помощью Amazon Drive, OneDrive и других?
Облачные сервисы – это ни копейки, и дюжина, и Google – не единственная куча ресурсов для хранения. На самом деле, Microsoft OneDrive является очень компетентной альтернативой. Если вы подписываетесь на Office 365, компания бесплатно размещает 1 ТБ онлайн-хранилища.
В других местах Amazon Drive предлагает неограниченное хранилище фотографий с подпиской Prime. Между тем, неограниченное хранилище стоит всего 60 долларов в год, что делает его доступной, хотя и не столь тесно интегрированной альтернативой. Самым большим недостатком отклонения от экосистемы Google является ручное усилие, необходимое для обеспечения того, чтобы весь ваш контент копировался. Все эти сервисы предлагают простое приложение для просмотра файлов, и вы можете копировать файлы и документы по своему усмотрению. Затем к тем же файлам можно получить доступ через веб-браузер или настольное приложение.
Резервное копирование на ваш компьютер
Использование передачи файлов Android
Вместо того, чтобы выполнять резервное копирование устройства в облако или на сам телефон, вы можете создать резервную копию всех своих файлов на своем компьютере для быстрого доступа в дальнейшем. К счастью, это довольно легко сделать, и процесс практически одинаков, независимо от того, являетесь ли вы пользователем Mac или ПК. Тем не менее, пользователям Mac необходимо загрузить и установить приложение Android File Transfer. Вот как сделать резервную копию вашего Android устройства на компьютере:
- Подключите телефон к компьютеру с помощью USB-кабеля
- В Windows перейдите в «Мой компьютер» и откройте память телефона.
- На Mac откройте Android File Transfer
- Перетащите файлы, которые вы хотите сделать резервную копию, в папку на вашем компьютере
Да, приложение Android File Transfer довольно громоздкое и не всегда справляется со своей задачей. Если вы предпочитаете вручную копировать файлы, возможно, стоит инвестировать в лучшее приложение. Commander One – отличное приложение, которое позволяет вам делать это. Оливер Крэгг из Android Authority дает нам всю информацию о наилучшем способе передачи файлов между телефоном Android и Mac.
Беспроводная синхронизация с синхронизацией
Копирование файлов вручную или облачная синхронизация – это функциональное решение, но не всегда лучшее для вас. Что если бы вы могли автоматически создавать резервные копии всех ваших изображений и файлов на вашем компьютере или на диске NAS без необходимости подключения кабеля? Вот где в действие вступают утилиты синхронизации.
Синхронизация – моя любимая утилита, чтобы убедиться, что все мои фотографии и дополнительные файлы загружены на мой компьютер. Предпосылка проста, установите приложение на свой телефон и выберите папку, чтобы постоянно следить за. Тем временем на вашем компьютере запускается клиент, позволяющий подключиться к вашему телефону. Теперь, когда приложение на телефоне обнаруживает изменение или добавление файла в просматриваемой папке, оно немедленно отправляет копию на компьютер. Просто, надежно, просто работает. Конечно, вы также можете использовать его как стандартную утилиту синхронизации, но я предпочитаю, чтобы все мои файлы отправлялись в один конец на компьютер, чтобы у меня была копия, даже если я что-то удаляю с телефона. Итак, как вы настраиваете Syncthing?
- Установите приложение Syncthing из Play Store
- Установите приложение Syncthing на свой ПК или Mac
- Перед созданием пар папок рекомендуется создать пару устройств. Перейдите на вкладку устройства и нажмите значок плюса.
- Вы можете либо ввести имя устройства, либо нажать кнопку сканирования штрих-кода, чтобы добавить пару устройств, используя QR-код.
- Вот и все. Перейдите на вкладку папок и нажмите значок плюса.
- Выберите папку, за которой вы хотите следить. Выберите одностороннюю отправку или синхронизацию. Вы даже можете настроить папку для получения данных на тот случай, если вы захотите добавить контент в свой телефон.
- Через несколько секунд вам будет предложено подтвердить пару на вашем компьютере, и синхронизация начнется.
Я считаю, что Syncthing является отличным комплексным решением для синхронизации всех моих фотографий, документов и файлов на телефонах и компьютерах. Лучше всего? Приложение и сервис полностью бесплатны.
Скачать Syncthing из Play Store
Как использовать загрузку камеры Plex
Еще один отличный вариант – встроенная в Plex функция загрузки камеры. Это особенно удобно, если вы уже используете Plex в качестве медиа-сервера. Преимущество перед другими решениями для резервного копирования заключается в том, что решение работает удаленно и даже позволяет просматривать всю библиотеку фотографий. Как настроить синхронизацию камеры Plex?
- Перейдите в приложение Plex, коснитесь значка шестеренки, чтобы ввести настройки и опцию загрузки камеры.
- Следующим шагом является выбор библиотеки. Вы можете выбрать одну библиотеку для всех своих телефонов или создать отдельные библиотеки для членов семьи.
- Далее выберите или создайте альбом. Если вы создаете резервную копию нескольких телефонов, вы можете создавать отдельные альбомы для каждого устройства или просто синхронизировать их с общей библиотекой.
- Наконец, вы можете разрешить Plex создавать резервные копии изображений через мобильные данные. Это хорошая идея, если у вас есть щедрое пособие на данные.
Вот и все. Расслабьтесь и наблюдайте, как Plex копирует все ваши изображения на ваш компьютер. Вы также можете перейти на вновь созданную вкладку фотографий, чтобы просмотреть все ваши изображения. Поскольку в Plex есть приложения практически для любой платформы, теперь вы можете передавать свои фотографии на большой экран или на любой другой телефон или планшет со входом в Plex.
Другие варианты резервного копирования
Сервисы Google великолепны, но если вы ищете более комплексное решение – то есть резервное копирование всего, то есть – вам может понадобиться стороннее приложение.
Нерутированный телефон
Существует множество отличных приложений для резервного копирования ваших данных, и одним из лучших является Super Backup & Restore. Это позволяет создавать резервные копии отдельных элементов на вашем телефоне, таких как приложения, контакты, SMS, календари, голосовые вызовы и многое другое. Пользователи могут определить, куда будут создаваться резервные копии, чтобы потом их было легче найти, а также вы можете запланировать автоматическое резервное копирование вместе с резервным копированием в облачное хранилище.
- Скачать Super Backup & Restore
- Вы увидите список категорий элементов, которые вы можете резервировать (Изображения, Приложения и т.д. )
- Выберите, какую категорию вы хотите сделать резервную копию
- Выберите отдельные элементы, которые вы хотите включить в резервную копию
- Нажмите на «Резервное копирование»
И это все, что нужно сделать. Легко, правда?
Рутированные телефоны
В то время как большинству людей не нужно выполнять рутинг своих телефонов для резервного копирования того, что им нужно, рутирование вашего телефона может помочь вам сделать резервную копию еще нескольких вещей. Поворачивая телефон, можно восстановить практически все на телефоне, включая такие параметры, как настройки приложения, системные данные и даже пароли Wi-Fi. Одним из наиболее часто используемых приложений для резервного копирования рутованного телефона является Titanium Backup. W отя Титан резервного копирования, конечно, выглядит немного устаревшим, это очень мощное приложение на самом деле. Вот как сделать резервную копию ваших файлов с помощью Titanium Backup:
- Загрузите и откройте приложение
- Нажмите кнопку меню в верхнем правом углу и выберите «Пакетные действия»
- Выберите все, что вы хотите сделать резервную копию
- Если вы выполняете резервное копирование своего устройства в первый раз, вы по крайней мере захотите выбрать «резервное копирование всех пользовательских приложений» и «резервное копирование всех системных данных».
- Вы также можете сделать резервную копию файлов на Dropbox или Google Drive, что вы можете сделать в случае потери телефона
- Вы также можете создать резервную копию файла .zip, совместимого для восстановления.
- Это гарантирует, что даже если системные файлы вашего телефона будут повреждены или произойдет что-то еще, что мешает вам загрузить ваш телефон, вы сможете восстановить свой телефон из резервной копии
Полное объяснение Titanium Backup и его работы можно найти здесь.
Независимо от того, хотите ли вы создать полную резервную копию вашего устройства или просто хотите убедиться, что не потеряете свои фотографии, резервное копирование телефона не составит труда. К счастью, это не так! Если вы можете найти более эффективные способы резервного копирования вашего телефона, сообщите нам об этом в разделе комментариев.
Источник записи: https://www.androidauthority.com