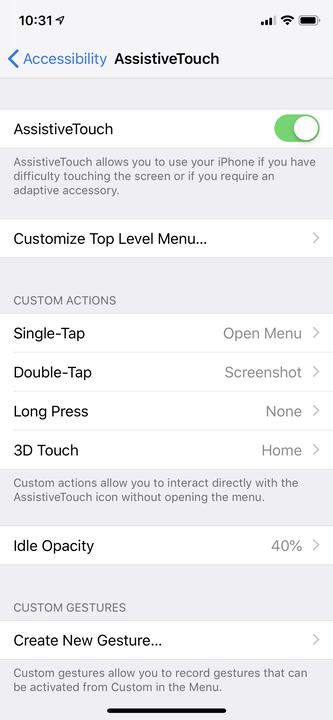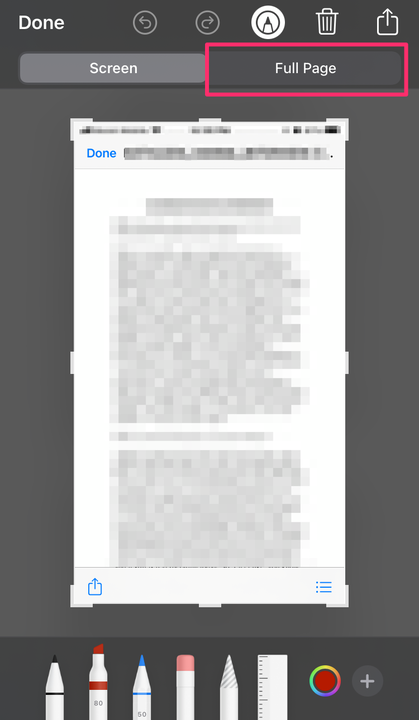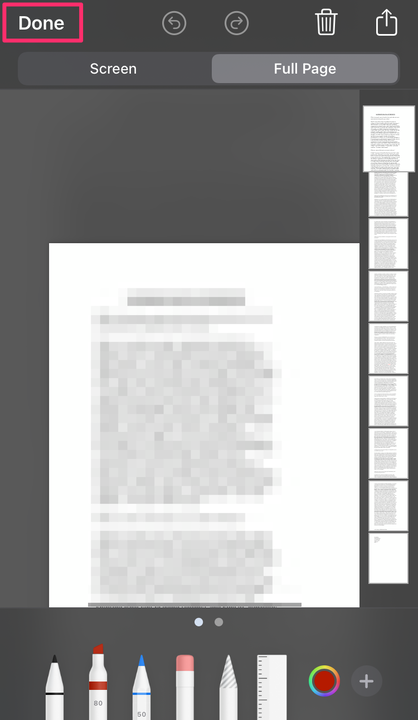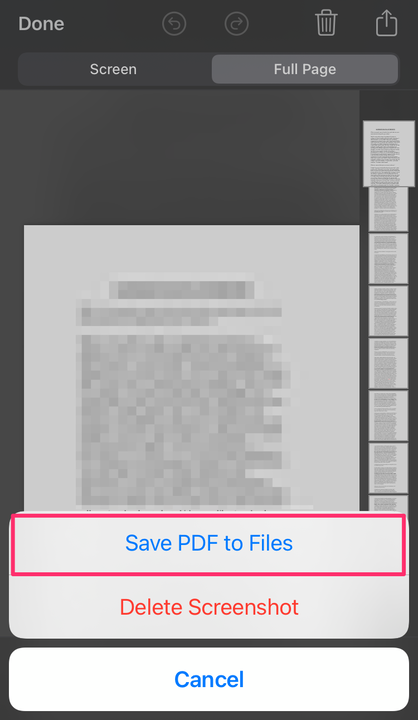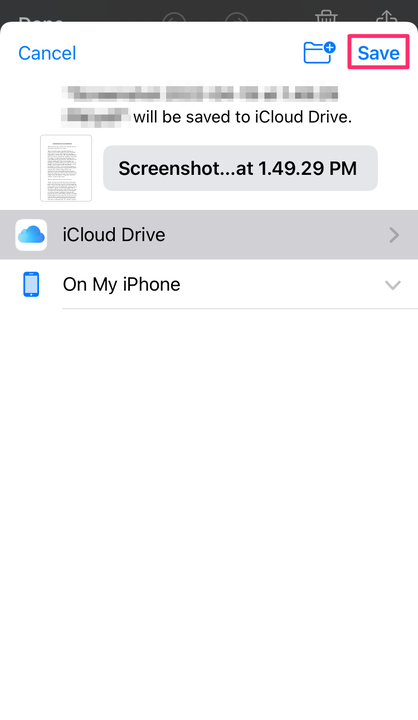Как сделать снимок экрана на каждой модели iPhone
- Вы можете сделать снимок экрана на любом iPhone, нажав две кнопки одновременно или используя AssistiveTouch.
- Если на вашем iPhone есть кнопка «Домой», нажмите «Питание» и «Домой»; на более новых iPhone нажмите Power и Volume Up.
- Вы также можете делать скриншоты с прокруткой на своем iPhone, чтобы захватывать страницы большего размера.
Переход на более новый iPhone всегда волнителен, однако может привести к неожиданным изменениям. Например, способ делать снимки экрана изменится, если вы перейдете с iPhone SE на iPhone 13.
Тем не менее, скачок не так радикален, как вы думаете. Вот что вам нужно знать, чтобы делать снимки экрана, если вы переходите на более новый iPhone.
Как сделать скриншот на айфоне
Метод, который вам нужно будет использовать, будет зависеть от модели вашего iPhone и от того, использует ли он Touch ID.
Сделайте снимок экрана на новых моделях iPhone без кнопки «Домой»
1 Одновременно нажмите боковую кнопку и кнопку увеличения громкости .
2 Быстро отпустите кнопки.
Нажмите одновременно кнопки увеличения громкости и питания, чтобы сделать снимок экрана на новых iPhone.
Дэйв Джонсон/Инсайдер
Затем вы увидите миниатюру в левом нижнем углу экрана.
Сделайте снимок экрана на старых моделях iPhone с помощью кнопки «Домой».
1 Нажмите верхнюю кнопку и кнопку «Домой» одновременно.
2 Быстро отпустите кнопки.
Нажмите одновременно кнопки питания и «Домой», чтобы сделать снимок экрана на старом iPhone.
Дэйв Джонсон/Инсайдер
Как и в случае с моделями iPhone, использующими FaceID, на экране появится миниатюра. Вы можете нажать, чтобы открыть его, если хотите отредактировать снимок экрана.
Сделайте снимок экрана на любом iPhone с помощью AssistiveTouch
Некоторым людям неудобно нажимать две кнопки одновременно. Если это ваш случай, рассмотрите возможность использования AssistiveTouch.
AssistiveTouch — это функция специальных возможностей iOS, которая дает вам альтернативные способы выполнения множества распространенных задач, избегая необходимости нажимать кнопки или выполнять жесты смахивания.
Вот как включить AssistiveTouch и настроить его для создания снимков экрана.
1 Откройте приложение «Настройки» и нажмите «Специальные возможности».
2 Коснитесь «Touch», а затем «AssistiveTouch» и включите функцию, коснувшись ее переключателя в верхней части экрана.
Теперь, когда AssistiveTouch включен, вам нужно выбрать способ делать скриншоты.
3 Выберите «Двойное касание», а затем выберите «Снимок экрана». Таким образом, всякий раз, когда вы дважды нажимаете цифровую кнопку AssistiveTouch, вы делаете снимок экрана.
Вы можете настроить любой параметр в AssistiveTouch, чтобы сделать снимок экрана. Выберите наиболее удобный для вас способ.
Дэйв Джонсон/Инсайдер
Итак, теперь, чтобы сделать снимок экрана, просто поднимите все, что вы хотите сфотографировать, и дважды нажмите кнопку AssistiveTouch. Вы увидите, как сделан снимок экрана, и вы найдете его в приложении «Фотографии».
Как делать большие скриншоты на iPhone
Вы можете делать скриншоты, которые включают в себя то, что нельзя увидеть без прокрутки. И у вас может быть старый телефон, чтобы он работал. Но вам нужно быть быстрым, и это будет вариант только для источников скриншотов с более чем страницей контента.
Пока эта функция поддерживается только браузером Safari. Чтобы делать скриншоты сторонних приложений на iPhone, вам нужно скачать такие приложения, как Picsew или Tailor.
1 Сделайте снимок экрана, как обычно.
2 Нажмите, чтобы открыть предварительный просмотр, расположенный в нижнем левом углу экрана, прежде чем он исчезнет.
3 Выберите «Полная страница» в верхней левой части экрана. Вы увидите предварительный просмотр страниц справа от снимка экрана.
Выберите Полная страница.
Девон Дельфин
4 Коснитесь «Готово».
Нажмите «Готово».
Девон Дельфин
5 Выберите «Сохранить PDF в файлы» и выберите место для сохранения.
Выберите «Сохранить PDF в файлы».
Девон Дельфин
6 Коснитесь Сохранить.
Коснитесь Сохранить.