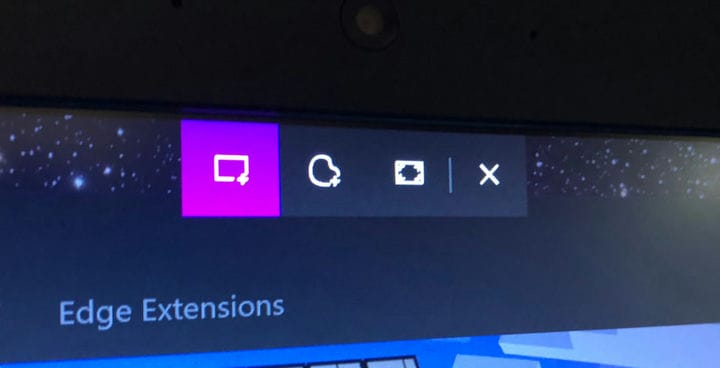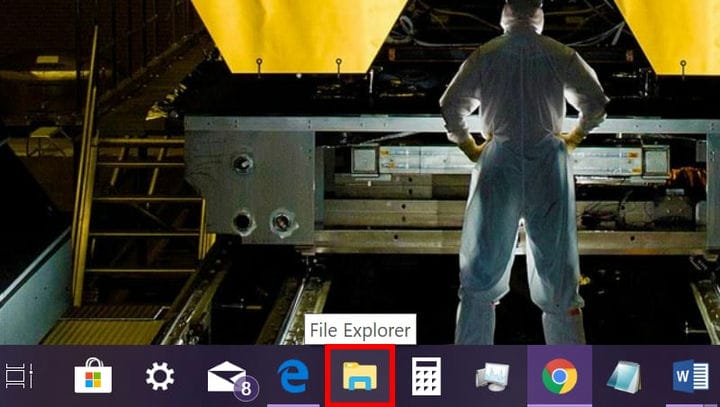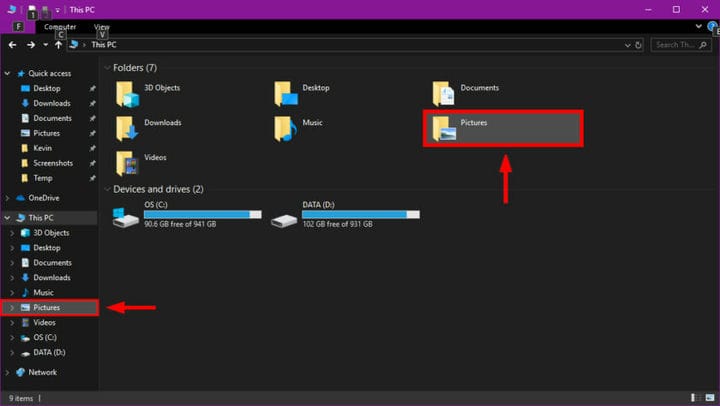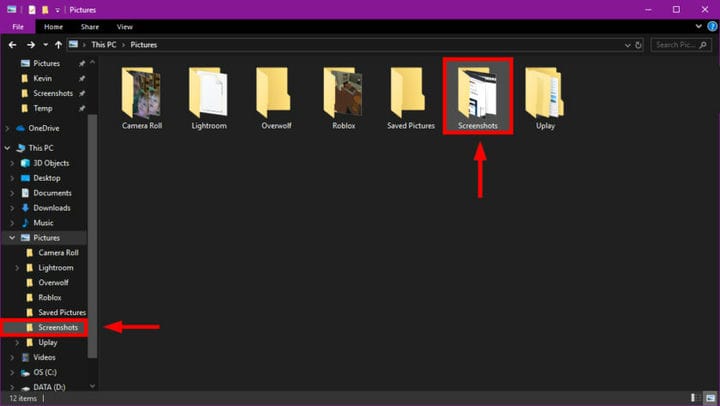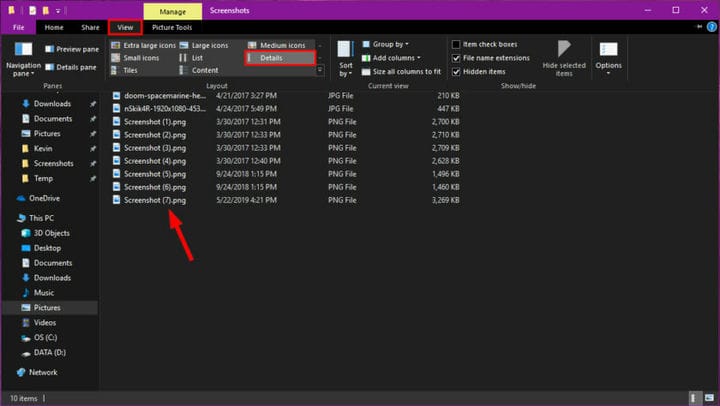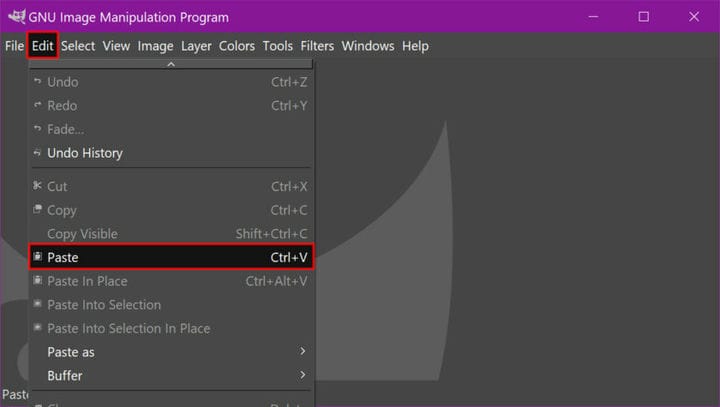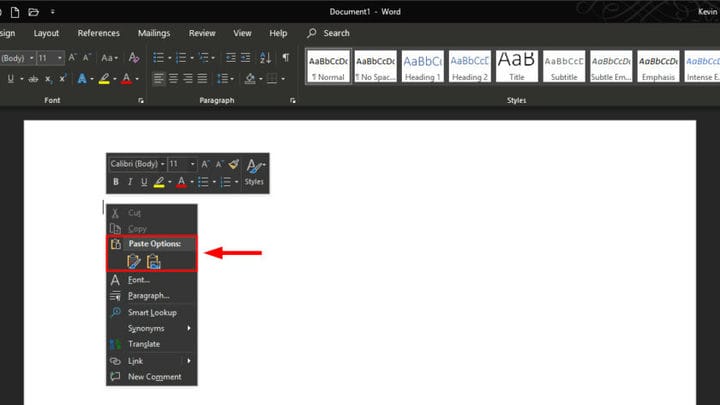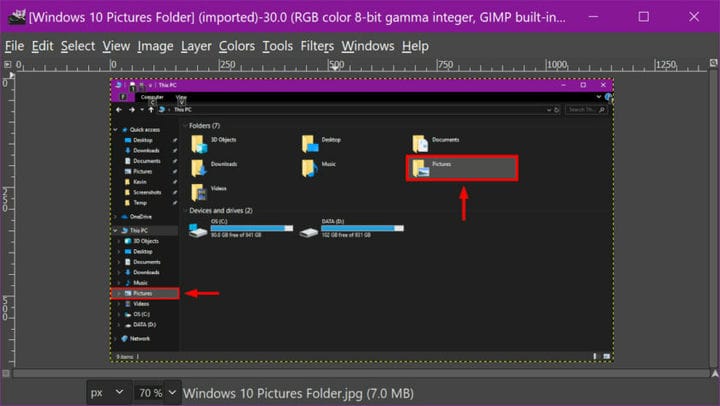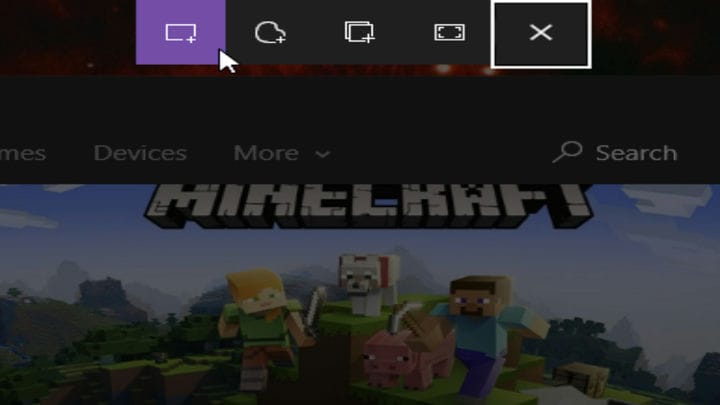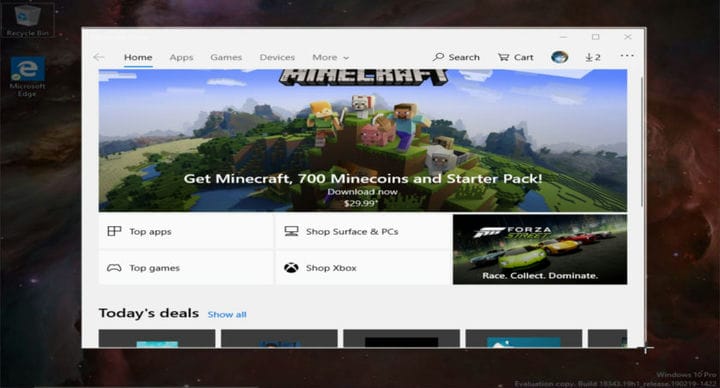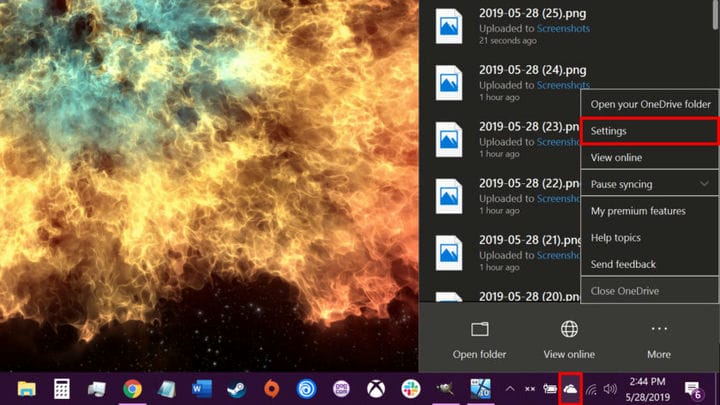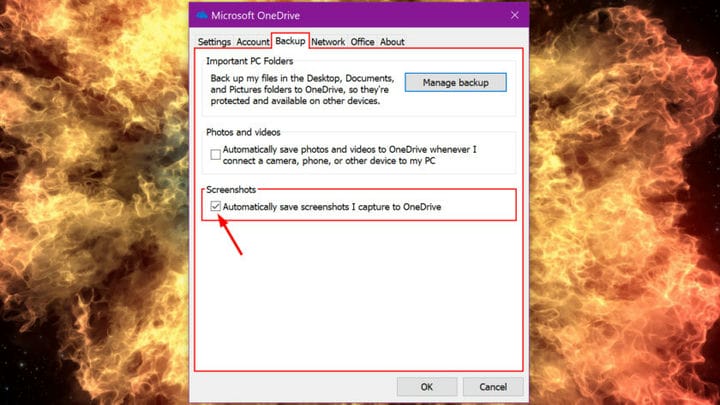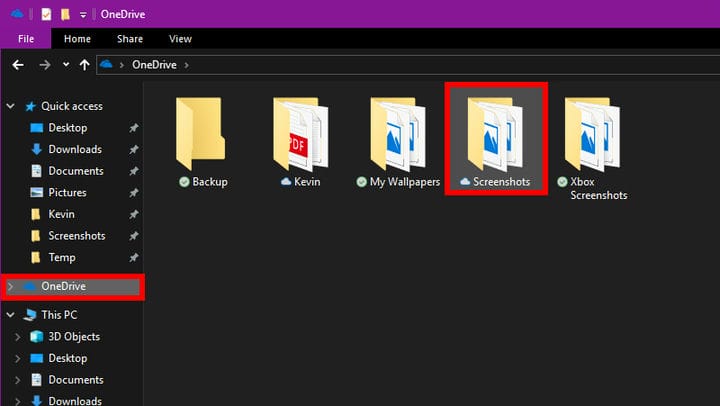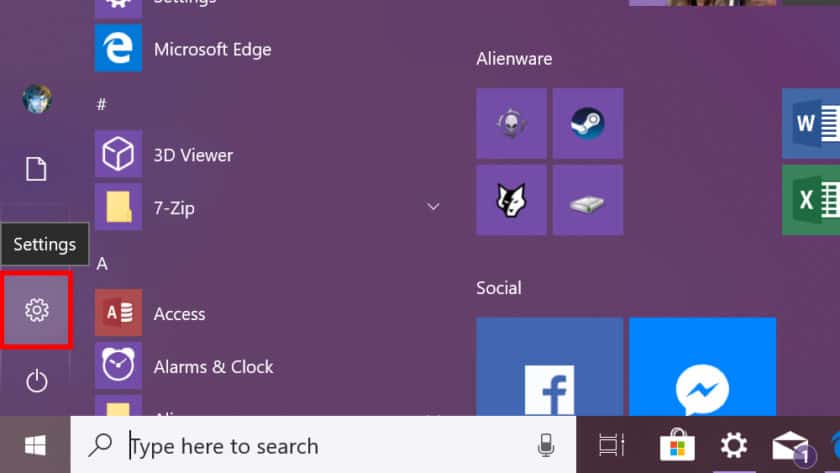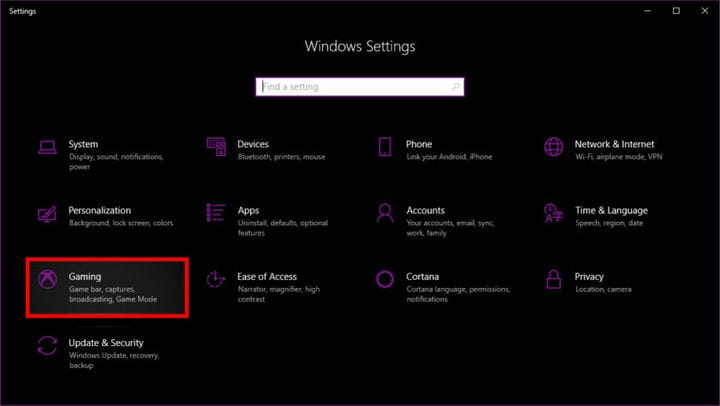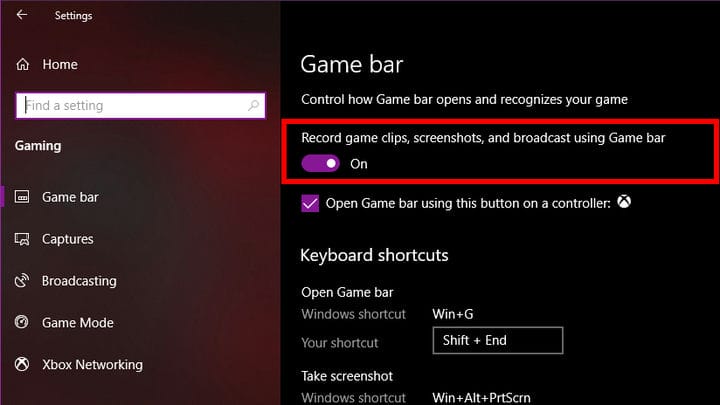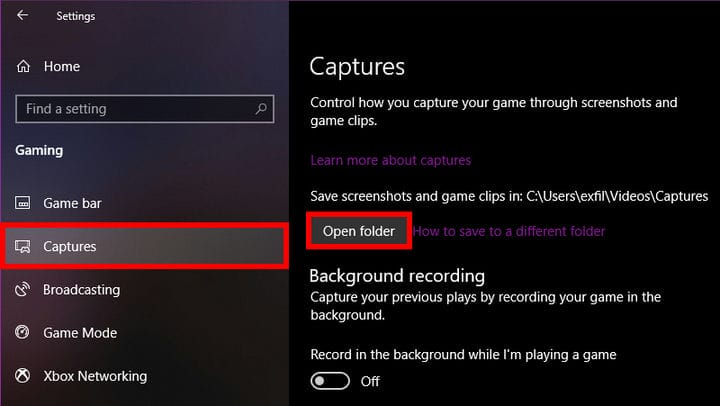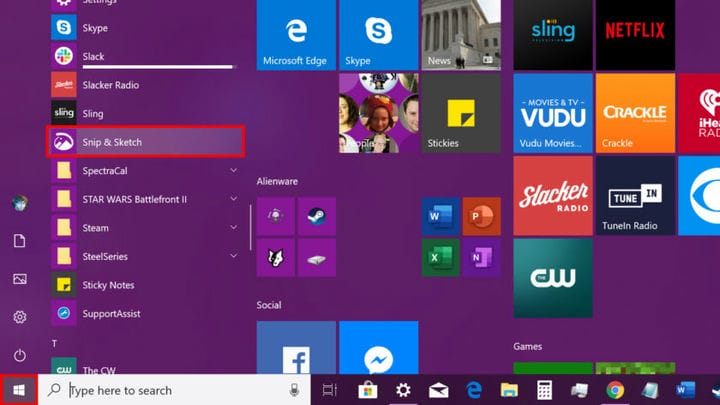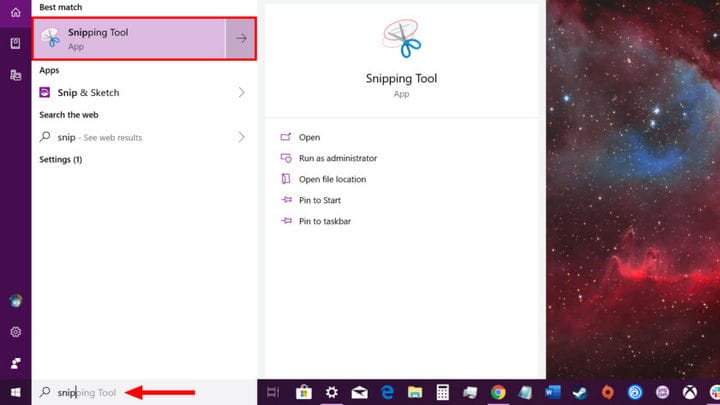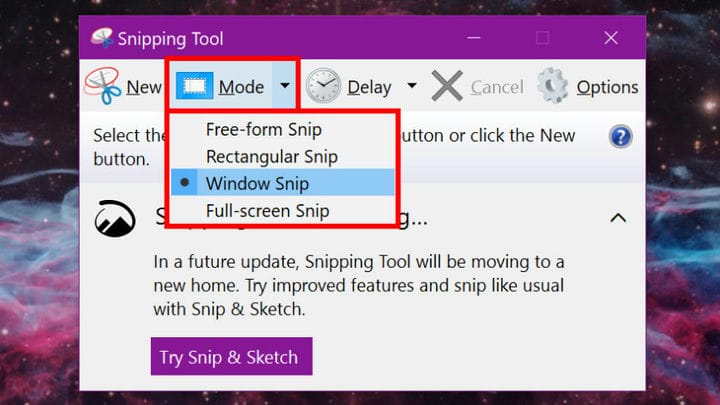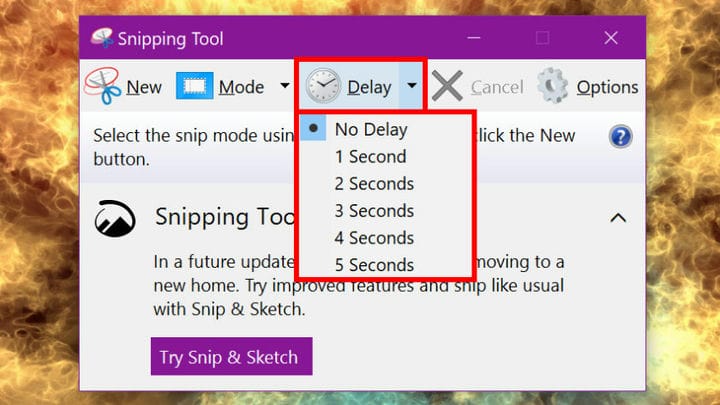Как сделать снимок экрана в Windows 10 8 разными способами
Вы смотрите забавное видео на YouTube и хотите сделать снимок для социальных сетей. Может быть, у вас проблемы с программой, и вы хотите показать кому-нибудь, что именно отображается на экране. Мы покажем вам, как сделать снимок экрана в Windows 10.
В нашем руководстве есть несколько способов сделать снимок экрана: от стандартной клавиши Print Screen до использования платформы Microsoft OneDrive. Это руководство основано на Windows 1809 (обновление за октябрь 2018 г. ).
Сделайте снимок экрана всего на экране Windows 10 и создайте файл
Настольный компьютер (слева) и ноутбук (справа)
Настольные клавиатуры на базе USB обычно имеют отдельную клавишу Print Screen рядом с клавишами Home и Delete. Напротив, клавиатуры ноутбуков обычно не имеют отдельной клавиши Print Screen. Вместо этого производители запихивают эту функцию вместе с другой командой на одной клавише из-за ограниченного пространства ноутбука.
Например, на нашем ноутбуке Alienware есть ключ с метками HOME и PRT SCRN. Чтобы использовать функцию Print Screen и сделать снимок экрана, мы также нажимаем клавишу Function (или FN). Если мы хотим сохранить снимок экрана в виде файла, мы также должны одновременно нажать клавишу Windows, чтобы получить комбинацию из трех клавиш.
1. Нажмите одновременно клавиши Windows и Print Screen. Экран тускнеет на несколько секунд. На портативных компьютерах может потребоваться нажать клавиши Windows, Function и Print Screen.
2. Щелкните значок папки на панели задач. Откроется проводник.
3. Выберите «Изображения» в меню слева или значок папки вверху.
4. Дважды щелкните папку Снимки экрана.
5. Нажмите «Просмотр» и выберите «Подробности» в раскрывающемся меню.
6. В только что созданном файле Screenshot.png указаны текущая дата и время. Вы также увидите (#) в названии нескольких снимков экрана, сделанных с одним и тем же именем. Параметр «Подробности» полезен, если в этой папке сохранено несколько снимков экрана.
Связанный: Как транслировать Xbox One в Windows 10
Захватить все в буфер обмена
Вы можете не создавать файл, а просто отправить снимок экрана в буфер обмена и вставить его в редактор изображений, документ или другое приложение. В этом примере выделены GIMP и Microsoft Word, хотя обычно вы можете набрать Control + V, чтобы вставить изображение в любую программу для Windows.
GIMP
1. Нажмите кнопку Print Screen.
2. Откройте редактор изображений.
3. Выберите «Правка» на панели инструментов.
4. Выберите Вставить в раскрывающемся меню. Кроме того, вы можете выбрать «Вставить как новый слой», «Вставить как новый слой на место» или «Вставить как новое изображение». Формулировка может отличаться в вашем любимом редакторе изображений.
Microsoft Word
1. Нажмите кнопку Print Screen.
2. Щелкните документ правой кнопкой мыши.
3. В разделе «Параметры вставки» выберите значок буфера обмена и кисти, чтобы вставить снимок экрана в документ, сохранив его исходный формат. Выберите буфер обмена и значок изображения, чтобы вставить снимок экрана в документ без сохранения формата.
По теме: Как разделить экран в Windows 10
Захватить одно окно для буфера обмена
1. Нажмите одновременно клавиши ALT и Print Screen.
2. Вставьте скопированное изображение в ваш любимый редактор изображений, редактор документов или другое приложение для Windows. Обратитесь к предыдущим инструкциям по выделению GIMP и Microsoft Word.
Захват определенной области для буфера обмена
1. Нажмите одновременно клавиши Windows, Shift и S.
2. Появится темное наложение с надписью «Нарисуйте фигуру» для создания снимка экрана. Курсор мыши становится белым значком «+».
3. Создайте область захвата, удерживая кнопку мыши и перетаскивая значок «+» по экрану.
4. Отпустите кнопку мыши, чтобы завершить создание снимка экрана. Затем Windows 10 отправит это изображение в буфер обмена.
Связанный: Как использовать приложение Mail в Windows 10 для доступа к Gmail, iCloud и т.д.
Использовать OneDrive
Преимущество здесь в том, что ваши снимки экрана находятся в облаке Microsoft. Если вы настроите OneDrive на синхронизацию папки снимков экрана с вашим компьютером, у вас будет локальный доступ к этим снимкам, а не доступ к файлам и их загрузка через браузер.
1. Щелкните правой кнопкой мыши значок облака, припаркованный рядом с системными часами на панели задач.
2. Выберите «Настройки» во всплывающем меню.
3. Выберите вкладку Резервное копирование.
4. Выберите параметр «Автоматически сохранять снимки экрана в OneDrive» в разделе «Снимки экрана».
5а. Нажмите Print Screen ключ взять полный скриншот ИЛИ-
5б. Одновременно нажмите клавиши ALT и Print Screen, чтобы захватить текущее активное окно OR-
5c. Одновременно нажмите клавиши Windows, SHIFT и S, чтобы создать конкретное окно захвата экрана.
6. Щелкните значок папки на панели задач, чтобы открыть проводник.
7. Щелкните список OneDrive слева.
8. Дважды щелкните папку Снимки экрана справа.
9. Найдите здесь снимок экрана.
По теме: Как изменить разрешение экрана в Windows 10
Используйте игровую панель Microsoft
Конечно, этот инструмент нацелен на геймеров, но на самом деле вы можете использовать игровую панель, чтобы сделать снимок экрана всего на экране Windows 10.
1. Нажмите «Пуск», а затем выберите значок «шестеренка» в меню «Пуск». Откроется приложение “Настройки”.
2. Выберите Игры.
3. Включите запись игровых клипов, снимков экрана и трансляцию с помощью настройки игровой панели.
4. Это сочетание клавиш по умолчанию для скриншотов:
Windows + ALT + экран печати
При необходимости создайте новую комбинацию клавиш.
5. Слева выберите Захваты.
6. Это ваш скриншот и папка для захвата видео по умолчанию:
C: Users [ваше имя пользователя] Videos Captures
Вы можете переместить эту папку в любое место на вашем компьютере. Windows 10 будет продолжать перебрасывать захваченные медиафайлы в папку независимо от того, где она находится.
7. Используйте сочетание клавиш на игровой панели (по умолчанию или настраиваемое) для захвата рабочего стола.
8. Выберите Да, это игра (даже если это не так).
9. Найдите свой снимок экрана в папке «Захваты ».
Используйте инструмент Snip & Sketch
1. Щелкните Пуск.
2. Щелкните ярлык Snip & Sketch в меню «Пуск».
3. Щелкните кнопку New.
4. Экран затемняется с помощью четырехкнопочной панели инструментов, расположенной вверху. Выберите «Прямоугольный клип», «Клип произвольной формы» или «Полноэкранный клип».
5. Как вариант, щелкните значок стрелки вниз, чтобы сделать снимок экрана сейчас, сделать снимок экрана за три секунды или сделать снимок экрана за десять секунд. Экран не будет исчезать и отображать панель инструментов, пока не закончится таймер.
6. При необходимости отредактируйте снимок экрана.
7. Щелкните вариант гибкого диска, чтобы сохранить файл в любом месте на вашем ПК.
Используйте ножницы
Microsoft постепенно отказывается от этого давнего инструмента в пользу приложения Snip & Sketch, но оно по-прежнему доступно в Windows 10 1809.
1. Введите Snip в поле поиска Кортаны на панели задач.
2. Выберите Snipping Tool в результатах поиска.
3. Щелкните Mode и выберите тип снимка экрана, как показано выше.
4. Щелкните «Задержка», если вы хотите, чтобы инструмент задерживал захват экрана от одной до пяти секунд.
5. Щелкните кнопку New. Экран станет тусклым белым.
6. В зависимости от вашего режима создайте прямоугольник или фигуру или выберите текущее окно. Инструмент Snipping Tool автоматически делает снимок экрана, если вы выбираете полноэкранный режим.
7. Отредактируйте и сохраните ваш файл.
На этом заканчивается наше руководство по созданию снимков экрана в Windows 10. Дополнительные советы и рекомендации можно найти в следующих руководствах:
- Как использовать уведомления в Windows 10
- Как включить темный режим в Windows 10, Office и Microsoft Edge
- Как отправлять текстовые сообщения с помощью iMessages в Windows 10
Настольный компьютер (слева) и ноутбук (справа)
Источник записи: https://www.androidauthority.com